A Windows rendszer-visszaállítási funkciója mindig is rendkívül hasznos volt, különösen, ha a gyakori hibák és problémák elhárításáról van szó. A Rendszer-visszaállítás lehetővé teszi, hogy visszaállítsa az eszközt egy korábbi állapotba, és visszavonja a legutóbbi módosításokat, amelyeket az ellenőrzési pont előtt hajtottak végre. Ez az egyik legjobb segédfunkció, amely gyorsan helyreállítja eszközeinket és segít, ha bármi probléma merül fel a számítógépünkkel.
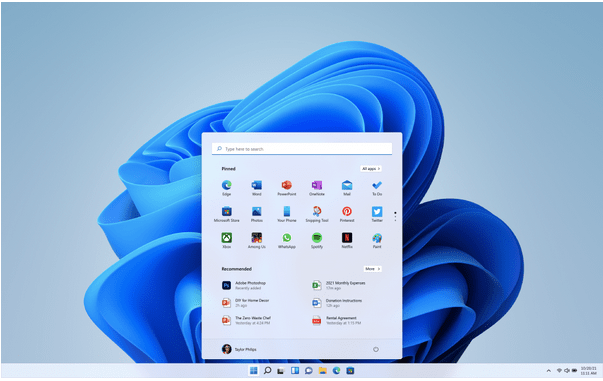
Legyen szó gyakori hibák elhárításáról, rosszul konfigurált beállítások testreszabásáról vagy hibás eszközök javításáról, a Rendszer-visszaállítás minden helyzetben csodaként működik. Mivel a Windows 11 várhatóan még ebben az évben megjelenik, fontos megismerni a Rendszer-visszaállítás használatát, hogy elkerüljük a problémákat.
Olvassa el még: Teendők a Windows beállításainak visszaállítása után a Rendszer-visszaállítás segítségével
Mi az a rendszer-visszaállítás? Hogyan működik?
A Rendszer-visszaállítás a Microsoft által kifejlesztett helyreállítási eszköz, amely lehetővé teszi a felhasználók számára, hogy visszaállítsák eszközüket egy korábbi állapotba, és visszavonják a legutóbbi módosításokat. A Rendszer-visszaállítás helyreállítja a Windows környezetet a visszaállítási pontban mentett összes beállítás és fájl visszaállításával. Amikor új visszaállítási pontot hoz létre, a Rendszer-visszaállító eszköz pillanatképet készít az összes beállításról, fájlról és beállításjegyzékről, és ezeket az információkat „visszaállítási pontként” menti. Így, ha bármi baj történik az eszközzel, a Rendszer-visszaállítás funkció segítségével visszatérhet egy korábbi visszaállítási ponthoz.
Olvassa el még: A Rendszer-visszaállítás használata Windows 10 rendszerben
A Rendszer-visszaállítás használata Windows 11 rendszeren
Tartalomjegyzék
1. A Rendszer-visszaállítás engedélyezése
A Windows 11 rendszer-visszaállítási funkciója alapértelmezés szerint le van tiltva. Ezért manuálisan kell engedélyeznie a Rendszer-visszaállítást:
- Indítsa el a Start menü keresőmezőjét, és írja be a „Helyreállítási meghajtó létrehozása” kifejezést.
- Nyomja meg az Enter billentyűt.
- A Rendszer tulajdonságai ablakban váltson a „Rendszervédelem” fülre.
- Válassza ki a visszaállítani kívánt meghajtót a „Védelmi beállítások” részben, majd nyomja meg a „Konfigurálás” gombot.
- Engedélyezze a „Rendszervédelem bekapcsolása” opciót, majd nyomja meg az Alkalmaz gombot.
Miután elvégezte a fenti módosításokat, a Rendszer-visszaállítás funkció automatikusan engedélyezve lesz az adott meghajtón.
2. Új visszaállítási pont manuális létrehozása
Ha manuálisan szeretne létrehozni egy visszaállítási pontot a Rendszer-visszaállítás ablakban, kövesse az alábbi lépéseket:
- Indítsa el a Start menü keresőmezőjét, írja be a „Helyreállítási meghajtó létrehozása” kifejezést, és nyomja meg az Enter billentyűt.
- Váltson a „Rendszervédelem” fülre.
- Érintse meg a „Létrehozás” gombot egy új visszaállítási pont létrehozásához.
- Adja meg az új visszaállítási pont leírását vagy címét, majd érintse meg a „Létrehozás” gombot.
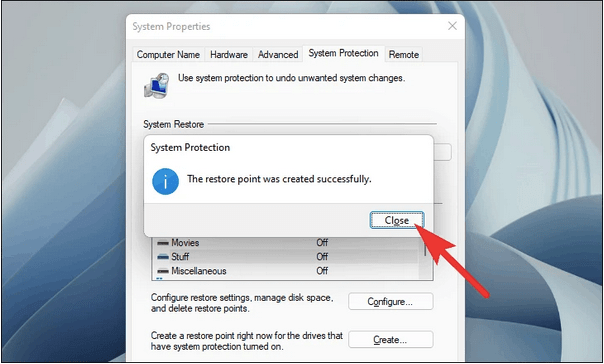
3. Hogyan lehet visszaállítani egy korábban létrehozott ellenőrzőpontból?
A rendszer-visszaállítás Windows 11 rendszeren való használatához kövesse az alábbi lépéseket:
- Indítsa el a Start menü keresőmezőjét, és írja be a „Helyreállítási meghajtó létrehozása” kifejezést.
- Váltson a „Rendszervédelem” fülre.
- Érintse meg a „Rendszer-visszaállítás” gombot.
- Válassza az „Ajánlott visszaállítás” lehetőséget, majd ellenőrizze az időt és a dátumot, majd nyomja meg a Tovább gombot.
4. A rendszer-visszaállítás használata a speciális indítási beállításokon keresztül
Ha a rendszer összeomlott, a következő lépéseket végezheti el a Rendszer-visszaállítás használatához:
- Kapcsolja KI az eszközt, majd indítsa újra.
- Amint meglátja a Windows logót a képernyőn, kapcsolja ki a gépet.
- Ismételje meg ezt a lépést, amíg meg nem jelenik a „Speciális indítás” képernyő.
A Speciális indítási beállításoknál érintse meg a „Rendszer-visszaállítás” elemet, adja meg fiókjának adatait, és válassza ki a kívánt visszaállítási pontot.
Következtetés
Ez a guide összefoglalja a Rendszer-visszaállítás Windows 11 rendszeren való használatát. A fent említett módszerek segítségével megnyithatja a Rendszer-visszaállítást, biztosítva, hogy számítógépe a lehető legjobb állapotban működjön.
Bármilyen további kérdés vagy segítség esetén kérjük, használja a megjegyzések mezőt!

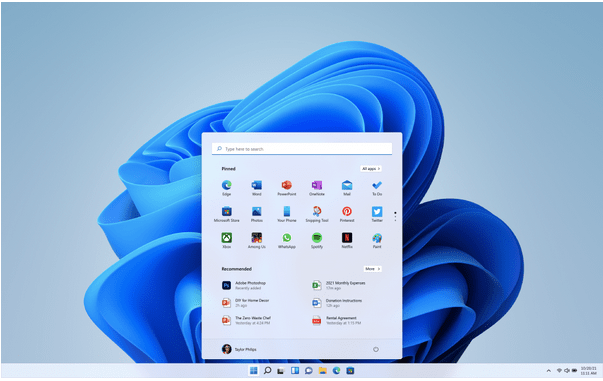
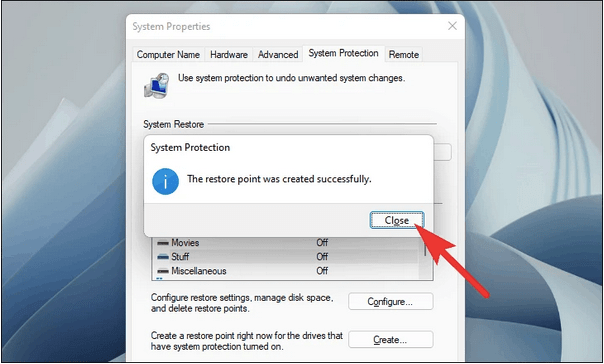









![Feltételes formázás egy másik cella alapján [Google Táblázatok] Feltételes formázás egy másik cella alapján [Google Táblázatok]](https://blog.webtech360.com/resources3/images10/image-235-1009001311315.jpg)
Ágnes -
Ó, végre valaki mondta, hogy létezik ilyen funkció. Eddig sokat szenvedtem a Windows 11 állandó frissítéseivel. Tesztelni fogom, köszi
Dóra -
Hejj! Nagyon örülök, hogy ezt megtaláltam. A szüleim is a Windows 11-et használják, remélem tudok nekik segíteni az új tudásommal
László -
Ahh, ez a tippet már régóta kerestem! Köszönöm szépen, hogy megosztottad! Most már sokkal frissebb érzésem van a számítógépemmel kapcsolatban
Peti -
Sajnos nekem még nem sikerült a visszaállítás. Talán nem volt elég szabad hely a merevlemezen? Valaki tapasztalt hasonlót
Péter M. -
Csak szeretném megkérdezni, hogy ha az én gépem nem indít el, akkor is lehet használni a rendszer-visszaállítást?
Eliza -
Rendben van, a cikk valóban segít, de valaki mesélne a saját tapasztalatairól? Mi történt a visszaállítás után
Anita -
Ez komoly, hogy az ilyen visszaállítás tényleg működik? Remélem, nálam is bejön!
Ákos -
Szuper, örülök, hogy megtaláltam ezt az infot! Tényleg, vissza tudom állítani a gépem, ha rosszul telepítettem valamit? Kérlek, mondjátok el még egyszer
Gizella -
Bár elég elhanyagoltam a rendszer-visszaállítást, de most már tudom, hogy miért fontos! Köszönöm, hogy megosztottad
Petra -
Na végre! Képzeld, nemrég kaptam új gépet, és máris volt rajta egy fennakadás. Szerintetek érdemes azonnal visszaállítani
Hanna -
Nagyon köszi az útmutatót! A fiamnak például mióta belekeveredett a szeptemberi frissítésekbe, elég sok problémája akadt. Kérem, hagyjatok még tippeket
Erik -
Igazán köszönöm a részletes útmutatót! Nagyon hasznos
Balázs -
Érdemes lenne jobban hirdetni a Windows 11 funkcióit. Ez például tényleg hasznos lehet sok embernek, akinek gyakran akadnak problémái
Éva -
Hú, nagyon hasznos! Egyszer már megpróbáltam a visszaállítást, de nem tudtam, hogy friss biztonsági mentés szükséges, így sok mindent elvesztettem. Most figyelmesebb leszek
Fanni -
Nagyon örülök, hogy vége a hibáimnak! A Windows 11 rendszer-visszaállítás egy igazi életmentő funkció!
András -
Én nem tudtam, hogy ilyen egyszerűen vissza lehet állítani a rendszert. Most már biztosan kipróbálom, ha legközelebb gondom lesz
Virág -
Csak most jöttem rá, hogy mennyire praktikus ez a funkció! Szinte már meg is nyugodtam egy kicsit, tudva, hogy van hova visszanyúlni bármikor.
Krisztián -
Én csak annyit szeretnék kérdezni, hogy a visszaállítás után elveszek-e mindent, vagy megmaradnak a fájljaim? Köszönöm, ha valaki tud válaszolni!
Gábor -
Volt már többször is gondom a Windows 11-nel, de eddig mindig elfelejtettem használni a rendszer-visszaállítást. Köszi a reminder-t
Kati -
Érdemes lenne egy videót is készíteni az oktatási anyagról, mert sokan vizuálisan tanulnak
Zsuzsa -
Wow, eddig annyira idegesített a Windows 11. Most már tudom, hogy ha megint problémám lesz, csak vissza kell állítani a rendszert
Miklós -
Szuper, hogy van egy ilyen részletes útmutató a Windows 11 rendszer-visszaállításról! Néha tényleg jól jön, ha valamit elrontunk. Köszi a megosztást
János -
Köszönöm a megosztott tippeket! A rendszer-visszaállítás nekem szinte minden hónapban szükséges. Jó, ha van egy biztos pont, ahonnan indulhatunk!
Judit -
Miért nem tudtam erről korábban? Szuper, köszi!
Róbert -
Ez az egyik legjobb dolog, amit a Windows 11-ben felfedeztem. Nagyon sokat segített nekem az utóbbi időben!
Ferenc -
Valaki segítene? Én nem találom a visszaállítási pontokat az én Win 11 gépemen, mi lehet a probléma? Kérlek, írjátok meg
Zoli -
Kis kedvcsináló a visszaállítás használatának, remélem, nekem segíteni fog, ha jövőben bármilyen gondom lesz! Köszi!
Gábor Z. -
Köszi a tippeket! Be fogom állítani a visszaállítást, hogy soha többé ne legyen gondom. A Windows 11 néha megbolondul
Dávid -
Ez egy csodálatos lehetőség! Ki hitte volna, hogy a Windows 11 is tud ilyen “varázslatos” dolgokat