Az online adatvédelem és biztonság megőrzésének egyik alapvető része a böngészési előzmények törlése. Miközben böngészik az interneten, eszköze felhalmozza a meglátogatott webhely előzményeit, a kereséseket és a megadott információkat. Míg a böngészési előzmények megkönnyítik a gyakran látogatott webhelyek elérését, az adatvédelmet is veszélyeztetheti, ha nem kezeli őket.
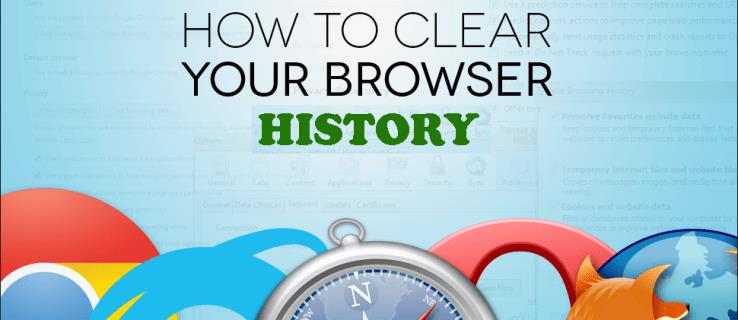
Rendszeresen törölje böngészési előzményeit, hogy senki ne férhessen hozzá. Az alábbiakban bemutatunk egy mindent magában foglaló módszert a böngészési előzmények törlésére számos népszerű webböngészőben. Azt is megtudhatja, miért érdemes rendszeresen tisztítania, és tippeket kaphat az online adatok és az adatvédelem hatékonyabb kezeléséhez.
Módszerek böngészők számára
| Böngésző |
Lépések |
| Google Chrome |
- Indítsa el a Google Chrome-ot.
- Kattintson a három pontra a böngészőablak jobb felső sarkában.
- Válassza az Előzmények lehetőséget.
- Kattintson a Böngészési adatok törlése elemre.
- Válassza ki az időtartományt, majd kattintson az Adatok törlése gombra.
|
| Mozilla Firefox |
- Nyissa meg a Firefoxot.
- Kattintson a vízszintes vonalakra.
- Válassza az Előzmények > Legutóbbi előzmények törlése lehetőséget.
- Válassza ki az időintervallumot, amelyből törölni szeretne.
- Kattintson a Clear Now gombra.
|
| Safari |
- Nyissa meg a Safarit.
- Válassza az Előzmények menüpontot.
- Kattintson az Előzmények törlése lehetőségre.
|
| Microsoft Edge |
- Indítsa el a Microsoft Edge-et.
- Kattintson a három pontra.
- Görgessen le az Előzmények lehetőséghez.
- Kattintson a szemetes ikonra.
|
Miért kell törölnie a böngésző előzményeit?
Könnyű elfelejteni, hogy az olyan egyszerű dolgok, mint a böngészési előzmények törlésének elmulasztása veszélyeztetheti magánéletét és biztonságát. Az ezzel járó kockázatok sokkal jelentősebbek, mint a törléshez szükséges idő. Íme néhány ok, amiért érdemes rendszeresen törölnie böngészési előzményeit:
- Magánélet: A böngészési előzmények részletes vázlatot adnak minden meglátogatott webhelyről.
- Kerülje el a Zavart: Rendszeresen törölje böngészési előzményeit, ha olyan webhelyeket keres fel, amelyekről nem akarja, hogy mások tudjanak.
- Fokozott biztonság: Az adatszivárgások folyamatosan történnek. A böngészési előzmények törlése minimalizálja a kockázatokat.
- Gyorsított böngészés: A böngészési előzmények felhalmozása csökkentheti a webböngésző teljesítményét.
- Cookie-k kezelése: A cookie-k törlése segít biztonságban tartani a személyes adatait.
A böngésző gyorsítótára
A böngésző gyorsítótárának törlése javíthatja a weboldalak betöltési sebességét. Rendszeresen törölje a gyorsítótárazott fájlokat, hogy biztosítja a böngésző hatékony működését.
Törölje a böngészési hibákat
A böngészési előzmények törlése kulcsfontosságú az online adatvédelem és biztonság megőrzéséhez. Bár a böngészési előzmények törlése védelmet nyújt, érdemes mindig naprakészen tartani az eszközét és használni erős jelszavakat.

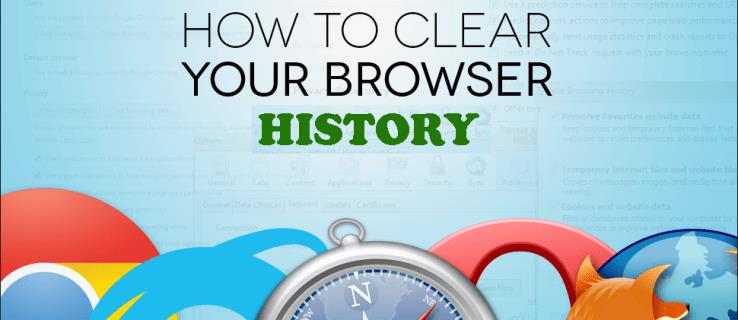



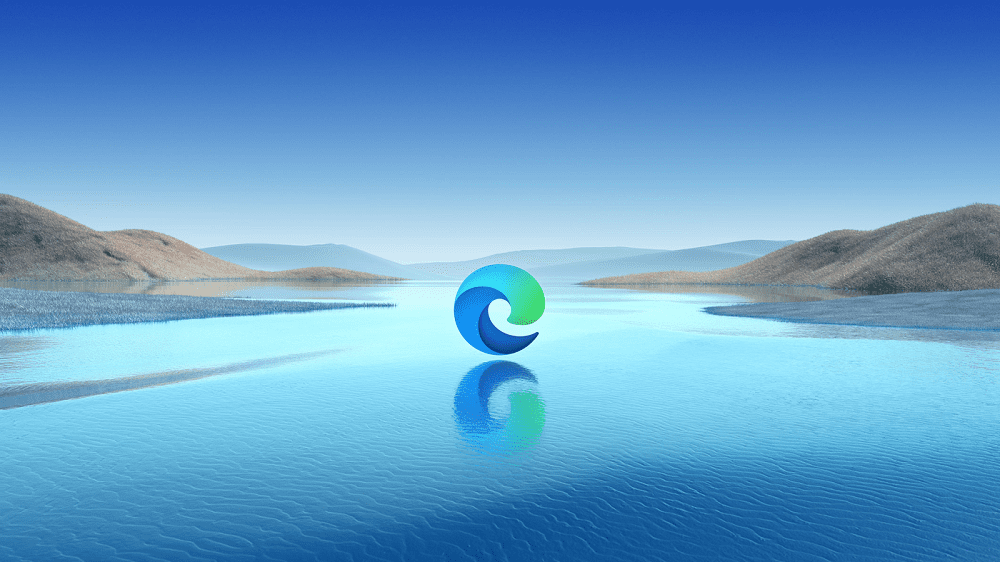





![Feltételes formázás egy másik cella alapján [Google Táblázatok] Feltételes formázás egy másik cella alapján [Google Táblázatok]](https://blog.webtech360.com/resources3/images10/image-235-1009001311315.jpg)

Gina M. -
Ezért jó, hogy mindig felhívják a figyelmet a böngésző előzményeire. Köszi a megosztást
Vera 007 -
Nagyon régen nem töröltem már az előzményeimet, most nekiállok! Kösz a motivációt
Ádám -
Ez a funkció tényleg szükséges! A privát böngészés folytán sokkal nyugodtabb vagyok
Gyuri -
A való életben is jó lenne könnyen törölni a "rossz" emlékeket, mint a böngésző előzményeit
Balázs -
Kinevetett, amikor megkérdezték az iskolában, hogy tudjuk-e, hogyan töröljük az előzményeinket
Sofia -
Egy jó tanács: érdemes időnként törölni az előzményeket, hogy gyorsabban működjön a böngésző
Nina -
Jó a cikk, de remélem, hogy a tettem nem törli az összes jelszavamat is!
Juli B. -
Én mindig törlöm az előzményeimet, mert így sokkal biztonságosabb a böngészés! A cikk nagyon hasznos, köszi
Kati -
Köszönöm a hasznos tippeket! Nagyon egyszerűen követhető az útmutató, biztosan használni fogom
Feri -
Néha vicces, hogy mennyi mindenre emlékszik a böngésző. Jó, hogy ezt megszabadítom magamtól
Klaudia -
Ez a cikk tényleg nagyon hasznos! Már régóta kerestem egy könnyen érthető útmutatót.
Péter 123 -
Valaki tudja, hogy a Firefox-ban hogyan lehet törölni a böngésző előzményeit? Nem találom az opciót.
Vali -
Érdekes, hogy sokan nem tudják, hogyan kell ezt csinálni, itt az ideje tudatosítani ezt
Attila IT -
Ha valaki tud segíteni a Chrome beállításaiban, azt nagyon megköszönném. Fogalmam sincs, mit csináljak!
Eszter -
Ha bárki tud tippeket adni, hogy mivel érdemes törölni a böngésző előzményeit, azt nagyon megköszönném
Hanna -
Már régóta nem éreztem így magam, mint amikor rátaláltam erre a cikkre! Az előzményeimet törlöm és kész
Viktor 19 -
Sok hasznos tipp van a cikkben! A Chrome-ot is egyszerűen lehet kezelni, csak a beállításokba kell menni
Rita -
Szia! Minden böngészőnél van külön beállítás, érdemes megnézni a súgóban
Ági -
Ha már itt tartunk, a sütik törlése is fontos! Szükség van rá a biztonság érdekében!
Niki -
Hogy lehetne a Google elmentett időpontjait törölni? Valaki tudja
József -
Ha megtalálom a törlés gombot, biztosan elmondom az összes barátomnak is! Nagyon fontos a biztonság
Lili kutya -
Jaj de jó, éppen ezt kerestem! Képzeld, tegnap olyan kínos helyzetbe kerültem, és most örülök, hogy ezt megtaláltam
Tomi B. -
Hú, de jó, hogy rátaláltam erre! Az utolsó elmentett böngészési előzményeim kínosak voltak
Szilvi -
Hát, ez egy új szoftver, amit használtam, és eltűntek a régi előzményeim! Megjegyzem, nem bántam meg
Tommaso -
Az Edge-ből is hasonlóan lehet törölni az előzményeket, én mindig úgy csinálom
Róbert -
Köszönöm a cikket! Most már tudom, hogy hogyan tudom könnyen eltüntetni az előzményeimet.
Gábor -
Nagyon jó, hogy megosztottad ezt az információt, nekem is voltak problémáim az előzményekkel
Mia -
Én mindig a böngésző frissítése után törlöm az előzményeimet, nem akarom, hogy valaki nyomozzon utánam
Fanni -
Tudtátok, hogy az előzmények törlése általában gyorsíthatja a böngészőt? Érdemes kipróbálni!