Minden webböngésző tárol adatokat a böngészési tevékenységről, beleértve az űrlapok automatikus kitöltését és az adathasználat csökkentését. Az MS Edge for Windows böngésző is tárolja az előzményeket, amely segít a felhasználóknak könnyedén visszatérni a már meglátogatott weboldalakra.
A böngészési előzmények jelentősége
A böngészési előzmények a legutóbb meglátogatott weboldalak listája, melyek a weboldal betöltésének dátuma és időpontja szerint vannak rendezve. Ez segíti a felhasználókat abban, hogy bármikor szükség esetén visszalépjenek az először megtekintett weboldalakra.
Kinek ajánlott a böngészési előzmények törlése?
Érdemes törölni az internetes előzményeket, ha:
- Újra szeretné kezdeni a böngészési élményt.
- Védi a magánéletét és csökkenti a nyomait.
- Fokozza a böngészési sebességet problémás előzmények törlésével.
Az előzmények törlésének lépései az Edge böngészőben
1. Navigálás a beállításokhoz
A böngészési előzmények törléséhez nyissa meg az Edge böngésző beállításait:
- Kattintson a hárompontos ikonra a jobb felső sarokban.
- Válassza a „Beállítások” lehetőséget.
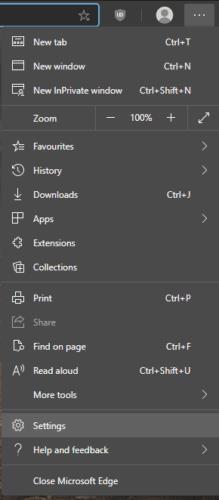
2. Adatvédelem és böngészési adatok törlése
Az Edge beállításaiban válassza az „Adatvédelem, keresés és szolgáltatások” fület a bal oldalon. Görgessen le a „Böngészési adatok törlése” részhez és kattintson a „Törölni kívánt adatok kiválasztása” lehetőségre:
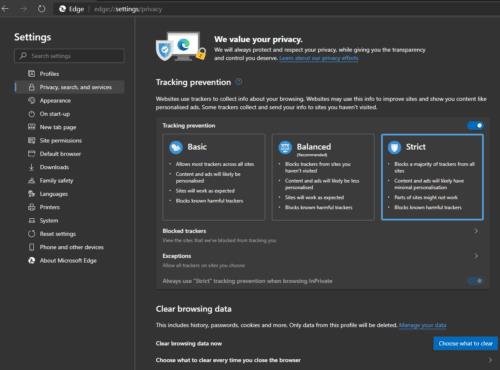
3. Válassza ki a törlendő adatokat
A megjelenő ablakban jelöljön ki minden olyan adatot, amelyet szeretne törölni. Különösen figyeljen a „Böngészési előzmények” lehetőségre. Válassza ki azt az időkeretet, amelyen belül törölni kívánja az előzményeket.
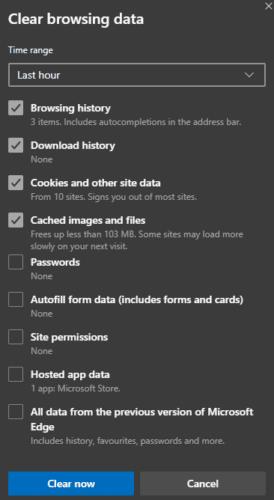
4. A törlés végrehajtása
Miután kiválasztotta a törölni kívánt tartalmat, kattintson a „Törlés most” gombra az előzmények végleges eltávolításához.
Következtetés
A böngészési előzmények törlése nemcsak a Microsoft Edge felhasználói élményét javíthatja, hanem a személyes adatainak védelmét is szolgálja. Kövesse a fenti lépéseket az egyszerű és gyors törlés érdekében.

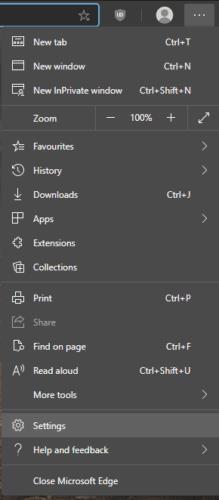
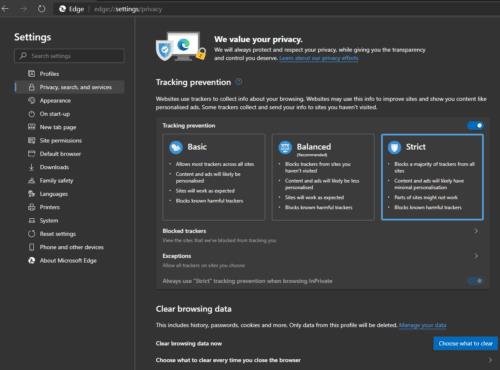
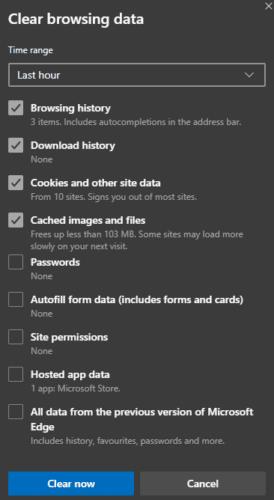



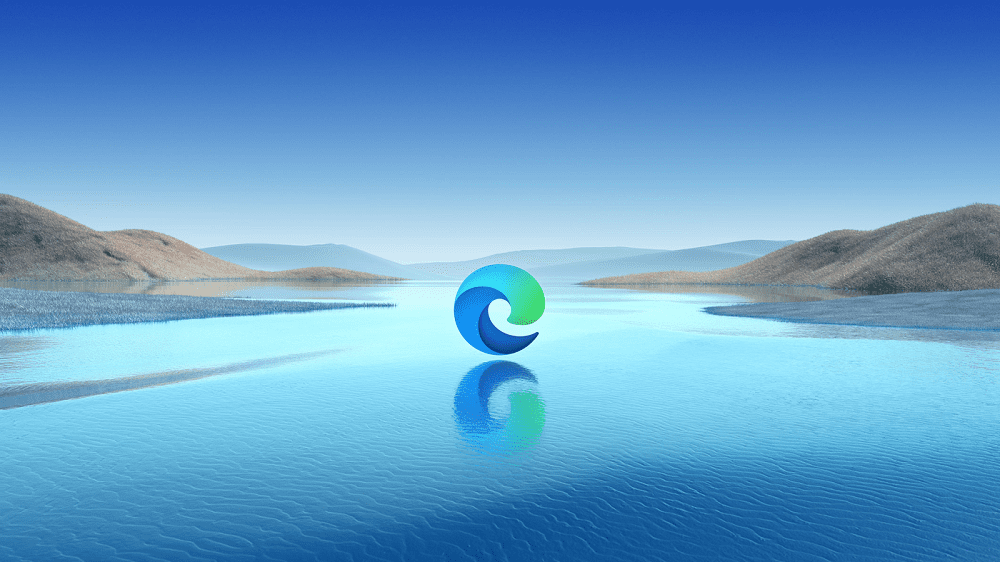










Juli a mókus -
Hú, végre van egy megoldás, amivel rendbe tehetem a dolgokat! Ki az, aki még sosem törölte az előzményeit? :)
Eszter -
Ha már itt vagyunk, tudna valaki mesélni arról, hogyan tudom a jelszavakat is törölni? Az is fontos szerintem.
Viktor IT -
Van egy gyorsabb módja is az előzmények törlésének a Edge-ben, ha lenyomva tartod a Ctrl + Shift + Delete gombokat, akkor gyorsan elérheted!
Péter a teknős -
Kérek szépen egy gyors útmutatót, hogy tudom a gyakorlatban is használni ezt a módszert! Mert még nem próbáltam ki.
Katalin -
Ha nem akarjátok, hogy mások lássák, hol jártatok a neten, mindenképpen ürítsétek az előzményeket! Köszi a leírást, hasznos volt
Gábor -
Nagyszerű cikk, köszönöm! Sokáig kerestem, hogy hogyan tudom törölni a böngészési előzményeimet a Edge böngészőben
Mia kiskutya -
Úgy emlékszem, hogy az előzmények törlése nem csak a böngészés védelmét szolgálja, de segít a teljesítmény javításában is, igaz
Anna Miau -
A böngészési előzmények törlése nagyon fontos dolog, főleg ha megosztjuk a gépet másokkal. Én mindig gondosan törlöm az előzményeimet
Feri -
Most, hogy megtaláltam ezt a cikket, azonnal törölni fogom az előzményeimet! Köszönet a hasznos infóért!
Gergő -
Mindenki, akinek problémái vannak az Edge előzményeivel, próbálja ki ezt! Én is így tudtam megszabadulni a zavaró előzményektől
Rita -
Ez egy nagyon fontos téma, köszönöm, hogy felhoztad! Remélem, hogy mások is hasznosnak találják.
Niki -
Egyszer próbáltam törölni az előzményeimet, de úgy tűnt, hogy semmi sem történt. Most utánanézek ennek a módszernek
Zsófia -
Csak előre megjegyzem, hogy érdemes rendszeresen törölni az előzményeket, hogy ne halmozódjon fel a sok felesleges adat
József123 -
Én valamiért nem tudom törölni az előzményeimet, valakinek van ötlete? Képzeljétek, már több mint 100 oldal van benne
Balázs -
Én mindig is kerestem a legjobb módszert az adataink védelmére. Eddig nem tudtam, hogy az Edge-ben ilyen egyszerű
László -
Ez a cikk tényleg nagyon hasznos! Mindenki tudja, hogy mennyire zavaró, amikor az előzmények bonyolítják az életünket.