A Microsoft Edge biztonsági beállításainak megváltoztatása

Az Edge megkönnyíti a biztonságos böngészést. Íme, hogyan változtathatja meg a biztonsági beállításokat a Microsoft Edge-ben.
A Microsoft Edge böngésző használata során előfordul, hogy szükségünk van a böngészési előzményeink rendezésére vagy törlésére. Az alábbiakban részletes útmutatót talál a folyamat egyszerűsítéséről és a böngészési adatok kezeléséről.
Az átláthatóság érdekében a Microsoft Edge böngészési előzményei az alábbiak szerint érhetők el:
Az előzmények időrendi sorrendben jelennek meg az utolsó óra, nap és hét szerint.
Ha törölni szeretné az előzményeit, kövesse az alábbi lépéseket:
| Adatcsoport | Leírás |
|---|---|
| Böngészési előzmények | A meglátogatott weboldalak listája, beleértve a gyakran látogatottakat is. |
| Cookie-k | Azok az információk, amelyeket a weboldalak a számítógépén tárolnak. |
| Gyorsítótárazott adatok | Olyan fájlok, amelyek gyorsabb weboldal-betöltést biztosítanak a következő látogatás során. |
| Letöltési előzmények | Azok a fájlok, amelyeket korábban letöltött a böngésző. |
| Űrlapadatok | Az űrlapokon megadott információk. |
| Jelszavak | A böngésző által elmentett jelszavak. |
Szelektíven törölheti a következő engedélyeket is:
Ezek olyan weboldalak listáját tartalmazzák, amelyek számára kifejezetten engedélyezte a helyadatok rögzítését vagy a pop-up ablakok megnyitását.

Az Edge megkönnyíti a biztonságos böngészést. Íme, hogyan változtathatja meg a biztonsági beállításokat a Microsoft Edge-ben.
A sötét mód használata előnyökkel jár. Például csökkenti a szemfáradtságot és könnyebbé teszi a képernyő nézését. Ez a funkció segít az akkumulátor élettartamának növelésében is. Az alábbi lépésekkel engedélyezheti a sötét módot az Edge böngészőben Androidon.
Fedezze fel, hogyan tekintheti meg vagy törölheti a Microsoft Edge böngészési előzményeit Windows 10 alatt. Hasznos tippek és lépésről-lépésre útmutató!
Minden webböngésző tárol adatokat a böngészési tevékenységéről. Tanulmányozza meg, hogyan törölheti a böngészési előzményeit az MS Edge for Windows alkalmazásban.
A Windows 10 rendszerben a Microsoft Edge keresési előzményeket könnyen törölheti. Kövesse az alábbi lépéseket a Microsoft-fiókjához bejelentkezve.
Ha meg szeretne szabadulni az Oldalak visszaállítása üzenettől a Microsoft Edge rendszeren, egyszerűen zárja be a böngészőt, vagy nyomja meg az Escape billentyűt.
Sok mindenre számíthatunk az új Microsoft Edge böngészővel, és ebben az útmutatóban jól bemutatjuk, hogyan töltheti le.
Azok számára, akik Windows 10 rendszert futtatnak, és szeretnék letiltani az Adobe Flash-t a Microsoft Edge rendszeren, íme egy gyors tipp a Flash engedélyezéséhez vagy letiltásához. Adobe Flash
Előfordult már, hogy valami kellős közepén van a Windows 10 rendszerű számítógépén, és megszakítják, és ki kell jelentkeznie vagy ki kell kapcsolnia a számítógépét? Szeretnéd, ha lenne rá mód
A Windows 10 Insider Preview build 14361 verziójával a Windows Insiderek mostantól letölthetnek és telepíthetnek egy LastPass bővítményt a Microsoft Edge böngészőjéhez.
Így szerezhet és takaríthat meg extra Microsoft Rewards pontokat.
A nyomkövetési szkriptek szinte univerzális részei az internetnek. A hirdetők segítségével figyelik internetes tevékenységét a lehető legtöbb webhelyen. A Microsoft Edge for Android rendelkezik nyomkövető blokkoló funkcióval, amellyel megvédheti adatait. Ebből az oktatóanyagból megtudhatja, hogyan használhatja.
Minden böngésző eltárolja a böngészési tevékenységét helyileg a böngészőben a böngészési előzmények nevű funkció segítségével. A böngészési előzmények hasznos szolgáltatás lehet. Védje meg magánéletét a Microsoft Edge for Android rendszerben a böngészési előzmények és adatok rendszeres törlésével. Csak használja ezeket a lépéseket.
Sokan észrevették, hogy amikor bizonyos webhelyeket próbál megnyitni a telefon böngészőjében, az alkalmazás nyílik meg a webhely helyett. Egyes esetekben Ismerje meg, hogyan akadályozhatja meg, hogy a Microsoft Edge for Android más alkalmazásokat nyisson meg egy hivatkozás kiválasztásakor.
A progresszív webalkalmazás, más néven PWA, egy olyan alkalmazásszoftver, amely HTML, CSS és Javascript használatával készült. A PWA-k bármilyen platformon működnek és
A Microsoft még csak most dobta piacra a következő, Chromium-alapú Edge böngészőjének első Insider buildjét. Sok funkció jelenleg hiányzik vagy nincs befejezve,
A Microsoft bemutatta a Microsoft Edge Dev és a Canary Channels csatornákat, amelyek a Chromium alapú Microsoft Edge böngészők. Végül ezek kombinációja
Ha a Microsoft Edge nem észlel érvényes biztonsági tanúsítványt a meglátogatott weboldalhoz, blokkolja azt.
Ha nem tudja lejátszani az Amazon Prime videókat a Microsoft Edge-en, kapcsolja ki a hardveres gyorsítást a böngésző beállításaiban.
A Sötét mód egy alternatív téma alkalmazások és operációs rendszerek számára, amely a hagyományos világos színű témákat sötétebb színekkel váltja fel. Az egyik fő Csökkentse a szemfáradtságot és energiát takarítson meg, amely lehetővé teszi a Sötét módot az Android Edge böngészőjében. Csak használja ezeket a lépéseket.
Steam Disk Write Disk Error hibát észlel Windows 10 rendszeren a játék frissítése vagy letöltése közben? Íme néhány gyorsjavítás, amellyel megszabadulhat a hibaüzenettől.
Fedezze fel, hogyan távolíthat el alkalmazásokat a Windows 10 rendszerből a Windows Store segítségével. Gyors és egyszerű módszerek a nem kívánt programok eltávolítására.
Fedezze fel, hogyan tekintheti meg vagy törölheti a Microsoft Edge böngészési előzményeit Windows 10 alatt. Hasznos tippek és lépésről-lépésre útmutató!
A Google zökkenőmentessé tette a csoportos megbeszélések lebonyolítását. Tudd meg a Google Meet korlátait és lehetőségeit!
Soha nincs rossz idő a Gmail jelszavának megváltoztatására. Biztonsági okokból mindig jó rutinszerűen megváltoztatni jelszavát. Ráadásul soha
Az online adatvédelem és biztonság megőrzésének egyik alapvető része a böngészési előzmények törlése. Fedezze fel a módszereket böngészőnként.
Ismerje meg, hogyan lehet némítani a Zoom-on, mikor és miért érdemes ezt megtenni, hogy elkerülje a zavaró háttérzajokat.
Használja ki a Command Prompt teljes potenciálját ezzel a több mint 280 (CMD) Windows-parancsot tartalmazó átfogó listával.
Alkalmazhatja a Google Táblázatok feltételes formázását egy másik cella alapján, a Feltételes formázási segédprogrammal, a jelen cikkben ismertetettek szerint.
Kíváncsi vagy, hogyan használhatod a Rendszer-visszaállítás funkciót a Windows 11 rendszeren? Tudd meg, hogyan segíthet ez a hasznos eszköz a problémák megoldásában és a számítógép teljesítményének helyreállításában.


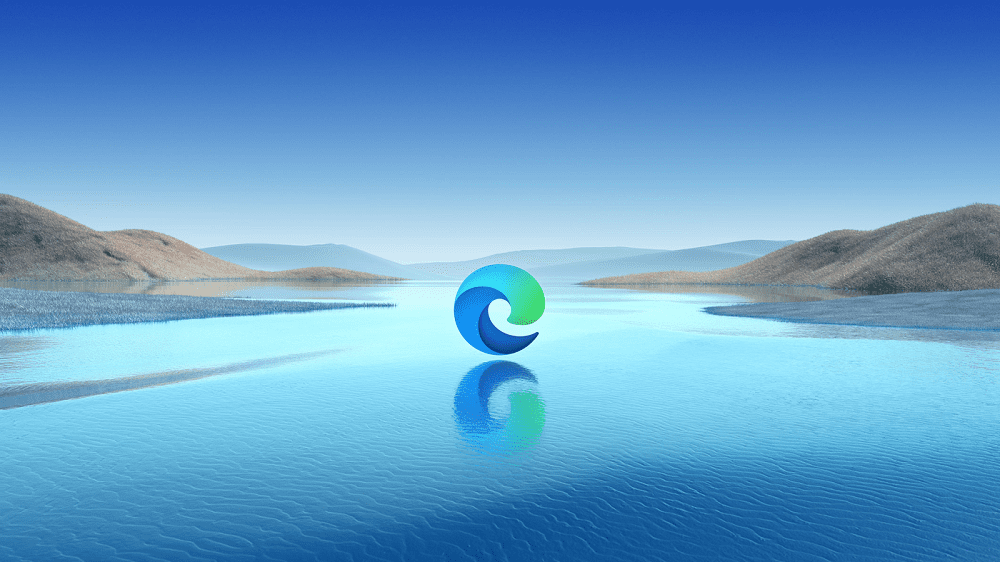
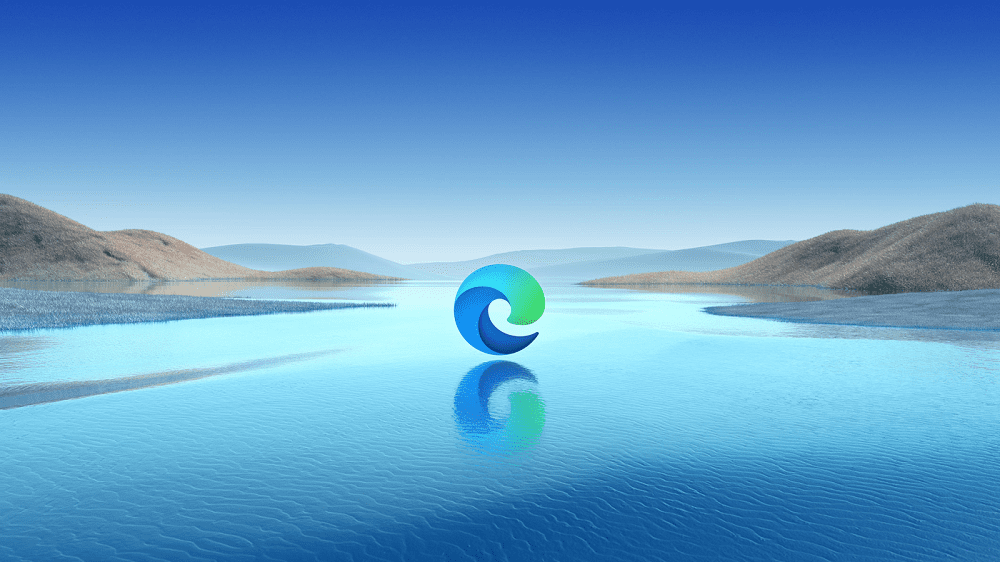





















![Feltételes formázás egy másik cella alapján [Google Táblázatok] Feltételes formázás egy másik cella alapján [Google Táblázatok]](https://blog.webtech360.com/resources3/images10/image-235-1009001311315.jpg)

Helga -
Mivel én is sok mindent keresek, nem árt, ha időnként törlöm az előzményeimet. Szuper, hogy ezt megosztottad velünk
Pankaj -
Really appreciate this informative article! I've been looking for a way to handle my Edge history for a while. Thank you
Virág -
A cikk tényleg érdekes volt, de szerintem többet is megszülethetne arról, hogy a törölt előzmények hogyan érintik a hirdetéseket az Edge böngészőben
Fanni -
Mostanában sokat használom az Edge böngészőt, és amiatt mindig kényelmetlenül érzem magam az előzmény tárolása miatt. Nagyon jó, hogy van segítség
Gina -
Most már elmondhatom, hogy megtaláltam a megoldást a böngészési előzmények problémámra! Köszönöm a részletes tájékoztatást
József -
Kíváncsi vagyok, hogy a külső bővítmények hogyan tudják befolyásolni az Edge böngészési előzményeit. Van valakinek tapasztalata
Sara -
Ja, ez a funkció tényleg szuper! De azt nem értem, miért nem lehet egyszerre mindent törölni, és hogy kellene azt megoldani
Tamás -
Csak annyit mondhatok, hogy köszönöm! Az Edge böngészőben való előzmények törlése nekem mindig kihívás volt, de most már tudom, hogy kell csinálni
Kinga -
Úgy tűnik, sokan küzdenek az előzmények kezelésével. Én is szeretném tudni, hogy van-e lehetőség beállítani a böngészésem teljes régiójára való törlést
Mihály -
Az Edge böngésző tényleg sokkal jobb lett az utolsó frissítések óta. Az előzmények kezelése is egyre egyszerűbbé válik. Kíváncsi vagyok a következő fejlesztésekre!
Petra kutya -
Nagyon jó, hogy leírtátok a lépéseket! Most már nem kell félnem, hogy valaki látja az előzményeimet, amikor kölcsönadom a gépem
Viki -
A böngészési előzmények törlését mindenképpen ajánlom mindenkinek, aki több felhasználót használ a gépén. Elég kínos, ha valaki rákattint az előzményekre...
András123 -
Valakinek van tapasztalata az előzmények törlésével kapcsolatban? Mert én eddig csak összezavarodtam a beállításokkal. Tényleg könnyű, ahogy mondják
Róbert -
Még egyszer köszönöm a cikket! Nagyon élveztem, és a jövőben biztosan hasznát veszem a tanultaknak
Gábor -
Tökéletes! Most már tudom, hogyan tudom eltüntetni az utolsó hónap böngészési előzményeit, és így egy kicsit biztonságban érzem magam. :)
Mari -
Az Edge előzmény funkciója nem olyan rossz, de néha zavaró, hogy nem tudom csak egy-két oldalt törölni. Megoldható ez valahogy
László -
Tényleg jó, hogy van egy ilyen opció! De nem értem, miért nem lehet egy gombnyomással az összeset törölni
Tomi -
Jó lenne, ha a következő hogyan kész lenne arról, hogy a több fiók kezelésének folyamata működik az Edge böngészőn?
Kati -
Köszönöm a cikket! Nagyon hasznos információkat tartalmazott a Microsoft Edge böngészési előzményeinek kezeléséről. Mindig is érdekelt, hogy hogyan tudom törölni a nem kívánt előzményeket
Babi -
Mindig elfelejtem jelszavakat, és ez még soha nem segített. Köszönöm, hogy bemutattad, mit kell tennie az előzmények törléséhez!
Klaus -
Mielőtt törölnéd az előzményeket, érdemes lenne megnézni, mi marad meg, és mit nem. Az Edge elég okosan kezeli ezt a folyamatot
Péter IT -
Érdekes cikk! Én is próbálgattam a böngészési előzményeket törölni, és eddig csak a szokásos módszert használtam. Most már tudok valami újat is!
Sophie -
Csodálatos tanulmány! Az Edge böngésző egyre nagyobb népszerűségnek örvend, és ezen információk is nagy segítséget nyújtanak.
Bálint -
Az Edge böngészési előzményeinek megtekintése hasznos, de van-e lehetőség arra, hogy automatikusan törlődjenek bizonyos időszak után?
Ferenc 21 -
Hű, ez tényleg gyors és egyszerű volt! Nagyon élveztem, hogy ennyire könnyen megcsinálhattam. Köszi a segítséget
Szabina88 -
Én nem tudtam, hogy ilyen egyszerű megnézni az előzményeket az Edge böngészőben! Mától kezdve jobban figyelek a böngészési szokásaimra
Anna -
Ez a cikk tényleg segített! Most már értem, hogy a böngészési előzményeim hogyan segítenek, de néha jó lenne tisztában lenni, hogy mi maradhat meg after a törlés.
Norbert -
Van valakinek ötlete, hogy lehet-e valahogy visszaállítani az előzményeket, ha véletlenül törli őket? Köszönöm
Dupla G -
Mindenkinek, akinek Edge böngészője van, érdemes elolvasni ezt a cikket! Én is tanultam belőle, hogy hogyan kell a böngészési előzményeimet kezelni
Lili Miau -
Ez a tutorial tényleg jól meg van írva! Megpróbáltam az előzményeket törölni, és sikerült! Képes vagyok megoldani a technikai problémákat. :D
Zoltan IT -
Kíváncsi lennék, hogy mit lehet még tenni a böngészési előzmények védelme érdekében. Valaki javasolhat esetleg egy másik böngészőt is?