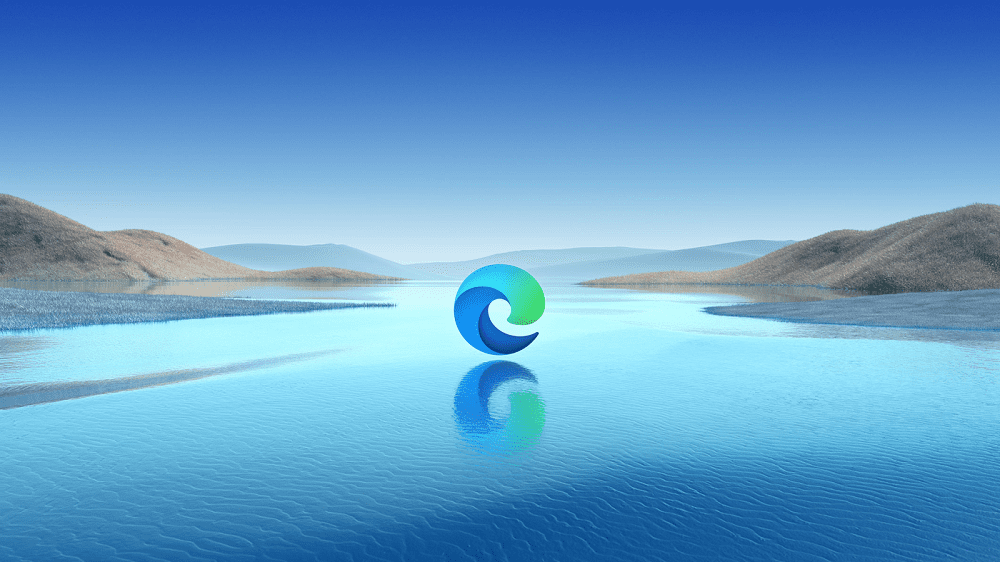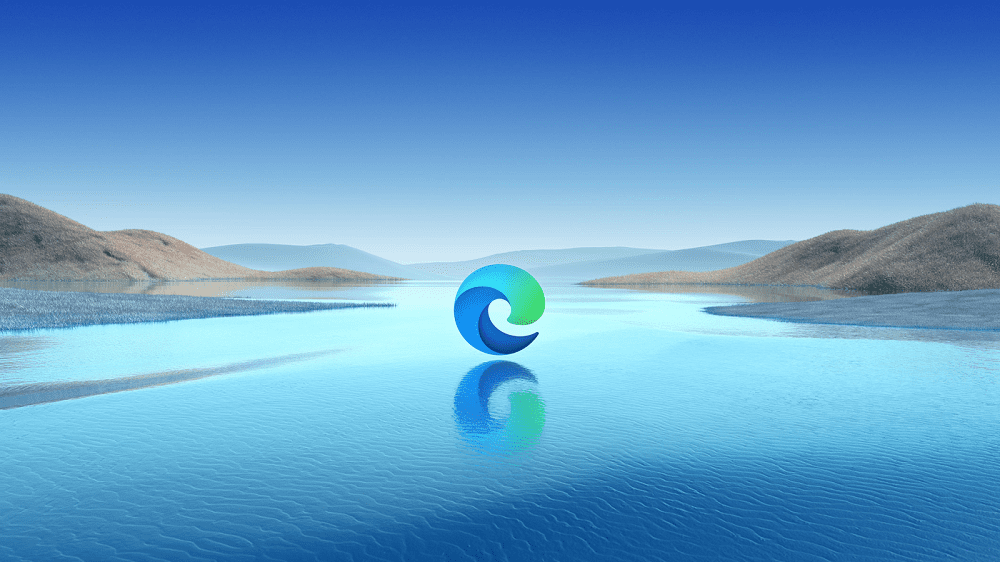A Microsoft Edge biztonsági beállításainak megváltoztatása

Az Edge megkönnyíti a biztonságos böngészést. Íme, hogyan változtathatja meg a biztonsági beállításokat a Microsoft Edge-ben.
A modern számítógépes programokat a könnyű használhatóság gondolata köré tervezték. Algoritmusaik megpróbálják előre látni és megjósolni az Ön viselkedését, jövőbeli cselekvéseit és szükségleteit. Ezért a rendszer arra kéri, hogy állítsa vissza a Microsoft Edge oldalait, miután a böngésző bezárult vagy váratlanul összeomlott. Nos, sok felhasználó valójában utálja ezeket az értesítéseket, és szívesen letiltja őket. Ha nem szeretné, hogy az Edge felkérje az oldalak visszaállítására, kövesse az alábbi lépéseket.
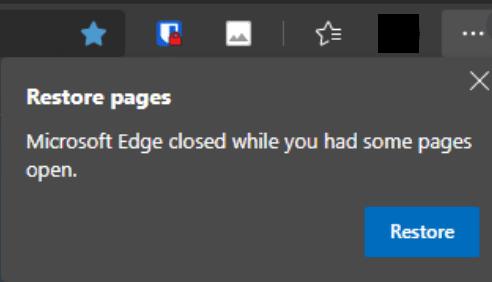
Ha siet, és a lehető leggyorsabban szeretne megszabadulni az értesítéstől, egyszerűen zárja be a böngészőt. Ezután indítsa újra az Edge-t, és ellenőrizze, hogy az „Oldalok visszaállítása” üzenet eltűnt-e. Alternatív megoldásként a böngésző bezárása nélkül is megnyomhatja az Escape billentyűt.
Ha legközelebb bezárja az Edge-et, ügyeljen arra, hogy megfelelően tegye. Használja az X gombot, vagy nyomja meg az Alt + F4 billentyűt a böngésző bezárásához, mielőtt kijelentkezik.
Ha az Edge minden alkalommal kiküldi ezeket az értesítéseket, amikor elindítja a böngészőt, akkor valószínűleg ez egy hiba. Biztosak vagyunk benne, hogy a Microsoft hamarosan kijavítja.
Indítsa el az Edge-t, és kattintson a További lehetőségek elemre (a három pont).
Ezután lépjen a Beállítások elemre, és válassza a Rendszer lehetőséget .
Keresse meg a Startup Boost opciót, és kapcsolja ki.
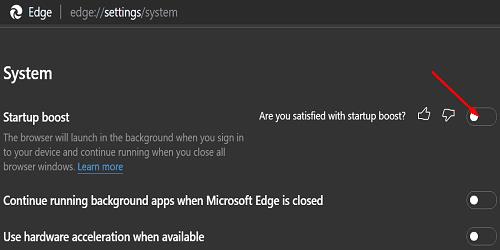
A felhasználók már régóta panaszkodnak a bosszantó és szinte tolakodó „Oldalok visszaállítása” üzenetre. A legutóbbi Edge-frissítések némelyike speciális módosításokat tartalmaz ezekre az utasításokra. Ezért kattintson a További lehetőségek elemre , lépjen a Súgó és visszajelzés lehetőségre , majd kattintson az About Edge elemre a frissítések megtekintéséhez.
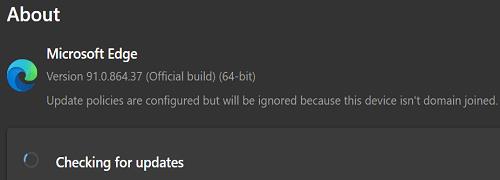
A beállításjegyzéket is módosíthatja, és letilthatja azt a funkciót, amely automatikusan visszaállítja a nem megfelelően bezárt oldalakat.
Írja be a regedit parancsot a Windows keresőmezőjébe , és kattintson duplán a Rendszerleíróadatbázis-szerkesztőre.
Ezután keresse meg a következőt:
HKEY_LOCAL_MACHINE\SOFTWARE\Policies\Microsoft\Edge
Keresse meg a RestoreOnStartup bejegyzést, és kattintson rá duplán.
Módosítsa az értékét 1-től 0-ig (nulla).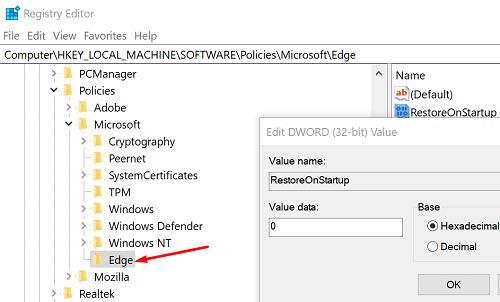
Indítsa újra az Edge-et, és ellenőrizze az eredményeket.
⇒ Megjegyzés : Ha a fent felsorolt kulcsok és bejegyzések nem láthatók a Policies\Microsoft alatt, manuálisan kell létrehoznia őket.
Ha az Edge az „Oldalok visszaállítása” üzenetet küldi, ez azt jelzi, hogy a böngésző nem zárt be megfelelően. Tehát győződjön meg arról, hogy megfelelően zárja be az X lehetőségre kattintva vagy az Alt + F4 billentyűkombináció lenyomásával, mielőtt kijelentkezik. Ha azt gyanítja, hogy ez hiba, kapcsolja ki a Startup Boost, és frissítse a böngészőt. Segítettek ezek a tippek a probléma megoldásában? Tudassa velünk az alábbi megjegyzésekben.
A módosítások a Microsoft Edge újraindítása után lépnek életbe. De néha csak a számítógép újraindításakor érvényes.
Az Edge megkönnyíti a biztonságos böngészést. Íme, hogyan változtathatja meg a biztonsági beállításokat a Microsoft Edge-ben.
A sötét mód használata előnyökkel jár. Például csökkenti a szemfáradtságot és könnyebbé teszi a képernyő nézését. Ez a funkció segít az akkumulátor élettartamának növelésében is. Az alábbi lépésekkel engedélyezheti a sötét módot az Edge böngészőben Androidon.
Fedezze fel, hogyan tekintheti meg vagy törölheti a Microsoft Edge böngészési előzményeit Windows 10 alatt. Hasznos tippek és lépésről-lépésre útmutató!
Minden webböngésző tárol adatokat a böngészési tevékenységéről. Tanulmányozza meg, hogyan törölheti a böngészési előzményeit az MS Edge for Windows alkalmazásban.
A Windows 10 rendszerben a Microsoft Edge keresési előzményeket könnyen törölheti. Kövesse az alábbi lépéseket a Microsoft-fiókjához bejelentkezve.
Ha meg szeretne szabadulni az Oldalak visszaállítása üzenettől a Microsoft Edge rendszeren, egyszerűen zárja be a böngészőt, vagy nyomja meg az Escape billentyűt.
Sok mindenre számíthatunk az új Microsoft Edge böngészővel, és ebben az útmutatóban jól bemutatjuk, hogyan töltheti le.
Azok számára, akik Windows 10 rendszert futtatnak, és szeretnék letiltani az Adobe Flash-t a Microsoft Edge rendszeren, íme egy gyors tipp a Flash engedélyezéséhez vagy letiltásához. Adobe Flash
Előfordult már, hogy valami kellős közepén van a Windows 10 rendszerű számítógépén, és megszakítják, és ki kell jelentkeznie vagy ki kell kapcsolnia a számítógépét? Szeretnéd, ha lenne rá mód
A Windows 10 Insider Preview build 14361 verziójával a Windows Insiderek mostantól letölthetnek és telepíthetnek egy LastPass bővítményt a Microsoft Edge böngészőjéhez.
Így szerezhet és takaríthat meg extra Microsoft Rewards pontokat.
A nyomkövetési szkriptek szinte univerzális részei az internetnek. A hirdetők segítségével figyelik internetes tevékenységét a lehető legtöbb webhelyen. A Microsoft Edge for Android rendelkezik nyomkövető blokkoló funkcióval, amellyel megvédheti adatait. Ebből az oktatóanyagból megtudhatja, hogyan használhatja.
Minden böngésző eltárolja a böngészési tevékenységét helyileg a böngészőben a böngészési előzmények nevű funkció segítségével. A böngészési előzmények hasznos szolgáltatás lehet. Védje meg magánéletét a Microsoft Edge for Android rendszerben a böngészési előzmények és adatok rendszeres törlésével. Csak használja ezeket a lépéseket.
Sokan észrevették, hogy amikor bizonyos webhelyeket próbál megnyitni a telefon böngészőjében, az alkalmazás nyílik meg a webhely helyett. Egyes esetekben Ismerje meg, hogyan akadályozhatja meg, hogy a Microsoft Edge for Android más alkalmazásokat nyisson meg egy hivatkozás kiválasztásakor.
A progresszív webalkalmazás, más néven PWA, egy olyan alkalmazásszoftver, amely HTML, CSS és Javascript használatával készült. A PWA-k bármilyen platformon működnek és
A Microsoft még csak most dobta piacra a következő, Chromium-alapú Edge böngészőjének első Insider buildjét. Sok funkció jelenleg hiányzik vagy nincs befejezve,
A Microsoft bemutatta a Microsoft Edge Dev és a Canary Channels csatornákat, amelyek a Chromium alapú Microsoft Edge böngészők. Végül ezek kombinációja
Ha a Microsoft Edge nem észlel érvényes biztonsági tanúsítványt a meglátogatott weboldalhoz, blokkolja azt.
Ha nem tudja lejátszani az Amazon Prime videókat a Microsoft Edge-en, kapcsolja ki a hardveres gyorsítást a böngésző beállításaiban.
A Sötét mód egy alternatív téma alkalmazások és operációs rendszerek számára, amely a hagyományos világos színű témákat sötétebb színekkel váltja fel. Az egyik fő Csökkentse a szemfáradtságot és energiát takarítson meg, amely lehetővé teszi a Sötét módot az Android Edge böngészőjében. Csak használja ezeket a lépéseket.
A WhatsApp web nem működik? Ne aggódj. Íme néhány hasznos tipp, amivel újra működésbe hozhatod a WhatsApp-ot.
A Google Meet kiváló alternatíva más videokonferencia alkalmazásokhoz, mint például a Zoom. Bár nem rendelkezik ugyanazokkal a funkciókkal, mégis használhat más nagyszerű lehetőségeket, például korlátlan értekezleteket és videó- és audio-előnézeti képernyőt. Tanulja meg, hogyan indíthat Google Meet ülést közvetlenül a Gmail oldaláról, a következő lépésekkel.
Ez a gyakorlati útmutató megmutatja, hogyan találhatja meg a DirectX verzióját, amely a Microsoft Windows 11 számítógépén fut.
A Spotify különféle gyakori hibákra utal, például zene vagy podcast lejátszásának hiányára. Ez az útmutató megmutatja, hogyan lehet ezeket orvosolni.
Ha a sötét módot konfigurálod Androidon, egy olyan téma jön létre, amely kíméli a szemed. Ha sötét környezetben kell nézned a telefonodat, valószínűleg el kell fordítanod a szemedet, mert a világos mód bántja a szemedet. Használj sötét módot az Opera böngészőben Androidra, és nézd meg, hogyan tudod konfigurálni a sötét módot.
Rendelkezik internetkapcsolattal a telefonján, de a Google alkalmazás offline problémával küzd? Olvassa el ezt az útmutatót, hogy megtalálja a bevált javításokat!
Az Edge megkönnyíti a biztonságos böngészést. Íme, hogyan változtathatja meg a biztonsági beállításokat a Microsoft Edge-ben.
Számos nagyszerű alkalmazás található a Google Playen, amelyekért érdemes lehet előfizetni. Idővel azonban a lista bővül, így kezelni kell a Google Play előfizetéseinket.
A videofolytonossági problémák megoldásához a Windows 11-en frissítse a grafikus illesztőprogramot a legújabb verzióra, és tiltsa le a hardveres gyorsítást.
Ha meg szeretné állítani a csoportbejegyzések megjelenését a Facebookon, menjen a csoport oldalára, és kattintson a További opciók-ra. Ezután válassza az Csoport leiratkozása lehetőséget.