A Microsoft új, Windows 10-hez készült böngészője végre kiegyenlíti néhány durva élét (szójáték célja) azáltal, hogy végre egy kiterjesztési platformot implementál. Az elmúlt néhány hónapban a Microsoft Edge böngészője folyamatosan bővítette webböngészési élményét, és a múlt héten a Windows 10 Insider build 14361 PC-khez végre bevezetett egy jól bevált jelszóbiztonsági szolgáltatást.
Az 14361-es buildtel a Windows Insiderek mostantól letölthetnek és telepíthetnek egy LastPass bővítményt a Microsoft Edge böngészőjéhez .
Míg az Edge csapatának van még tennivalója, mielőtt a stabil bővítményei ugyanolyan robusztusak lesznek, mint a versenytársai, a csoport keményen dolgozik azon, hogy az általa támogatott bővítmények telepítési folyamata meglehetősen zökkenőmentes legyen.
Azok számára, akik szeretnék kipróbálni a bővítményeket, a LastPass telepítési folyamata szerencsére egyszerű folyamat.
1. lépés: Keressen egy forrást
Mielőtt aggódna az .exe fájlok miatt vagy a csomagok kibontása miatt, először keresse meg a LastPass Edge kiterjesztés forrását. Néhány lehetőség a következőket tartalmazza:
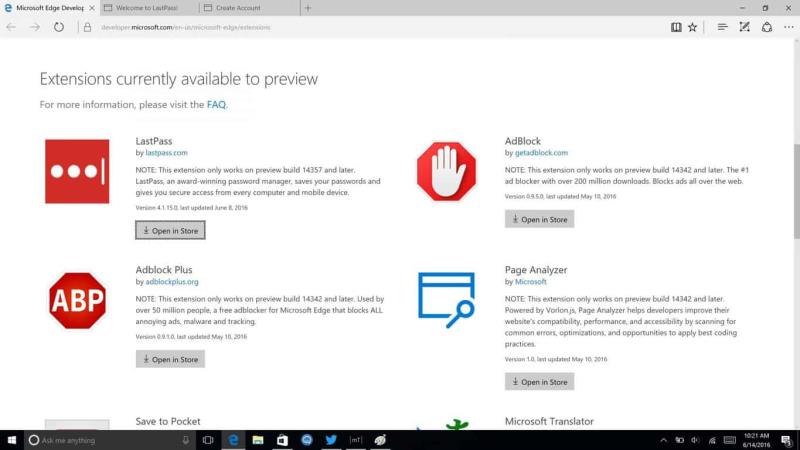
Lastpass kiterjesztési forrás
2. lépés. Letöltés
Az Edge ajánlott útvonalát használva a LastPass bővítmény forrásaként, a felhasználók mostantól követhetik a Microsoft Microsoft Edge Developer Technologies webhelyére mutató hivatkozást. A lista legtetején a LastPass Edge bővítménynek kell lennie, mivel a Microsoft a legutóbbitól a régebbi kiadásig rendelte a bővítményeit.
- Nyissa meg a boltban linket.
- A hivatkozás a Windows Áruházba viszi a felhasználót a letöltéshez.
- Letöltés.
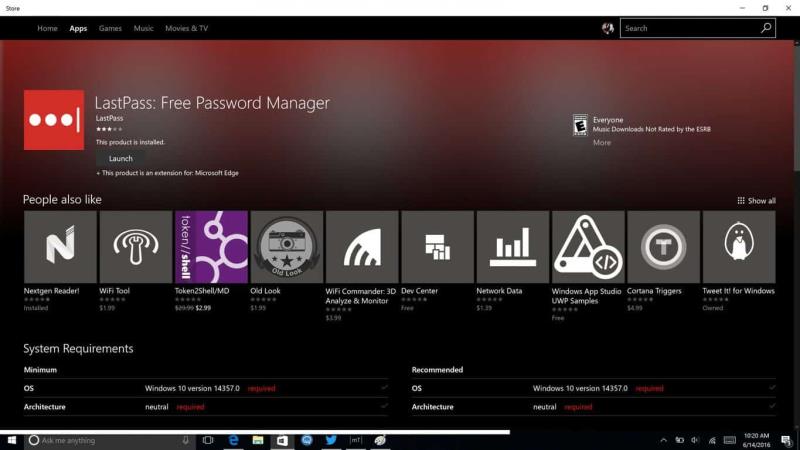
Lastpass widnows bolt
3. lépés: Indítsa el az alkalmazást
Miután az alkalmazás két percet vesz igénybe a letöltéshez, a LastPass-fiókkal már rendelkező felhasználók szabadon élvezhetik az alkalmazást.
A Microsoft Edge böngésző arra kéri a felhasználókat, hogy indítsák el az alkalmazást a böngésző bal felső sarkában, és nézzék meg, pontosan hol található az alkalmazás a további használat érdekében; A felhasználók az ellipszisekre kattintva egy új LastPass ikont találhatnak a többi bővítményikon között a tetején.
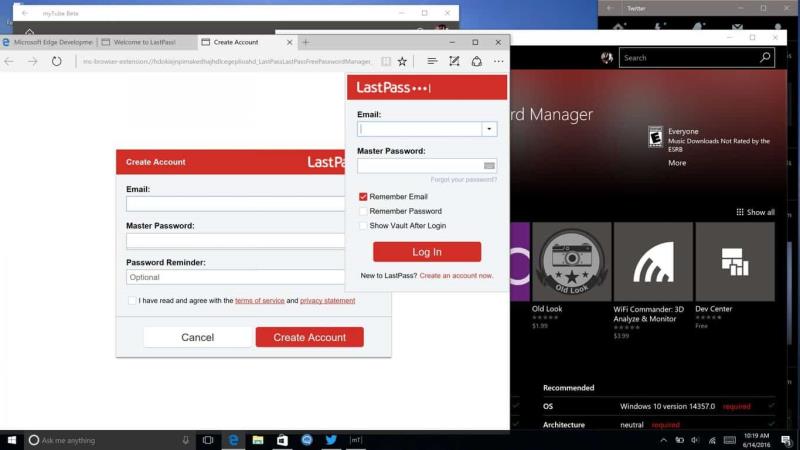
Lastpass élhosszabbítás
4. lépés. Élvezze
- Azok számára, akik már rendelkeznek fiókkal, a bővítmények tálcán lévő kiterjesztés ikonjára kattintva megjelenik a bejelentkezési hitelesítő oldal.
- Azok számára, akik még nem rendelkeznek fiókkal, a LastPass.com weboldalon vagy az alul található piros link segítségével ingyenesen biztosíthatnak egyet: Hozzon létre fiókot most.
Miután a felhasználó megadta a hitelesítési adatait, a bővítmény ikonja sötétszürkéről pirosra vált, jelezve, hogy a bővítmény aktív. A bővítmény funkcionalitása igen kiterjedt. A mini böngészőablakokból a felhasználók a következőkhöz férhetnek hozzá:
- My Vault
- Webhelyek
- Biztonságos jegyzetek
- Űrlap kitöltése, biztonságos jelszó generálása
- Nemrég használt
- Nyomtatás
- Import Export
- preferenciák
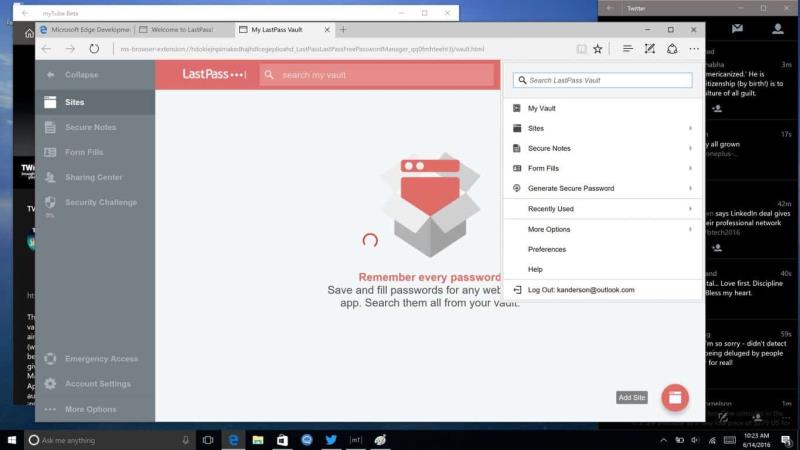
Lastpass kiterjesztés funkciói
A végrehajtás szintjéből ítélve úgy tűnik, hogy a LastPass bővítmény már egy ideje fejlesztés alatt áll. Amikor júliusban megjelenik a Windows 10 évfordulós frissítése, a felhasználóknak, akik tétováztak, hogy kipróbálják-e az Edge-et, eggyel kevesebb okuk lesz arra, hogy ne próbálják ki ezt a fejlődő webböngészési élményt.
Töltse le a QR-kódot
LastPass a Microsoft Edge számára
Fejlesztő: LastPass
Ár: Ingyenes

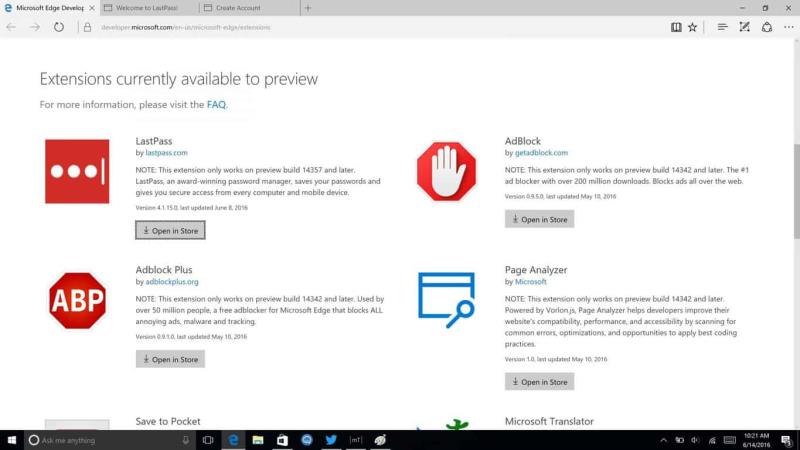
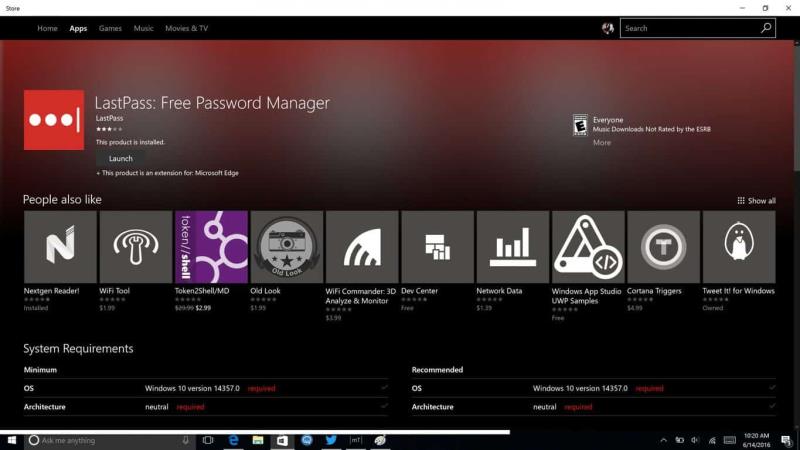
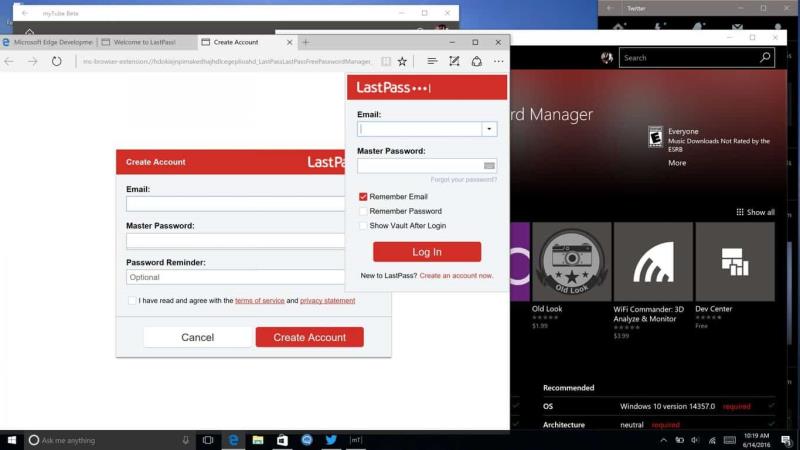
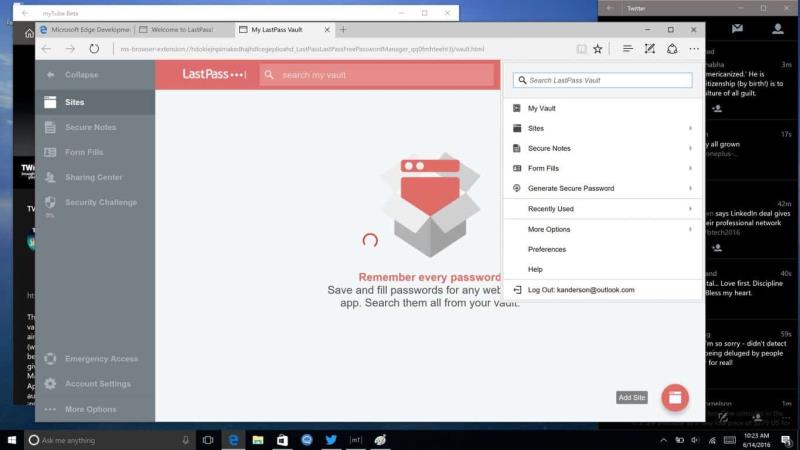







![Feltételes formázás egy másik cella alapján [Google Táblázatok] Feltételes formázás egy másik cella alapján [Google Táblázatok]](https://blog.webtech360.com/resources3/images10/image-235-1009001311315.jpg)
