A Steam Disk írási hiba egyszerű javítása Windows 10 rendszeren
Steam Disk Write Disk Error hibát észlel Windows 10 rendszeren a játék frissítése vagy letöltése közben? Íme néhány gyorsjavítás, amellyel megszabadulhat a hibaüzenettől.
Sok Windows 10-felhasználó panaszkodik, hogy Steam Disk Write Error hibaüzenetet tapasztal egy játék frissítése, frissítésre szoruló játék megnyitása vagy játék letöltése során. Ha Ön is ugyanazzal a hibaüzenettel találkozik, és nem tud játszani, itt található egy útmutató a Steam Disk Write hiba elhárítására.
| Megjegyzés: Az alábbiakban ismertetett utasítások Linuxon és Macen is működnek. |
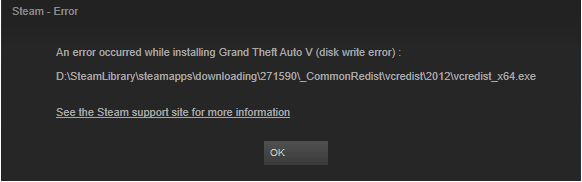
Ha a játék frissítése közben a Steam nem tud adatokat letölteni és a számítógép tárhelyére menteni, a letöltés során Steam lemezhiba üzenet jelenik meg. Ezt a hibát általában a következő hibaüzenetek kísérik:
A Steam és a számítógép újraindítása segíthet a hiba elhárításában. A következő lépéseket kövesse:
Ha az első módszer nem segít, törölje a Steam gyorsítótárát:
A Steam rendszergazdaként való futtatása néha segíthet megoldani a problémákat:
A Steam Disk Write hiba kijavításához próbálja meg telepíteni a játékokat egy másik meghajtóra:
A hibaüzenet megoldásához frissítse az elavult illesztőprogramokat a Smart Driver Care használatával:
Keresés és törlés után:
Ez segít a gyorsítótár fájlok kiürítésében:
Az integritás ellenőrzéséhez:
A lemez írásvédelmének eltávolítása:
Sérült fájlnapló törléséhez:
A tűzfalszabályok meghiúsíthatják a Steam működését, próbálja meg ideiglenesen letiltani a tűzfalat vagy adja hozzá a Steamet a biztonsági listához.
A víruskereső program is okozhatja a problémát, ezért ideiglenes letiltása segíthet.
Ha a fentiek nem segítettek, próbálja meg újratelepíteni a Steamet a játékmenetek és beállítások megtartásához. Ellenőrizze a Steam könyvtári mappájának javítását is, és változtassa meg a letöltési régiót, ha szükséges.
Ha a tűzfal vagy belső kapcsolat használatban van, körülbelül 20-30 percet vesz igénybe. USB használata esetén ez az idő megduplázódhat.
A víruskereső vagy a tűzfal blokkot képezhet a Steam játékok számára. Kérjük, próbálja meg ideiglenesen letiltani őket.
Igen, a Steam teljes mértékben kompatibilis a Windows 10 összes verziójával.
Próbálja ki a fent javasolt megoldások bármelyikét a Steam lemezhibáinak kijavításához. Ha további megjegyzései vannak, kérjük, ossza meg velünk a közösségi média oldalainkon.
Steam Disk Write Disk Error hibát észlel Windows 10 rendszeren a játék frissítése vagy letöltése közben? Íme néhány gyorsjavítás, amellyel megszabadulhat a hibaüzenettől.
Fedezze fel, hogyan távolíthat el alkalmazásokat a Windows 10 rendszerből a Windows Store segítségével. Gyors és egyszerű módszerek a nem kívánt programok eltávolítására.
Fedezze fel, hogyan tekintheti meg vagy törölheti a Microsoft Edge böngészési előzményeit Windows 10 alatt. Hasznos tippek és lépésről-lépésre útmutató!
A Google zökkenőmentessé tette a csoportos megbeszélések lebonyolítását. Tudd meg a Google Meet korlátait és lehetőségeit!
Soha nincs rossz idő a Gmail jelszavának megváltoztatására. Biztonsági okokból mindig jó rutinszerűen megváltoztatni jelszavát. Ráadásul soha
Az online adatvédelem és biztonság megőrzésének egyik alapvető része a böngészési előzmények törlése. Fedezze fel a módszereket böngészőnként.
Ismerje meg, hogyan lehet némítani a Zoom-on, mikor és miért érdemes ezt megtenni, hogy elkerülje a zavaró háttérzajokat.
Használja ki a Command Prompt teljes potenciálját ezzel a több mint 280 (CMD) Windows-parancsot tartalmazó átfogó listával.
Alkalmazhatja a Google Táblázatok feltételes formázását egy másik cella alapján, a Feltételes formázási segédprogrammal, a jelen cikkben ismertetettek szerint.
Kíváncsi vagy, hogyan használhatod a Rendszer-visszaállítás funkciót a Windows 11 rendszeren? Tudd meg, hogyan segíthet ez a hasznos eszköz a problémák megoldásában és a számítógép teljesítményének helyreállításában.







![Feltételes formázás egy másik cella alapján [Google Táblázatok] Feltételes formázás egy másik cella alapján [Google Táblázatok]](https://blog.webtech360.com/resources3/images10/image-235-1009001311315.jpg)
