Hogyan állítsuk vissza a Gmail jelszavát

Soha nincs rossz idő a Gmail jelszavának megváltoztatására. Biztonsági okokból mindig jó rutinszerűen megváltoztatni jelszavát. Ráadásul soha
Soha nincs rossz idő a Gmail jelszavának megváltoztatására. Biztonsági okokból mindig jó rutinszerűen megváltoztatni jelszavát. Ezenkívül soha nem tudhatja, mikor történik biztonsági megsértés, vagy ha egy hacker feltörte fiókját a színfalak mögött.

Annak érdekében, hogy Gmail-üzenetei és fiókbeállításai privátak maradjanak, néhány havonta változtassa meg Gmail-jelszavát. Még ha ezt meg is teszi, előfordulhat, hogy néha elfelejti jelszavát, mivel azt gyakran megváltoztatják. Ebből a cikkből megtudhatja, hogyan módosíthatja jelszavát, ha elfelejtette, vagy egyszerűen csak meg akarja őrizni fiókját.
Számos módja van a Gmail-fiók jelszavának visszaállítására. Az első módszer, amellyel foglalkozunk, az egyszerűbb lehetőség, amely akkor működik, ha nem tud bejelentkezni, mert elfelejtette jelszavát. Itt van, hogyan:
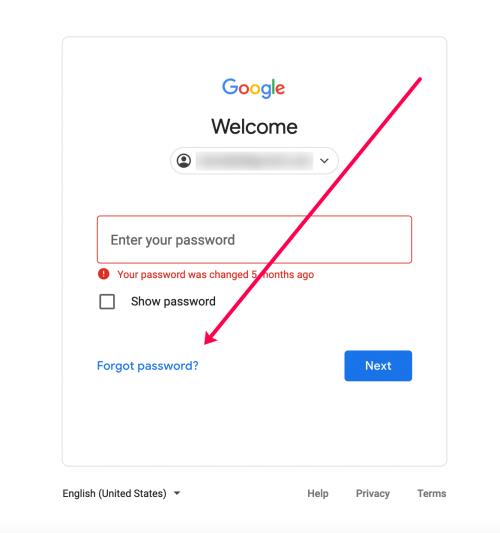
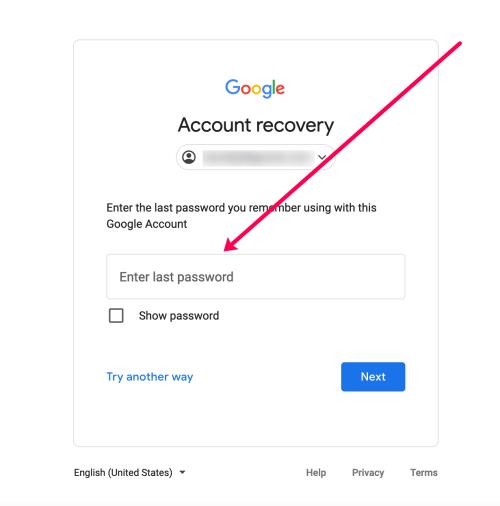
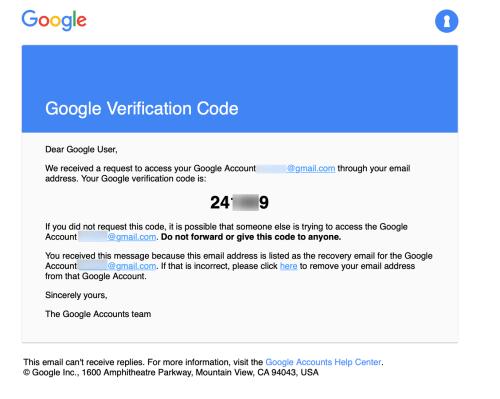
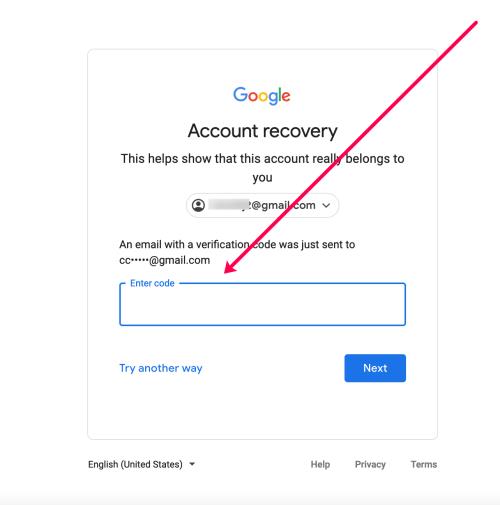
Ha nem emlékszik Gmail-jelszavára, és úgy gondolja, hogy minden lehetséges kombinációt megpróbált megadni, ideje lehet visszaállítani, ha újra hozzá szeretne férni ezekhez az értékes e-mailekhez.
Az elfelejtett Gmail-jelszó visszaállításához regisztrált biztonsági e-mail-címmel vagy mobiltelefonszámmal kell rendelkeznie a fiókjában. Ellenkező esetben a Google nem tud visszaigazoló kódot küldeni a visszaállításhoz.
A két követelmény egyike nélkül a Google felkéri, hogy próbálja meg újra a bejelentkezést, ami megtorpan. Az egyetlen kivétel az, ha a Google észleli, hogy korábban bejelentkezett az eszközre, akkor automatikusan megjeleníti az új jelszó opciót, függetlenül attól, hogy tényleges jelszót adott meg vagy sem. A következőképpen állíthatja vissza jelszavát:
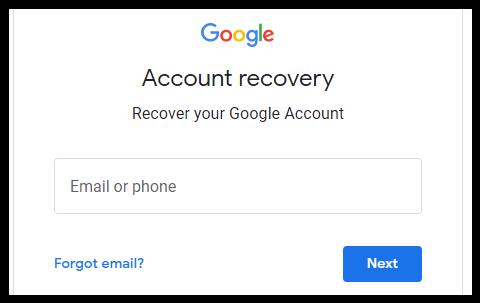
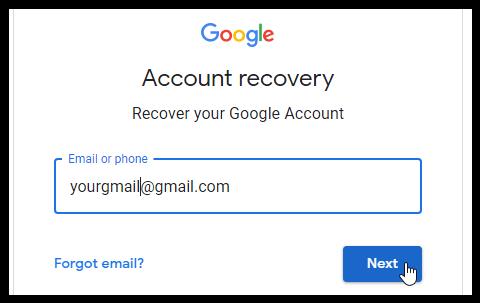
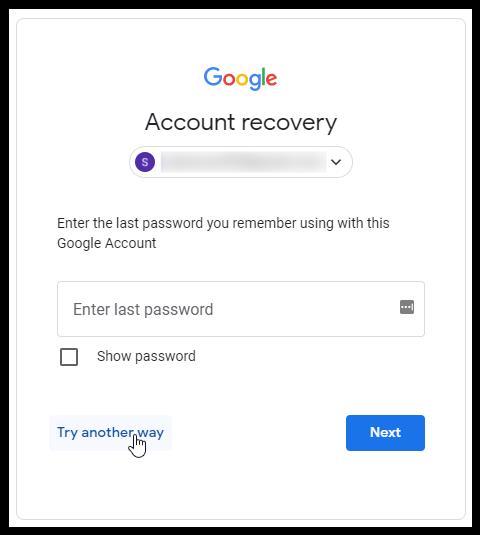
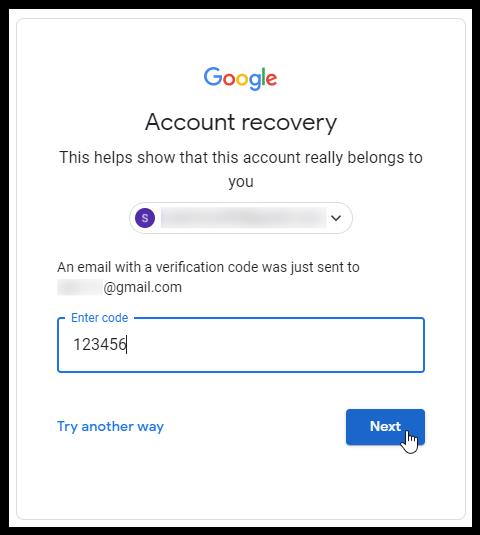
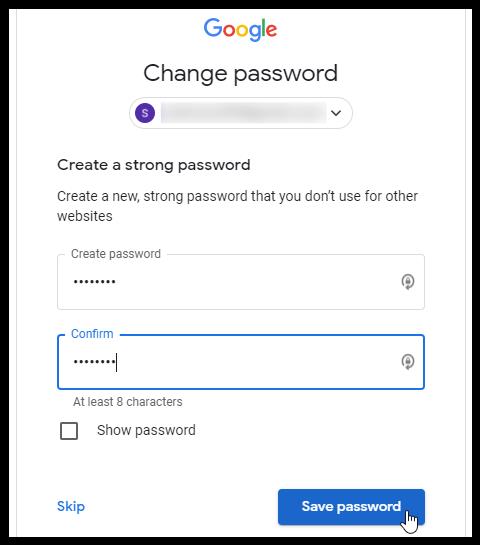
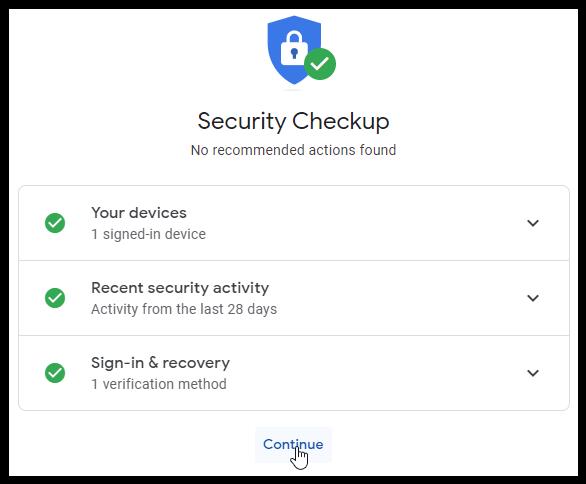
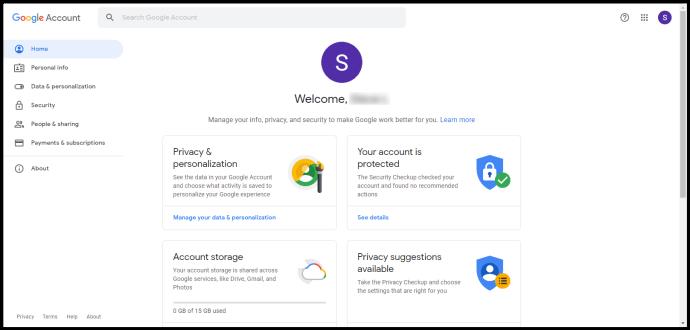
Ha már ismeri jelenlegi jelszavát, és hozzá tud férni fiókjához, a visszaállítása olyan egyszerű, mint egy linkre kattintva.
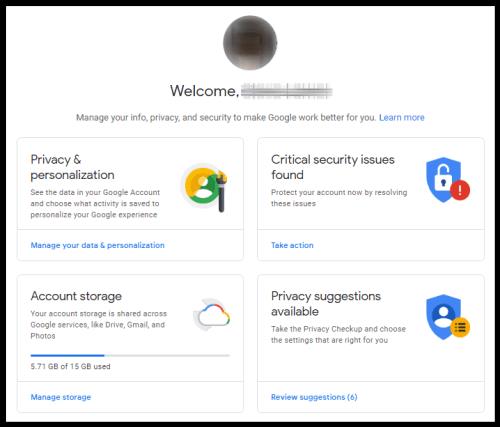
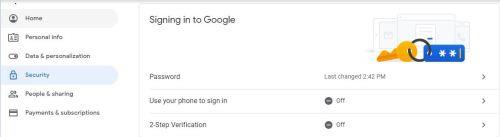

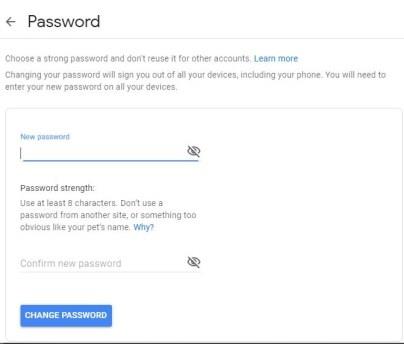
Tegyük fel, hogy nem emlékszik semmilyen biztonsági adatra, például a linkelt másodlagos e-mail-címére, vagy már nem fér hozzá telefonszámához. Ebben az esetben hihetetlenül nehéz lesz a jelszó visszaállítása.
Két dolgot javasolunk, ha a fenti forgatókönyv előfordul:


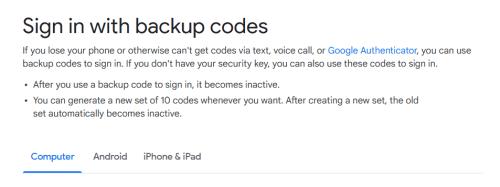
Sajnos a feltört Gmail-fiókhoz való hozzáférés nehézségekbe ütközhet, mert előfordulhat, hogy a beavatkozó megváltoztatta kapcsolatfelvételi adatait vagy tartalék e-mail-címét. Ha ez megtörténik, előfordulhat, hogy nem tudja végrehajtani a fenti jelszó-visszaállítási folyamatokat.
A Gmail összes biztonsági funkciójával, beleértve a Google kéttényezős hitelesítést (2FA) is, a tapasztalat azt tanítja, hogy a Gmail-fiók nem áthatolhatatlan.

Ne feledje, hogy a Google Fiók-helyreállítást többször is használhatja. Ha első alkalommal nem sikerül, próbálkozzon újra.
Egyes biztonsági szakértők szerint háromhavonta meg kell változtatnia jelszavát. Elgondolkodhat azon, hogy ez túlzás-e. Bár ez nem vészes ötlet, nem feltétlenül kell annyira megváltoztatnia a fiók jelszavát.
Ha nem tud „2FA” kódot kapni, a fiók-helyreállító eszköz helyettesíti. Érdemes megjegyezni, hogy a Google egy teljesen új Gmail-fiók létrehozását javasolja, ha a fiók-helyreállító eszköz nem működik.
A Google-nak nincs támogatási csapata az ingyenes fiókokkal (jelen esetben a Gmail-fiókjával) kapcsolatban. Tehát ez NEM olyan egyszerű, mint telefonhívást kérni. A Google két linket biztosít további segítséghez a bejelentkezéshez.
Az elveszett jelszó visszaállítása frusztráló élmény lehet. Szerencsére a Google többféle módszert kínál a Gmail-jelszó visszaállítására. Mint mindig, egy csepp megelőzés is megér egy kiló gyógymódot; győződjön meg arról, hogy megtette a megfelelő biztonsági lépéseket, mielőtt egy jelszóval kapcsolatos válságba kerülne.
Steam Disk Write Disk Error hibát észlel Windows 10 rendszeren a játék frissítése vagy letöltése közben? Íme néhány gyorsjavítás, amellyel megszabadulhat a hibaüzenettől.
Fedezze fel, hogyan távolíthat el alkalmazásokat a Windows 10 rendszerből a Windows Store segítségével. Gyors és egyszerű módszerek a nem kívánt programok eltávolítására.
Fedezze fel, hogyan tekintheti meg vagy törölheti a Microsoft Edge böngészési előzményeit Windows 10 alatt. Hasznos tippek és lépésről-lépésre útmutató!
A Google zökkenőmentessé tette a csoportos megbeszélések lebonyolítását. Tudd meg a Google Meet korlátait és lehetőségeit!
Soha nincs rossz idő a Gmail jelszavának megváltoztatására. Biztonsági okokból mindig jó rutinszerűen megváltoztatni jelszavát. Ráadásul soha
Az online adatvédelem és biztonság megőrzésének egyik alapvető része a böngészési előzmények törlése. Fedezze fel a módszereket böngészőnként.
Ismerje meg, hogyan lehet némítani a Zoom-on, mikor és miért érdemes ezt megtenni, hogy elkerülje a zavaró háttérzajokat.
Használja ki a Command Prompt teljes potenciálját ezzel a több mint 280 (CMD) Windows-parancsot tartalmazó átfogó listával.
Alkalmazhatja a Google Táblázatok feltételes formázását egy másik cella alapján, a Feltételes formázási segédprogrammal, a jelen cikkben ismertetettek szerint.
Kíváncsi vagy, hogyan használhatod a Rendszer-visszaállítás funkciót a Windows 11 rendszeren? Tudd meg, hogyan segíthet ez a hasznos eszköz a problémák megoldásában és a számítógép teljesítményének helyreállításában.






![Feltételes formázás egy másik cella alapján [Google Táblázatok] Feltételes formázás egy másik cella alapján [Google Táblázatok]](https://blog.webtech360.com/resources3/images10/image-235-1009001311315.jpg)

Katalin -
Nagyon hasznos információkat osztottál meg, köszönöm! A Gmail jelszó visszaállítása néha nehézkes, de ilyen útmutatók segítenek
Balázs -
Ez a kérdés sokak számára fontos! Bármikor jönne egy újabb titkosítási lépés, szívesen látnám a tippeket!
Béla -
Köszönöm a részletes leírást! A jelszó visszaállítása után már nem érzem úgy, hogy elvesztem a fiókom
Tamás -
Képzeld, pont tegnap jöttem rá, hogy nem tudom a jelszavam. Nagyon örülök, hogy rátaláltam erre a cikkre!
Szofia -
Jó, hogy sokféle módszert mutattál be, a Google tényleg sok dolgot elfelejt egyszerűsíteni
Feri -
Már régóta szenvedek a Gmail jelszavam miatt. Ez most nagyon segített! Kösz a segítséget!
Fruzsina -
Hihetetlen, hogy mennyire nehéz néha elérni egy egyszerű jelszó visszaállítást
Zsuzsa -
Én is állandóan elfelejtem a jelszavam! Ezt a tippet meg fogom jegyezni
Péter -
Ez a cikk tényleg jól összeszedett! A kódok és linkek nagyon hasznosak voltak számomra
Rita -
Hogyan ne felejtsem el a jelszavam? Még van valakinek tippe
Mónika -
Érdemes mindig biztonsági másolatot készíteni a jelszavakról, mert könnyen elfelejthetjük őket. Jó tippek
Orsi -
Ez nagyon jó! Csak annyira irigylem, aki sosem felejti el a jelszavát!
Gábor -
Én is sokat szenvedtem a jelszóval, de végül sikerült. Esernyő alatt jártam, de itt találtam a megoldást a problémámra!
Vera -
Hiányoltam a cikkből a családi fiókok visszaállításának részleteit, az még tuti hasznos lenne!
Roy -
Ezúton is köszönöm, hogy megosztottad ezt az információt a neten! Tényleg sokat segített
Csaba -
Kiváló információk, az utolsó lépést nem tudtam! Képzelem, hogy másoknak is ez segíthet válllalni, mint nekem
Gergő -
Milyen fura, hogy a jelszó visszaállítása után újra kell tanulni az email kezelést. Köszi az iránymutatásokat
Krisztián -
Címszavakban jól összeszedted, viszont a részletek is érdekelnének, pl. milyen hibákat lehet elkövetni
Mariann -
Furcsa, hogy a biztonsági kérdéseket néha még a legszorosabb védelmek sem gátolják meg.
Hanna -
Családi csoportban megosztom ezt a cikket, hogy mások is láthassák! Nagyon fontos téma!
Viktor -
Szenvedtem a kétfaktoros azonosítással, de a cikked segítségével megtaláltam a megoldást. Köszi
János -
Ez a lap segít a jelszó visszaállításában! Nagyon köszönöm a hasznos tippeket, ezek tényleg működnek
Fanni -
Gratulálok, jól összeszedett anyag! Remélem, ezt a tudást nem veszítjük el soha
András -
Örülök, hogy rátaláltam erre. A Gmail jelszó visszaállítása valóságos rémálom volt számomra eddig, de most már világosabb a folyamat!
László -
A Gmail jelszó visszaállítása mindig is zavaros volt számomra, de most már egyszerűbbé vált
Lili -
Egyszerűen megérthető volt! A következő lépéseket is hasonlóan részletesen oszd meg kérlek
Eszter -
Ha esetleg van másik útmutatód, az halaid azoknak, akiknek még gondjuk van a Gmail használatával
Róbert -
A Gmail jelszó visszaállítása annyira elhúzódó lehet néha! Szuper információk, köszönöm!
Dávid -
Erre a cikkre szükségem volt! Néha annyira bonyolult, hogy képesek vagyunk elveszíteni egy fontos emailt
Ágnes -
Hali! Van valakinek tapasztalata arról, hogy mi történik, ha elfelejtjük a telefonos azonosítót is
Niki -
Végre valami! Családom is szenvedett ezzel a problémával, őket is értesítem a megoldásról
Emőke -
Ez a leírás igazán egyszerűen érthető, jó lenne, ha ezt más platformokon is alkalmaznák!