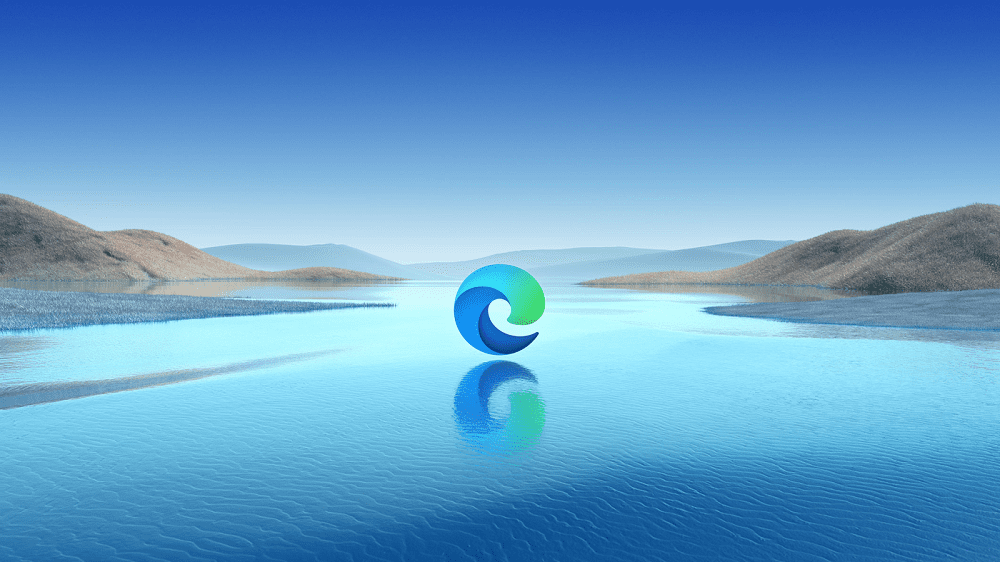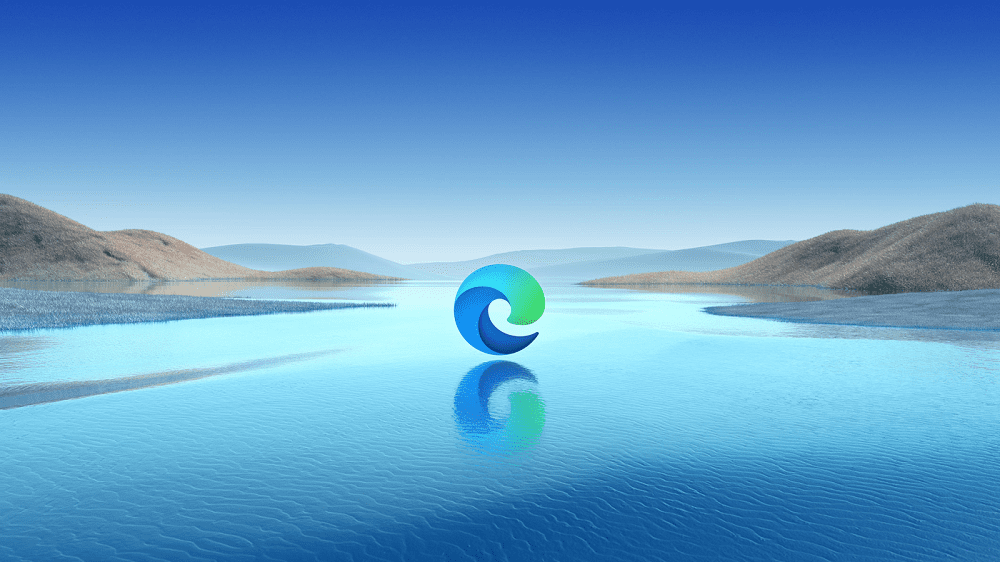A Microsoft Edge biztonsági beállításainak megváltoztatása

Az Edge megkönnyíti a biztonságos böngészést. Íme, hogyan változtathatja meg a biztonsági beállításokat a Microsoft Edge-ben.
Minden böngésző eltárolja a böngészési tevékenységét helyileg a böngészőben a böngészési előzmények nevű funkció segítségével. A böngészési előzmények hasznos szolgáltatás lehet, amely lehetővé teszi, hogy visszatérjen azokra az oldalakra, amelyeket bezárt, és amelyeket nem talált újra könnyen. Lehetséges azonban, hogy nem szeretné menteni a böngészési adatait, mert túl sok helyet foglal el a telefonján, vagy egyszerűen csak újra akar kezdeni.
Az Android Edge böngészője egyszerű módot kínál a teljes böngészési előzmények tömeges törlésére.
A teljes előzmény törléséhez át kell mennie az alkalmazáson belüli beállításokon. Ehhez először érintse meg a hárompontos ikont az alsó sáv közepén.
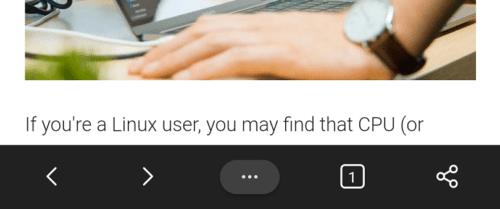
A beállítások eléréséhez érintse meg a hárompontos ikont.
Ezután érintse meg a „Beállítások” ikont a felugró ablaktábla jobb felső sarkában az alkalmazáson belüli beállítások megnyitásához.
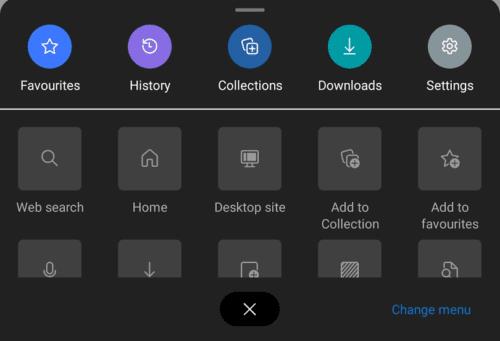
Érintse meg a „Beállítások” ikont a felugró ablaktábla jobb felső sarkában.
A beállításoknál érintse meg az „Adatvédelem és biztonság” elemet a „Speciális” részben. Ez lesz a hetedik lehetőség alulról.
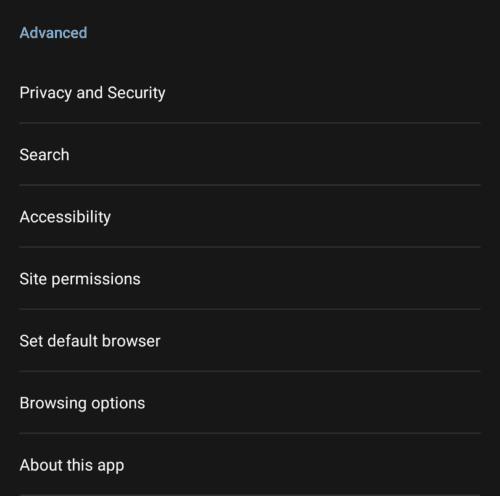
Érintse meg az „Adatvédelem és biztonság” elemet a „Speciális” részben az előzmények beállításainak eléréséhez.
Az „Adatvédelem és biztonság” oldalon érintse meg a „Böngészési adatok törlése” lehetőséget az oldal alján.
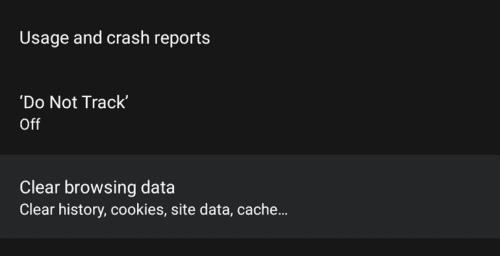
Érintse meg a „Böngészési adatok törlése” lehetőséget a böngészési előzmények kezeléséhez.
Hat típusú adatot törölhet az előzményekből. Az „Előzmények” törli a tényleges böngészési előzményeket. A „Cookie-k és webhelyadatok” törli az eszközére mentett cookie-kat és egyéb webhelyadatokat. A „Kép és fájlok gyorsítótárazása” törli a gyorsítótárazott tartalmat. A „Mentett jelszavak” funkció törli az eszközre mentett jelszavakat. Az „Űrlapadatok” törli az összes mentett automatikus kitöltési űrlapadatot. A „Webhelyengedélyek” törli a webhelyek által kért összes mentett engedélyt, legyen az adott vagy megtagadott.
Miután kiválasztotta a törölni kívánt adatokat, érintse meg a „Törlés” gombot, és fogadjon el minden megerősítő párbeszédpanelt az adatok törléséhez.
Beállíthatja, hogy az Edge automatikusan törölje a böngészési adatokat a böngésző bezárásakor, ha engedélyezi a „Böngészési adatok törlése kilépéskor” lehetőséget.
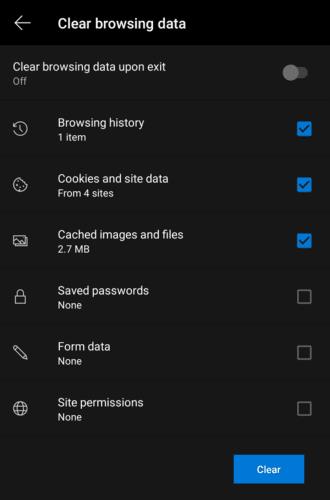
Válassza ki a törölni kívánt adatokat, majd érintse meg a „Törlés” gombot, és fogadjon el minden megerősítést az előzmények törléséhez.
Az Edge megkönnyíti a biztonságos böngészést. Íme, hogyan változtathatja meg a biztonsági beállításokat a Microsoft Edge-ben.
A sötét mód használata előnyökkel jár. Például csökkenti a szemfáradtságot és könnyebbé teszi a képernyő nézését. Ez a funkció segít az akkumulátor élettartamának növelésében is. Az alábbi lépésekkel engedélyezheti a sötét módot az Edge böngészőben Androidon.
Fedezze fel, hogyan tekintheti meg vagy törölheti a Microsoft Edge böngészési előzményeit Windows 10 alatt. Hasznos tippek és lépésről-lépésre útmutató!
Minden webböngésző tárol adatokat a böngészési tevékenységéről. Tanulmányozza meg, hogyan törölheti a böngészési előzményeit az MS Edge for Windows alkalmazásban.
A Windows 10 rendszerben a Microsoft Edge keresési előzményeket könnyen törölheti. Kövesse az alábbi lépéseket a Microsoft-fiókjához bejelentkezve.
Ha meg szeretne szabadulni az Oldalak visszaállítása üzenettől a Microsoft Edge rendszeren, egyszerűen zárja be a böngészőt, vagy nyomja meg az Escape billentyűt.
Sok mindenre számíthatunk az új Microsoft Edge böngészővel, és ebben az útmutatóban jól bemutatjuk, hogyan töltheti le.
Azok számára, akik Windows 10 rendszert futtatnak, és szeretnék letiltani az Adobe Flash-t a Microsoft Edge rendszeren, íme egy gyors tipp a Flash engedélyezéséhez vagy letiltásához. Adobe Flash
Előfordult már, hogy valami kellős közepén van a Windows 10 rendszerű számítógépén, és megszakítják, és ki kell jelentkeznie vagy ki kell kapcsolnia a számítógépét? Szeretnéd, ha lenne rá mód
A Windows 10 Insider Preview build 14361 verziójával a Windows Insiderek mostantól letölthetnek és telepíthetnek egy LastPass bővítményt a Microsoft Edge böngészőjéhez.
Így szerezhet és takaríthat meg extra Microsoft Rewards pontokat.
A nyomkövetési szkriptek szinte univerzális részei az internetnek. A hirdetők segítségével figyelik internetes tevékenységét a lehető legtöbb webhelyen. A Microsoft Edge for Android rendelkezik nyomkövető blokkoló funkcióval, amellyel megvédheti adatait. Ebből az oktatóanyagból megtudhatja, hogyan használhatja.
Minden böngésző eltárolja a böngészési tevékenységét helyileg a böngészőben a böngészési előzmények nevű funkció segítségével. A böngészési előzmények hasznos szolgáltatás lehet. Védje meg magánéletét a Microsoft Edge for Android rendszerben a böngészési előzmények és adatok rendszeres törlésével. Csak használja ezeket a lépéseket.
Sokan észrevették, hogy amikor bizonyos webhelyeket próbál megnyitni a telefon böngészőjében, az alkalmazás nyílik meg a webhely helyett. Egyes esetekben Ismerje meg, hogyan akadályozhatja meg, hogy a Microsoft Edge for Android más alkalmazásokat nyisson meg egy hivatkozás kiválasztásakor.
A progresszív webalkalmazás, más néven PWA, egy olyan alkalmazásszoftver, amely HTML, CSS és Javascript használatával készült. A PWA-k bármilyen platformon működnek és
A Microsoft még csak most dobta piacra a következő, Chromium-alapú Edge böngészőjének első Insider buildjét. Sok funkció jelenleg hiányzik vagy nincs befejezve,
A Microsoft bemutatta a Microsoft Edge Dev és a Canary Channels csatornákat, amelyek a Chromium alapú Microsoft Edge böngészők. Végül ezek kombinációja
Ha a Microsoft Edge nem észlel érvényes biztonsági tanúsítványt a meglátogatott weboldalhoz, blokkolja azt.
Ha nem tudja lejátszani az Amazon Prime videókat a Microsoft Edge-en, kapcsolja ki a hardveres gyorsítást a böngésző beállításaiban.
A Sötét mód egy alternatív téma alkalmazások és operációs rendszerek számára, amely a hagyományos világos színű témákat sötétebb színekkel váltja fel. Az egyik fő Csökkentse a szemfáradtságot és energiát takarítson meg, amely lehetővé teszi a Sötét módot az Android Edge böngészőjében. Csak használja ezeket a lépéseket.
Miután rootoltad az Android telefonod, teljes rendszerhozzáférésed lesz, és számos olyan alkalmazást futtathatsz, amelyek root hozzáférést igényelnek.
Az Android telefonodon található gombok nem csak a hangerő szabályozására vagy a képernyő felébresztésére szolgálnak. Néhány egyszerű módosítással gyorsbillentyűkké válhatnak egy gyors fotó készítéséhez, zeneszámok átugrásához, alkalmazások elindításához vagy akár a vészhelyzeti funkciók aktiválásához.
Ha a munkahelyeden hagytad a laptopodat, és sürgős jelentést kell küldened a főnöködnek, mit tehetsz? Használd az okostelefonodat. Még kifinomultabb megoldás, ha telefonodat számítógéppé alakítod, hogy könnyebben végezhess több feladatot egyszerre.
Az Android 16 zárképernyő-widgetekkel rendelkezik, amelyekkel tetszés szerint módosíthatja a zárképernyőt, így a zárképernyő sokkal hasznosabb.
Az Android kép a képben módjával lekicsinyítheted a videót, és kép a képben módban nézheted meg, így egy másik felületen nézheted meg, így más dolgokat is csinálhatsz.
A videók szerkesztése Androidon egyszerűvé válik a cikkben felsorolt legjobb videószerkesztő alkalmazásoknak és szoftvereknek köszönhetően. Gondoskodj róla, hogy gyönyörű, varázslatos és elegáns fotóid legyenek, amelyeket megoszthatsz barátaiddal a Facebookon vagy az Instagramon.
Az Android Debug Bridge (ADB) egy hatékony és sokoldalú eszköz, amely számos dolgot lehetővé tesz, például naplók keresését, alkalmazások telepítését és eltávolítását, fájlok átvitelét, egyéni ROM-ok rootolását és flashelését, valamint eszközmentések létrehozását.
Automatikusan kattintó alkalmazásokkal. Nem kell sokat tenned játékok, alkalmazások vagy az eszközön elérhető feladatok használata közben.
Bár nincs varázsmegoldás, a készülék töltésének, használatának és tárolásának apró változtatásai nagyban befolyásolhatják az akkumulátor élettartamának lassítását.
A telefon, amit sokan most szeretnek, a OnePlus 13, mert a kiváló hardver mellett egy évtizedek óta létező funkcióval is rendelkezik: az infravörös érzékelővel (IR Blaster).