A következőket kell tennie, hogy azonnal ott folytassa, ahol abbahagyta az alkalmazásokban Windows 10 rendszeren:
1. Nyissa meg a Beállításokat (Windows billentyű + I billentyűparancs).
2. Nyissa meg a Fiókokat.
3. Nyissa meg a Bejelentkezési lehetőségeket a bal oldali ablaktáblában.
4. Lépjen az Alkalmazások újraindítása lehetőségre, és kapcsolja be az „Újraindítható alkalmazásaim automatikus mentése kijelentkezéskor, majd bejelentkezés után indítsa újra” kapcsolót.
Előfordult már, hogy valami kellős közepén van a Windows 10 rendszerű számítógépén, és megszakítják, és ki kell jelentkeznie vagy ki kell kapcsolnia a számítógépét? Szeretnéd, ha lenne mód ott folytatni, ahol abbahagytad? Szerencsére a Windows 10 rendszeren elérhető beállítások lehetővé teszik, hogy a Windows 10 alkalmazásaiban azonnal ott folytassa, ahol abbahagyta. A következőket kell tennie.
1. Nyissa meg a Beállításokat (Windows billentyű + I billentyűparancs)
2. Nyissa meg a Fiókok elemet .
3. Nyissa meg a Bejelentkezési lehetőségeket a bal oldali ablaktáblában.
4. Lépjen az Alkalmazások újraindítása lehetőségre, és kapcsolja be az " Újraindítható alkalmazásaim automatikus mentése kijelentkezéskor és bejelentkezés után indítsa újra " kapcsolót.
Végeztél! Ha ki szeretné kapcsolni az alkalmazások újraindításának lehetőségét ott, ahol abbahagyta, mindössze annyit kell tennie, hogy kikapcsolja a kapcsolót az útmutató utolsó lépésében.

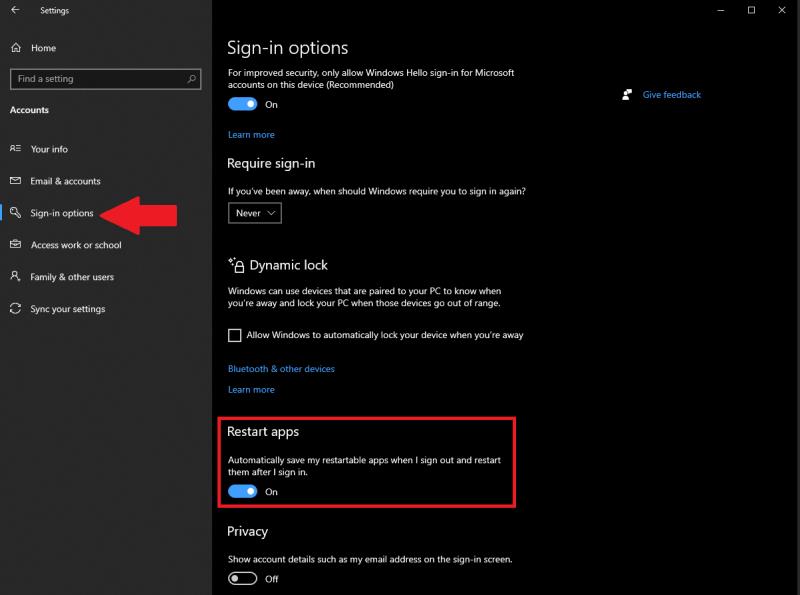
Ne feledje, hogy a Windows 10 alkalmazásaiban a lehetőség ott kezdeni, ahol abbahagyta, általában csak a Microsoft-alkalmazásokra vonatkozik, a harmadik féltől származó alkalmazásokra nem. Egy másik fontos dolog, amit szem előtt kell tartani, hogy a Microsoft Edge bármely beállításait felülírja ez a beállítás.
Tehát nem számít, ha a Microsoft Edge indítási beállításaiban letiltotta onnan folytatta, ahol abbahagyta , az Edge böngészője itt fog újraindulni, ahol abbamaradt, függetlenül az Edge-specifikus adatvédelmi beállításoktól. Fontos tudnivaló, ha meg akarja őrizni magánéletét.
Szereti ott folytatni, ahol abbahagyta a Windows 10 rendszerben, vagy újrakezdi minden alkalommal, amikor bejelentkezik a Windows 10 rendszerbe. Ossza meg velünk a megjegyzésekben.


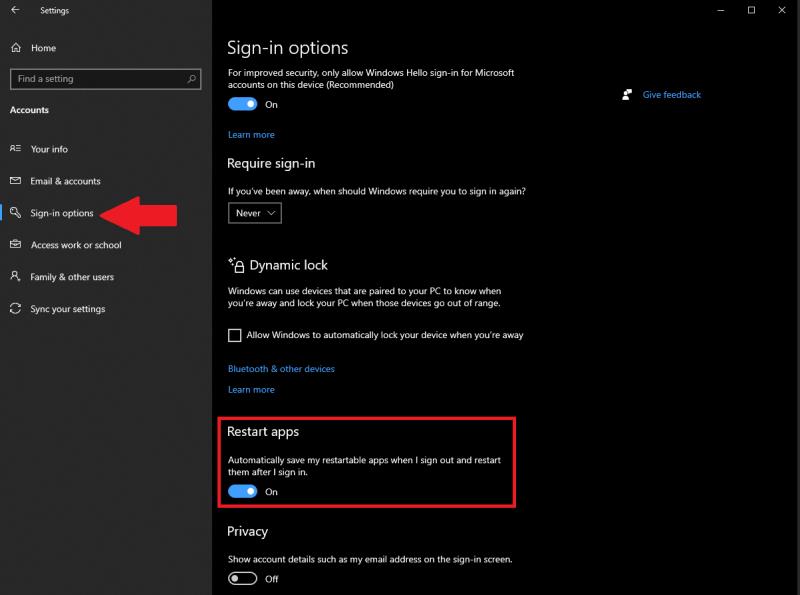






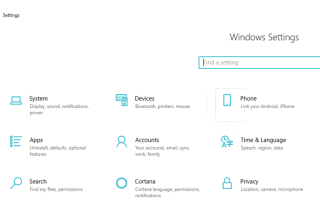
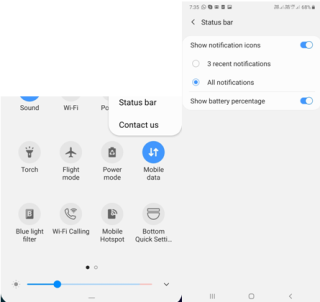














![Feltételes formázás egy másik cella alapján [Google Táblázatok] Feltételes formázás egy másik cella alapján [Google Táblázatok]](https://blog.webtech360.com/resources3/images10/image-235-1009001311315.jpg)
