Ha látni szeretné, hogy mely alkalmazások kommunikálnak a hálózaton:
Indítsa el a Feladatkezelőt (Ctrl+Shift+Esc).
Ha a Feladatkezelő egyszerűsített nézetben nyílik meg, kattintson a "További részletek" lehetőségre a bal alsó sarokban.
Az ablak jobb felső sarkában kattintson a "Hálózat" oszlopfejlécre a folyamattáblázat hálózathasználat szerinti rendezéséhez.
Ha azt veszi észre, hogy az internet hirtelen feltérképezésre lassul, akkor valószínű, hogy a számítógépén lévő alkalmazás a háttérben használja a sávszélességet. A Feladatkezelővel ellenőrizheti, hogy mely alkalmazások kommunikálnak a helyi hálózaton keresztül, ami segíthet kideríteni, hová megy a sávszélesség.

Kezdje a Feladatkezelő elindításával a Ctrl+Shift+Esc billentyűparancs segítségével. Ha a Feladatkezelő megnyílik az egyszerűsített nézetben, kattintson a "További részletek" gombra a bal alsó sarokban az ablak kibontásához.
Megérkezik a Folyamatok lapra, amely információkat tartalmaz a számítógépén futó összes alkalmazásról – beleértve a Windows belső folyamatait is. A táblázat jobb szélső oszlopa az egyes alkalmazások jelenlegi hálózathasználatát mutatja Mbps-ban. Kattintson az oszlop fejlécére a futó folyamatok sávszélesség-használat szerinti rendezéséhez, a legmagasabbtól a legalacsonyabbig.
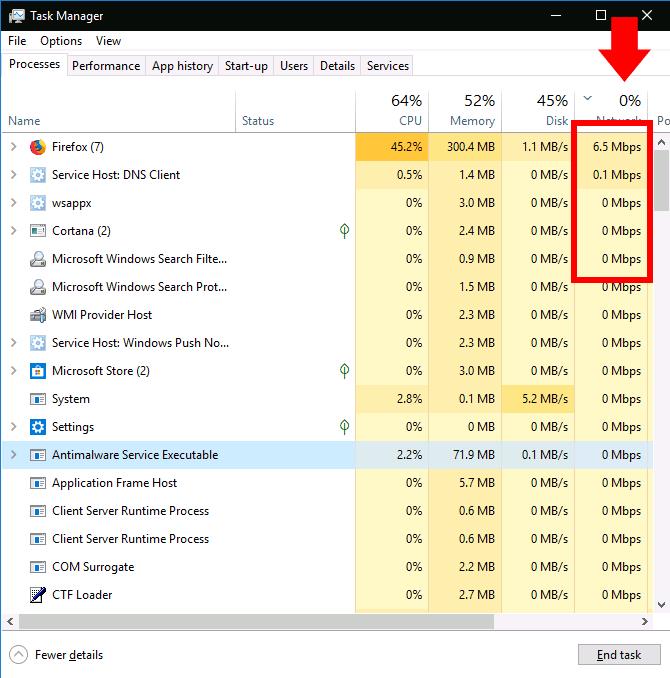
Ne feledje, hogy ez az oszlop a helyi hálózati tevékenységet mutatja, nem az internethasználatot. Más szóval, ha a fájlokról egy hálózatra csatlakoztatott merevlemezre készít biztonsági másolatot, akkor az a program több száz Mb/s sebességgel kommunikál a hálózaton, de nem használ semmilyen internetes sávszélességet.
A legtöbb esetben azonban egy alkalmazás hálózati tevékenysége tisztán internet alapú. Ha a kapcsolat lelassul, próbáljon kikeresni egy olyan alkalmazást a Feladatkezelőben, amely körülbelül ugyanolyan sebességgel kommunikál, mint az Ön maximális internetsebessége. Néha előfordulhat, hogy a bűnös egy Windows rendszerkomponens, például a „Service Host: Local System”, amely a Windows frissítések letöltéséért felelős.
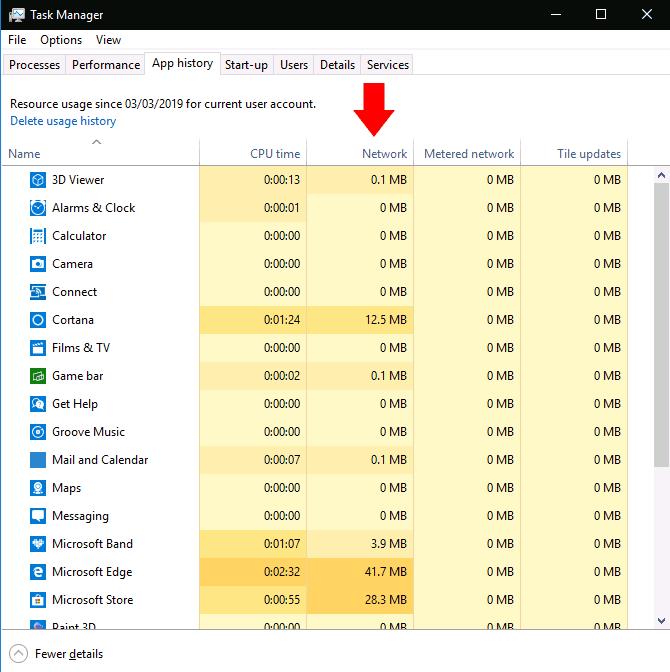
Ha szeretné látni alkalmazásai tényleges adathasználati adatait, váltson az „Alkalmazáselőzmények” lapra a Feladatkezelőben. Az itt található Hálózat oszlop az alkalmazásai teljes hálózati adathasználatát mutatja az elmúlt 30 napban.

További információk a Beállítások alkalmazás megnyitásával és a Hálózat > Adathasználat menüponttal érhetők el. Ez a képernyő a hagyományos asztali programok adathasználatát is megjeleníti, míg a Feladatkezelő csak a Microsoft Store alkalmazásokat tartalmazza.
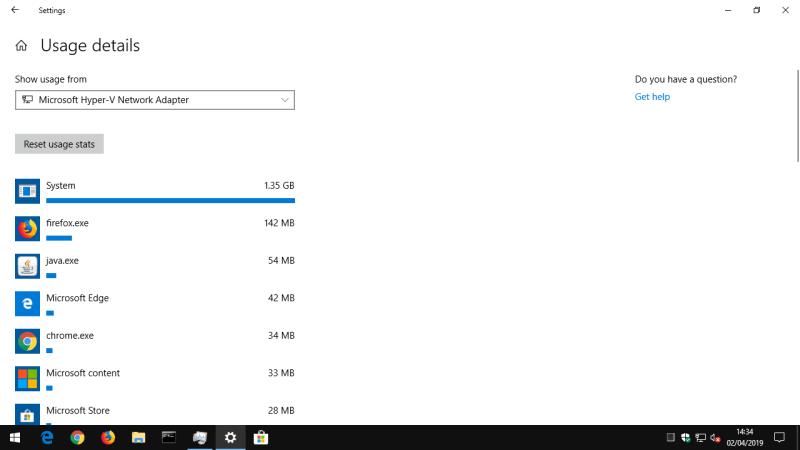
Végül korlátozhatja a Microsoft Store-alkalmazások adathasználatát az Adathasználati beállítások oldalon. A „Háttéradatok” alatt kattintson a „Mindig” választógombra, hogy korlátozza, hogy az alkalmazások mit tehetnek a háttérben. Ez több sávszélességet szabadít fel az előtérben végzett feladatokhoz, de az alkalmazás hasznos funkcióinak elvesztéséhez vezethet. Az automatikus szinkronizálási folyamatok, az élő csempék és más háttérhálózati tevékenység tilos lesz, így előfordulhat, hogy lemarad a bejövő értesítésekről és a valós idejű tartalomfrissítésekről.


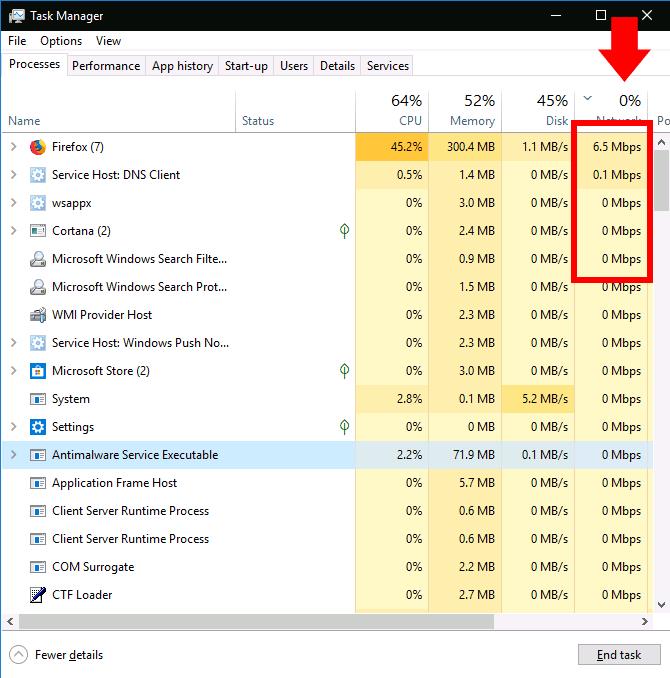
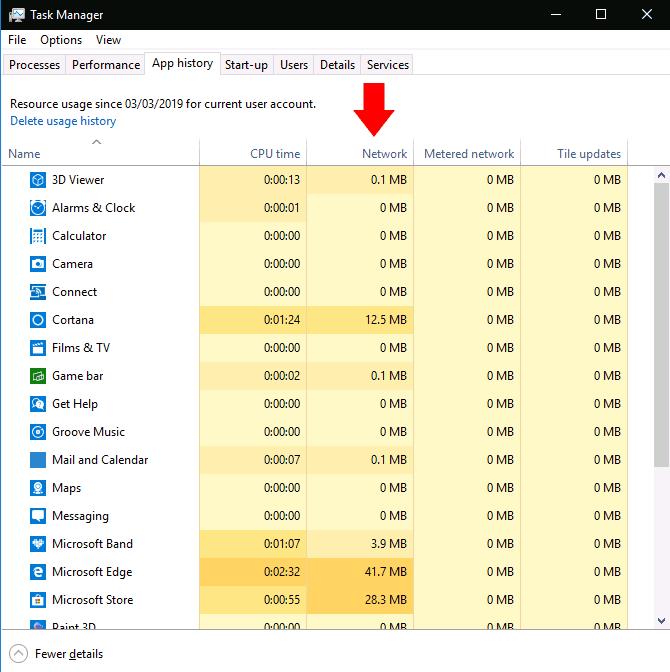

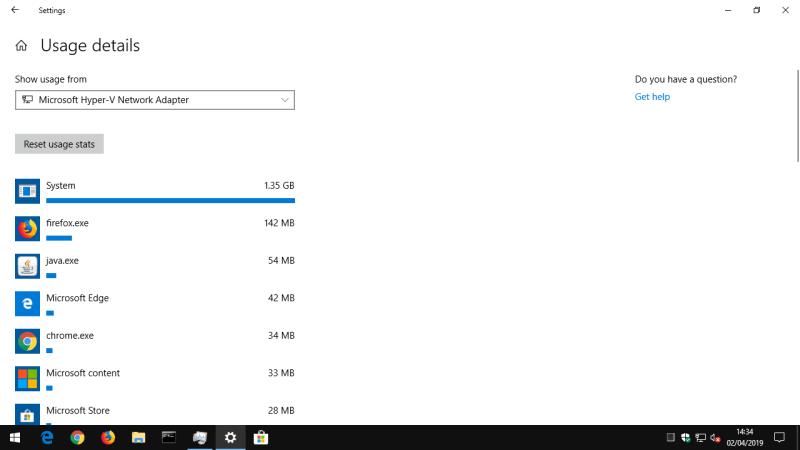






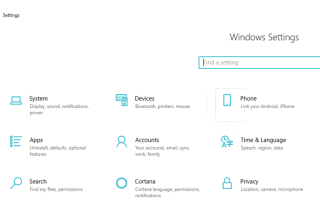
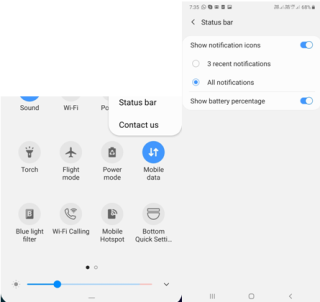














![Feltételes formázás egy másik cella alapján [Google Táblázatok] Feltételes formázás egy másik cella alapján [Google Táblázatok]](https://blog.webtech360.com/resources3/images10/image-235-1009001311315.jpg)
