A Windows 10 rendszer lehetővé teszi a felhasználók számára, hogy olyan alkalmazásokat, fájlokat és webhelyeket állítsanak be, amelyek automatikusan elindulnak a bejelentkezéskor. Ez kényelmes megoldás a gyakran használt programok azonnali elérése érdekében.
A folyamat lépései:
-
Nyissa meg a Futtatás párbeszédpanelt a Windows Key + R billentyűkombinációval.
Írja be a shell:startup parancsot, és kattintson az OK gombra az Indítási mappa megnyitásához.
-
Ismételje meg a Windows Key + R parancsot, és írja be a shell:appsfolder parancsot az Alkalmazások mappa megnyitásához.
Ez a mappa tartalmazza a számítógépre telepített összes alkalmazást, beleértve a Microsoft Store alkalmazásokat is.
-
Húzza át azokat az alkalmazásokat az Alkalmazások mappából az Indítás mappába, amelyeket automatikusan el szeretne indítani a következő bejelentkezéskor.
Fontos megjegyzések:
Ne feledje, hogy alkalmazások hozzáadása az indításhoz késleltetheti a számítógép rendszerindítási idejét. Ha azonban fontos, hogy bizonyos alkalmazások indításkor elinduljanak, az alábbiak szerint járhat el.
Fájlok és weboldalak hozzáadása:
Nem csak alkalmazásokat adhat hozzá az indításhoz; fájlokat, mappákat és weboldalakat is. Csupán annyit kell tennie, hogy parancsikont készít az elemhez az Indítási mappában.
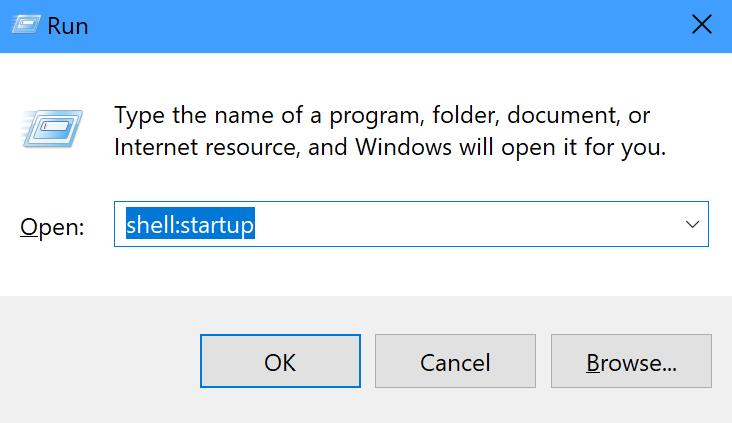
Az indítási alkalmazások ellenőrzése:
Ha ellenőrizni szeretné, hogy az általad kiválasztott elem sikeresen szerepel-e az Indítás mappában, nyissa meg a Feladatkezelőt a Ctrl + Shift + Esc billentyűkombináció lenyomásával, és lépjen az Indítás fülre. Itt láthatja az engedélyezett (vagy letiltott) alkalmazások listáját.
Program eltávolítása az indításból:
Ha teljesen el szeretné távolítani az alkalmazás parancsikonját, nyissa meg újra az Indítás mappát a fent említett módon, és törölje az alkalmazást, fájlt, mappát vagy webhelyet az Indítás mappából.
Összegzés:
Az indítási alkalmazások kezelése Windows 10 rendszeren segít abban, hogy a felhasználók optimálisabb módon használhassák számítógépeiket. A fenti lépések követésével könnyedén konfigurálhatja az indítókat, hogy a számítógépének indítása még kényelmesebb legyen.
Ha további információra van szüksége a Windows 10 beállításaival kapcsolatban, látogasson el [a Microsoft hivatalos oldalára](https://support.microsoft.com/hu-hu/windows) itt.

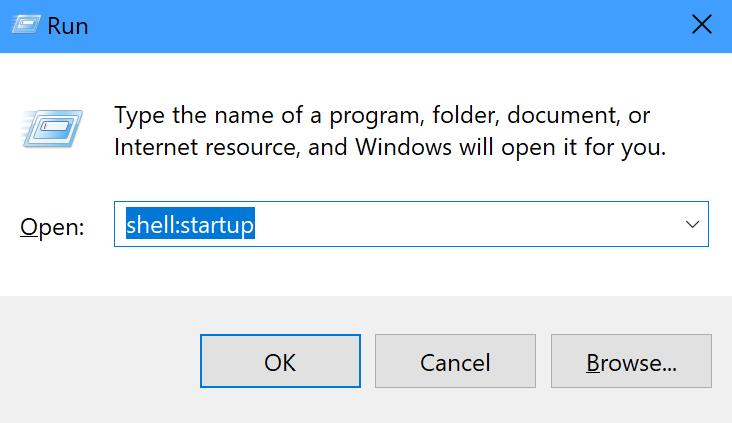






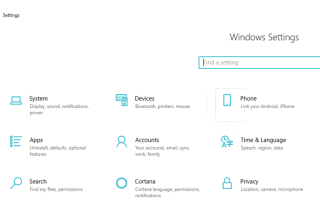
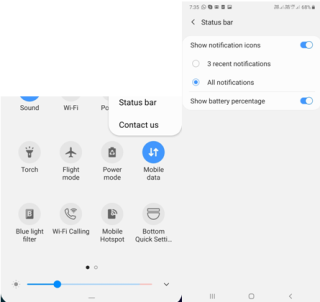














![Feltételes formázás egy másik cella alapján [Google Táblázatok] Feltételes formázás egy másik cella alapján [Google Táblázatok]](https://blog.webtech360.com/resources3/images10/image-235-1009001311315.jpg)

Mácsai -
Ez tökéletesen működik! Csak annyit mondanék, hogy figyeljetek arra, mit távolítotok el, mert néhány felesleges dolgok mégis szükségesek lehetnek
Éva -
Lehet, hogy ez triviális, de a Windows 10 annyira eltér a korábbi verzióktól! Segítségre van szükségem a startup programokkal kapcsolatban.
Gabi -
Küldtem a cikket a barátaimnak, mert mindannyian szenvedünk a lassú indítástól. Szuper!
Róbert -
Az indítási alkalmazásokat kezelni kell, különben a gépünk lassú lesz. Van-e valami ajánlott program, amivel ezt még könnyebbé tehetjük
Gábor -
Ez az információ tényleg nagyon értékes! Én mindig visszaállítottam a gépem, mert ez a startup dolog idegesített. Most könnyebb lesz
Attila -
Jó látni, hogy a Windows 10-ben lehetőség van az előre megadott alkalmazásokat eltávolítani. Köszönöm a figyelmeztetést
Anna -
Jó látni, hogy valaki foglalkozik ezzel a kérdéssel! Még sosem néztem utána, de kapásból megoldottam! Köszönöm!
Péter92 -
Én is szeretném megkérdezni, hogy mi a helyzet az autostart registry bejegyzésekkel? Azokat hogyan kezelhetem
Sara -
A Windows 10 indítási beállításai mindig is zavarosak voltak nekem. Eddig nem tudtam, hogy van olyan lehetőség, hogy letiltsam őket. Nagy köszönet érte
Kriszta -
Hű, mennyire örülök, hogy rátaláltam erre a cikkre! Mostantól tudom, hogyan kell szépen karbantartani a rendszert
Feri -
Jó a cikk, de a képernyőmön nem azokat a beállításokat látom, mint ami a képeken van. Van valami ötleted, miért lehet ez
Zsolt -
Hű, most megtaláltam a megoldást két olyan alkalmazás eltávolítására, ami mindig beindult, és nagyon lassította a gépet! Köszi!
Dani -
Van valaki, aki meg tudná mondani, hogy a Windows 10 frissítései miatt nem lehet-e visszaállítani a gépet induláskor
Bálint -
Ha jól emlékszem, korábban volt egy bejegyzés a Windows 7-ről is. Azt hasonlónak találtam, viszont nekem sokkal nehezebb volt
Renata -
Hűha, ezen a cikken keresztül sokkal jobban értem a Windows rendszert. Alig várom, hogy kipróbáljam ezeket a tippeket
Niki -
Érdekes, hogy a Windows 10 mennyi mindent indít sebtében. Jó, hogy van lehetőségünk eltávolítani a szükségtelent. Utálom a lassú indítást!
András -
Ez a bejegyzés nagyon hasznos! Régóta keresem, hogyan lehetne eltávolítani néhány felesleges indítási alkalmazást a Windows 10-ből. Köszi a segítséget!
Katalin -
Szia! A startup alkalmazások kezelése tényleg fontos, mert így gyorsabb lesz a gépem indítása. Köszönöm, hogy megosztottad velünk
Tamás -
Végre megértettem az indítóprogramok logikáját a Windows 10-ben! Köszönöm az útmutatást! Remélem, mások is hasznát veszik ennek.
Viktor -
Sokat segített a cikk, igazán hasznos. Közben megtanultam, hogyan kell gyorsítani a számítógépem indítását
Orsi -
Tök jó, végre kiderült számomra, hogy a startup alkalmazások megették a rendszerem sebességét. Azonnal változtatok!
Géza -
Nem tudtam, hogy a Windows 10-nek ennyi indítóprogramja lehet. Kösz a tájékoztatást, jónak tűnik a cikk
Flóra -
Szuper, végre el tudtam távolítani azt a bosszantó alkalmazást! Köszi a tippeket, nagyon hasznosak voltak számomra!
János -
Köszi, sokat segítettél! Tényleg nem is gondoltam, hogy ennyire egyszerű! Számtalan alkalmazást láttam, amik feleslegesek voltak.
Ilona -
Megjegyzem, hogy a feladatkezelőben is könnyen be lehet állítani, hogy mi induljon a Windows indításakor. Esetleg erről is írhatnátok
Emilia -
Ez egy fantasztikus útmutató a startup programokhoz! Szuper lett a gépem, és nem szabad elfelejteni a rendszeres karbantartást
Marianna -
Nekem is hasonló problémám volt, sosem értettem, hogy miért késlekedik a gépem indítás. Ez a cikk sokat segített
Rita -
Hát ez jó! Épp a napokban szerettem volna eltávolítani néhány dolgot, de nem tudtam, hogyan kezdjek neki. Köszönöm a lépésről lépésre útmutatást
Csaba -
Ígéretes! Most mondjátok meg, hogy a már egyes programokat offline is lehet-e eltávolítani. Kérlek, segítsetek
Levente -
Miért van az, hogy egyes indítóprogramok nem jelennek meg a beállítások között? Valami trükk van, hogy lássam őket?
Klaudia -
Ez a cikk remek hír volt számomra! Gyorsabb lesz a gépem, és egyszerűsödik a munkám. Tényleg köszönöm
LeoBarát -
Szuper, végre megtudtam, hogyan kell eltávolítani az indítási alkalmazásokat! Mostantól sokkal gyorsabb lesz a gépem