Ha problémád van az Xbox One YouTube alkalmazással, az alábbi lépésekkel egyszerűen megoldhatod
Nyissa meg a YouTube-ot az irányítópulton, és koppintson a menügombra az Xbox-vezérlőn
Navigáljon, és kattintson az Alkalmazás kezelése elemre a képernyőn
Navigáljon, és kattintson az Összes eltávolítása elemre
Erősítse meg a törlést
Telepítse újra az alkalmazást az áruházból
A hivatalos Xbox One YouTube-alkalmazás néhány hónappal ezelőtti frissítése óta sok felhasználót sújt egy dühítő hiba, ami miatt az alkalmazás kijelentkezteti őket YouTube-fiókjából.
Előfordulhat, hogy a felhasználó egy egész napig bejelentkezve tud maradni, de leggyakrabban az alkalmazás 30–40 percen belül kijelentkezteti az embereket, és megköveteli, hogy újra csatlakoztassák a YouTube alkalmazást és az Xbox One konzolt. Szerencsére van egy egyszerű módja annak, hogy az alkalmazás emlékezzen a fiókjára úgy, hogy eltávolítja, majd újra telepíti. Itt van, hogyan.
Keresd meg a YouTube alkalmazás ikonját az Xbox irányítópulton, és nyomd meg a menü gombot (a három vonalat) a kontrolleren.
Jelölje ki az Alkalmazás kezelése lehetőséget, és nyomja meg az A gombot .
Ekkor megjelenik egy képernyő, amely megmutatja, hogy a YouTube alkalmazás mennyi memóriát foglal el a konzolon. Lesz egy gomb is, amelyen az Összes eltávolítása felirat olvasható . Jelölje ki, és nyomja meg az A gombot .
A rendszer megkéri, hogy erősítse meg az alkalmazás törlését. Még egyszer jelölje ki az Összes eltávolítása, és nyomja meg az A gombot .
Most, hogy az alkalmazást eltávolította, újratelepítheti. Nyissa meg az Áruházat az Xbox irányítópultján, és görgessen le az Alkalmazások tallózása sorig. Jelölje ki az Alkalmazások böngészése lehetőséget, és nyomja meg az A gombot a vezérlőn.
A következő oldalon a Legnépszerűbb alkalmazások menüben könnyen megtalálhatja a YouTube alkalmazást . Kattintson a YouTube ikonra, és kattintson a Telepítés hivatkozásra.
Az újratelepítés után a YouTube alkalmazásban már be kell jelentkezned. Ha nem, egyszerűen jelentkezz be újra a szokásos módon. Jó nézelődést!
Érezte-e Önt ez a frusztráló hiba? Tudassa velünk az alábbi megjegyzésekben, és kövessen minket a YouTube-on további Microsoft-tartalomért .







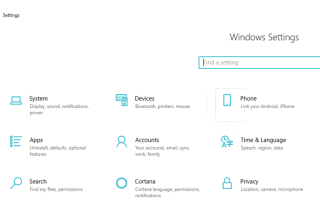
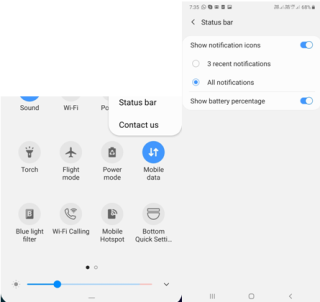














![Feltételes formázás egy másik cella alapján [Google Táblázatok] Feltételes formázás egy másik cella alapján [Google Táblázatok]](https://blog.webtech360.com/resources3/images10/image-235-1009001311315.jpg)
