Két héttel ezelőtt napvilágra hoztunk egy problémát az Office Touch Preview-val, a Microsoft által a Windows Áruházban a Windows 10 Technical Preview felhasználók számára kiadott alkalmazáscsomaggal. A problémáról itt olvashat -- alapvetően az alkalmazások nem indulnak el, és egy hibaüzenetet mutatnak be, amely szerint "Ez az alkalmazás nem nyitható meg".
Ugyanez a probléma más alkalmazásoknál is előfordul, és általában az alkalmazás eltávolítása, majd újratelepítése lenne a megoldás. Sajnos ez a módszer nem működik az Office Touch alkalmazásokkal. Szerencsére a problémát pontosan azonosították, és a Windows Store Licensing Service-hez kapcsolódik.
A hivatalos Microsoft támogatási fórumokon közzétett bejegyzésünkből megtudtuk, hogy ez a probléma abból fakad, hogy a Windows Store nem szerezte be az új licencet az alkalmazásokhoz.
"Hiba lépett fel az áruházi licencszolgáltatással, ami azt jelentette, hogy az előnézeti alkalmazások olyan licencet kaptak, amely túl gyorsan lejárt. Ezt 2/23-án javították. Sajnos ez egy másik olyan problémát is feltárt, amely miatt az Áruház nem tudott újat szerezni. licenc, ha már létezett – függetlenül attól, hogy a licenc lejárt-e. Az alkalmazás eltávolítása és újbóli telepítése nem törli a gyorsítótárat, így még ha ezt meg is teszi, az alkalmazás még mindig nem szerez új licencet az indításkor. Tehát alapvetően ha telepítette 2/23 előtt az alkalmazást, akkor elérné ezt a problémát, és az alkalmazás eltávolítása és újratelepítése nem oldja meg a problémát."
Szerencsére van egy kézi megoldás, amelyet végrehajthat a probléma azonnali kijavításához. A probléma megoldásához kövesse az alábbi lépéseket.
- Nyissa meg a Jegyzettömböt.
- Illessze be a következő szöveget az üres dokumentumba:
visszhang ki
net stop clipsvc
if "%1"=="" (
echo ==== HELYI LICENCEK BIZTONSÁGI
MENTÉSE Áthelyezés %windir%\serviceprofiles\localservice\appdata\local\microsoft\clipsvc\tokens.dat %windir%\serviceprofiles\localservice\appdata\local \microsoft\clipsvc\tokens.bak
)
if "%1"=="helyreállítás" (
echo ==== LICENCEK
VISSZAÁLLÍTÁSA Biztonsági másolatból másolás %windir%\serviceprofiles\localservice\appdata\local\microsoft\clipsvc\tokens.bak %windir%\serviceprofiles\localservice\appdata\ local\microsoft\clipsvc\tokens.dat
)
net start clipsvc
- Mentse el a fájlt (egy könnyen megtalálható helyre) "license.bat" néven (figyelje meg a .bat kiterjesztést).
- Futtassa a kötegfájlt a rendszergazdai jogosultságokkal rendelkező parancssorból. (Jobb gombbal kattintson a Start gombra, és válassza a Parancssor (Rendszergazda) lehetőséget).
- Lépjen a Start menübe, és távolítsa el a viselkedést mutató alkalmazást.
- Nyissa meg a Windows Store-t, és szerezze be újra az alkalmazást. Indítsa el, és most meg kell nyílnia, és vissza kell szereznie egy új és érvényes licencet.
Ez a szkript alapvetően leállítja az ügyféllicenc szolgáltatást, átnevezi a gyorsítótárat, és újraindítja a szolgáltatást. A gyorsítótár az alkalmazások indításakor frissül. Az alábbi megjegyzésekben tudassa velünk, ha ez a módszer megoldja a problémát.







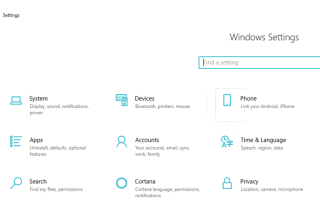
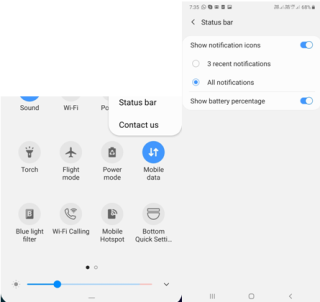














![Feltételes formázás egy másik cella alapján [Google Táblázatok] Feltételes formázás egy másik cella alapján [Google Táblázatok]](https://blog.webtech360.com/resources3/images10/image-235-1009001311315.jpg)
