Sokunk számára az okostelefonok igazi svájci késekké váltak, amelyek helyettesítik óráinkat, kameráinkat, számológépeinket, ébresztőóráinkat és még sok mást. Ha Windows 10 Mobile telefont használ napi illesztőprogramként, nagy eséllyel számíthat a natív Alarm & Clock alkalmazásra , amely minden reggel felébreszti. Ha nem, akkor elmagyarázzuk, hogyan használhatja ezt az alkalmazást egyéni riasztások és időzítők beállítására, a stopperóra és a kiválasztott időzónák nyomon követésére.
Emlékeztetőül: az Alarm & Clock alkalmazás egy univerzális alkalmazás, amely Windows 10 és Windows 10 Mobile rendszeren is elérhető. Ebben az oktatóanyagban a PC-s verziót használtuk, amely szép adaptív elrendezéssel rendelkezik, de biztos lehet benne, hogy pontosan ugyanazokat a funkciókat fogja megtalálni a mobil verzióban is.
Először is, a Világóra lapon több helyen is összehasonlíthatja az időket, és tetszőleges számú helyet adhat hozzá a „+” gombra kattintva. A másik "összehasonlítás" gomb egy csúszkát jelenít meg, amellyel nyomon követheti a jelenlegi, múltbeli és jövőbeli időket szerte a világon.
A világóra segítségével nyomon követheti az időzónákat.
Ezen a lapon személyre szabott riasztásokat hozhat létre, amelyeket egyetlen kattintással be- vagy kikapcsolhat. Nagyon egyszerű létrehozni egy ébresztőórát, amely minden reggel felébreszti Önt, sőt beállíthatja, hogy csak a munkanapjain csengjen.
Könnyedén be- vagy kikapcsolhatja az ébresztőket.
Amikor létrehoz egy ébresztőt, több beállítást konfigurálhat, beleértve az ismétléseket és a szundi idejét, és még egyéni hangot is választhat saját zenefájljaiból. Számítógépen azonban ne feledje, hogy az értesítések csak akkor jelennek meg, ha a számítógép ébren van. A Windows 10 Mobile rendszeren az ébresztések akkor is működnek, ha az eszköz el van némítva, és közvetlenül a lezárási képernyőn elhalaszthatja vagy elvetheti őket.
Testreszabhatja a neveket, a hangok ismétlését és a szundi idejét.
Ha nem tudja használni a Cortana emlékeztetőket Windows 10 rendszerű eszközén (sajnos a Cortana ma már csak 13 piacon érhető el ), akkor az időzítő funkció hasznos lehet az Ön számára. A riasztásokhoz képest az időzítők gyorsabban beállíthatók, és akár több időzítőt is futtathat egyszerre.
Ha akarja, egyszerre több időzítőt is futtathat.
Kiválaszthat egyéni nevet az időzítőknek, bár a hangjukat nem szabhatja személyre. Végül a Cortana emlékeztetőkkel ellentétben az időzítőket közvetlenül a kezdőképernyőn rögzítheti, ami nagyon hasznos.
Ha időzítenie kell tevékenységeit, beleértve a köröket és a részeket, használhatja a beépített stoppert. Ha végzett, akár a megosztás gombbal is elküldheti a köridők és a részidők összefoglalóját bármely ismerősének. És csakúgy, mint az időzítők, a stoppert a kezdőképernyőn rögzítheti, ha gyakran használja ezt a funkciót.
Végül, de nem utolsósorban, ha a Cortana elérhető az Ön piacán, hangutasításokkal állíthat be egyéni riasztásokat és időzítőket, és valójában sokkal gyorsabban megy tovább. Összességében a Windows 10 Ébresztők és Óra alkalmazás egy elég szilárd natív alkalmazás, és úgy gondoljuk, hogy mindenképpen megérdemel egy helyet a kezdőképernyőn. Mától az univerzális alkalmazás csak Windows 10 és Windows 10 Mobile rendszeren érhető el, de reméljük, hogy a Microsoft a jövőben Xbox One-ra és HoloLensre is kiadja.
Töltse le a QR-kódot
Windows Ébresztők és óra
Fejlesztő: Microsoft Corporation
Ár: Ingyenes







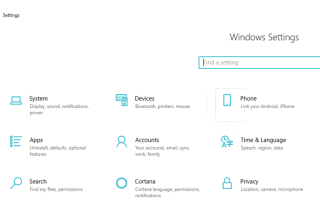
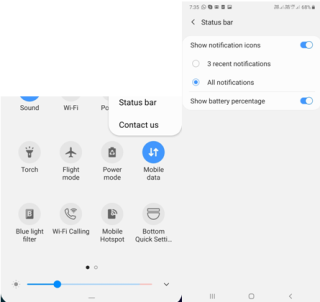














![Feltételes formázás egy másik cella alapján [Google Táblázatok] Feltételes formázás egy másik cella alapján [Google Táblázatok]](https://blog.webtech360.com/resources3/images10/image-235-1009001311315.jpg)
