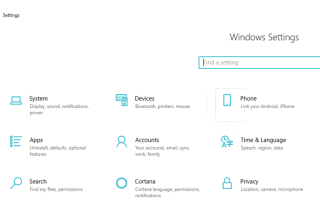Egy program, szoftver vagy alkalmazás Windows 10 rendszeren való futtatásához először telepítenie kell azt. A programok telepítése általában az operációs rendszert tartalmazó gyökérmappában történik, és legtöbbünk számára ez a C meghajtó. De mi van akkor, ha a C-meghajtó megtelik a folyamatosan telepített programokkal és játékokkal? A C meghajtóról semmit sem lehet törölni, vagy nem szabad törölni, mivel az tartalmazza az összes Windows operációs rendszer fájlt vagy a programfájlokat, és a rossz mappa törlése a számítógép meghibásodását okozhatja. Az egyetlen lehetőség, hogy helyet szabadítson fel a C meghajtón, az, hogy áthelyezze a telepített programokat egy másik meghajtóra a Windows 10 rendszerben.
Miért fontos a programok áthelyezése?
A telepített programok másik meghajtóra való áthelyezése segít a következőkben:
- Hely felszabadítása a C meghajtón a gördülékeny működés érdekében.
- Gyorsabb rendszer, mivel elegendő szabad hely szükséges a Windows normál működéséhez.
- Hibatűrés növelése, elkerülve a rendszerösszeomlást a C meghajtó telítettsége miatt.
Alkalmazások áthelyezésének lépései a Windows 10 rendszerben
1. lépés: Beállítások megnyitása
Nyomja meg a Windows + I billentyűket a billentyűzeten a Beállítások menü megnyitásához, és válassza az Alkalmazások lehetőséget.

2. lépés: Az alkalmazások listájának megtekintése
Megnyílik egy új ablak, ahol a bal oldalon található az alkalmazások és szolgáltatások listája.

3. lépés: Az alkalmazások kiválasztása
Válassza ki azokat az alkalmazásokat, amelyeket át szeretne helyezni, és kattintson az Áthelyezés gombra. A program megkéri, hogy válassza ki az új helyet, ahová ezt az alkalmazást át kívánja helyezni, majd kattintson ismét az Áthelyezés gombra.

4. lépés: Ismétlés
Ismételje meg ezt a folyamatot minden áthelyezni kívánt alkalmazás esetében. Jelen lehet, hogy bizonyos alkalmazásokat nem lehet áthelyezni, ha a Áthelyezés gomb szürkén jelenik meg.

Alternatív megoldások - Harmadik féltől származó szoftverek
Ha a fenti lépések nem elegendőek, vagy szeretne más programokat is áthelyezni, javasolt a Steam Mover használata. Ez a szoftver könnyedén mozgatja a programokat különböző meghajtók között.
Töltse le most a Steam Movert
A Steam Mover használata
- Indítás: Indítsa el a Steam Mover alkalmazást.
- Mappa kiválasztása: Válassza ki a mappát, ahová a programot telepítette.
- Alternatív mappa: Keresse meg azt a mappát, ahová át szeretné helyezni a programokat.
- Programok kiválasztása: Válassza ki azokat a programokat, amelyeket át szeretne helyezni, és kattintson a kék nyílra az átvitel megkezdéséhez.
Az alapértelmezett telepítési hely módosítása
Ha szeretné, hogy a jövőbeni programok egy másik meghajtóra települjenek, kövesse az alábbi lépéseket:
- Beállítások megnyitása: Nyomja meg a Windows + I billentyűket a Beállítások megnyitásához.
- Rendszer kiválasztása: Kattintson a Rendszer elemre, és válassza a Tárolás lehetőséget.
- Új tartalom mentési helyének módosítása: Válassza ki az új helyet az Új alkalmazások mentése ide alatt található legördülő menüből.

Gondolatok a telepített programok áthelyezésével kapcsolatban
A telepített programok másik meghajtóra való áthelyezése kulcsfontosságú lépés a Windows 10 zökkenőmentes működésének érdekében. Emlékezzen arra, hogy mindig hagyjon szabad területet a fő meghajtón (minimum 10 GB), hogy a rendszer zökkenőmentesen működhessen.
Ha bármilyen kérdése vagy javaslata van, kérjük, ossza meg velünk az alábbi megjegyzések részben. Rendszeresen közzétesszük a tippeket és trükköket, valamint a technológiával kapcsolatos gyakori problémák megoldásait.
Javasolt olvasmányok