A Microsoft Build 2016 konferenciáján megfelelően bemutatott Developer Mode (vagy Dev Mode) Xbox One- on egy speciális mód, amely lehetővé teszi az alkalmazás- és játékfejlesztők számára, hogy közvetlenül az Xbox One videojáték-konzol bármely nyilvános kiskereskedelmi verzióján hozzanak létre alkalmazásokat.
A következőképpen állíthatja be, hogy működjön Xbox One-on.
Fontos: A Fejlesztői mód nem futtatható olyan Xbox One konzolon, amely részt vesz egy speciális előnézeti programban, például az Xbox One bétaprogramban vagy az Xbox One előnézeti programban. Az ehhez hasonló programban részt vevő felhasználóknak manuálisan kell eltávolítaniuk magukat abból az Xbox Preview Dashboard alkalmazáson keresztül, majd el kell távolítaniuk az alkalmazást, és végre kell hajtaniuk a konzol alaphelyzetbe állítását. Az Xbox One konzolos operációs rendszernek alapvetően a legalapvetőbb módban kell lennie, úgy, ahogy azt az alkalmi fogyasztó tapasztalná. Más játékok és alkalmazások telepítve maradhatnak, és nem befolyásolják negatívan a Fejlesztői módot.
Az Xbox One konzol szokásos elindítása után töltse le a Fejlesztői mód aktiválása alkalmazást az Áruház alkalmazásrészéből, vagy végezzen keresést manuálisan vagy a Kinect kamerával.
A Fejlesztői mód aktiválása alkalmazás telepítése után keresse meg az Xbox One Saját játékok és alkalmazások szakaszában, és nyissa meg.
Egy egyedi kód jelenik meg a képernyőn, amely a konzol és a Fejlesztői Központ-fiók összekapcsolására szolgál.
Nyissa meg a developer.microsoft.com/xboxactivate webhelyet, és írja be a kódot. Ha még nem tette meg, itt az ideje, hogy hozzon létre egy Fejlesztői Központ-fiókot. Ez a fiók szükséges a Fejlesztői mód futtatásához Xbox One-on.
A webhelyen, miután elfogadta a feltételeket, és kiválasztotta az aktiválást, Xbox One-jának meg kell jelennie az eszközlistán.
A konzol és a Fejlesztői Központ-fiók összekapcsolása után a konzol elkezdi letölteni az operációs rendszer előzetes verziójának legújabb verzióját. Ez az operációs rendszer azon verziója, amely Fejlesztői módban fut Xbox One-on. A folyamat közben ne kapcsolja ki a konzolt.
Ezután nyissa meg ismét a Fejlesztői mód aktiválása alkalmazást, majd kattintson a Váltás és újraindítás lehetőségre . Ezzel megnyílik a Dev Mode.
1. megjegyzés: Ha az Xbox One-t normál konzolként szeretné használni (azaz játékokhoz és alkalmazások használatához), navigáljon a Fejlesztői kezdőlapra, és kattintson a Kilépés a fejlesztői módból elemre . Az Xbox One újraindul kiskereskedelmi módban. A Fejlesztői módba való visszatéréshez nyissa meg újra a Fejlesztői mód aktiválása alkalmazást, és válassza a Váltás és újraindítás lehetőséget .
2. megjegyzés: Minden Fejlesztői Központ-fiókhoz korlátozott számú eszköz kapcsolódik, ezért fontos, hogy ne legyünk túl komolytalanok.
3. megjegyzés: A Dev Mode játék- és alkalmazásfejlesztők számára készült, és nagyon keveset kínál az átlagos Xbox One-felhasználóknak. Azok, akik érdeklődnek az Xbox One új funkcióinak és operációs rendszer-verzióinak nyilvános bevezetése előtti megtapasztalása iránt, arra biztatjuk, hogy csatlakozzanak az Xbox One előnézeti programjához, ha lehetőséget kapnak, vagy éljenek az ezen a webhelyen található, kiadás előtti építményekről szóló tudósításunkon keresztül .







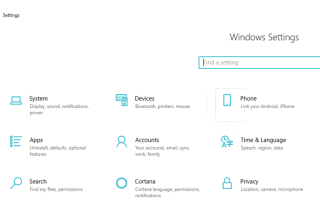
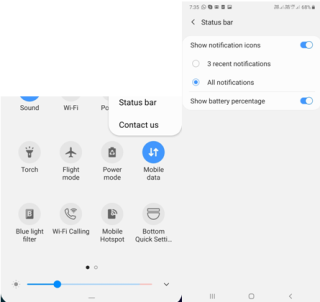














![Feltételes formázás egy másik cella alapján [Google Táblázatok] Feltételes formázás egy másik cella alapján [Google Táblázatok]](https://blog.webtech360.com/resources3/images10/image-235-1009001311315.jpg)
