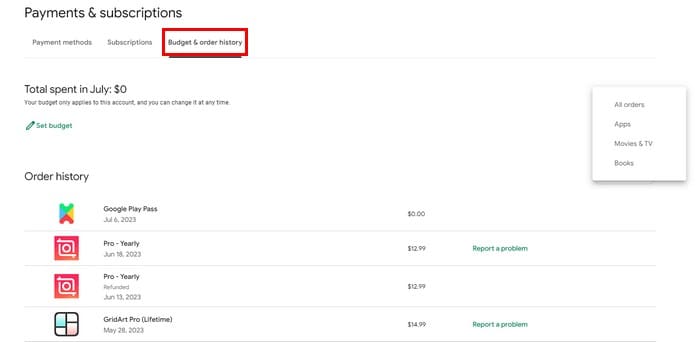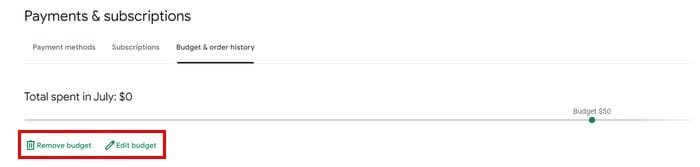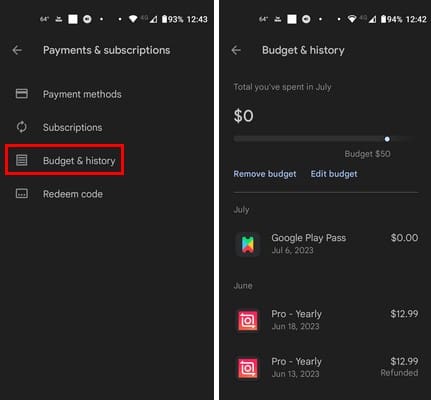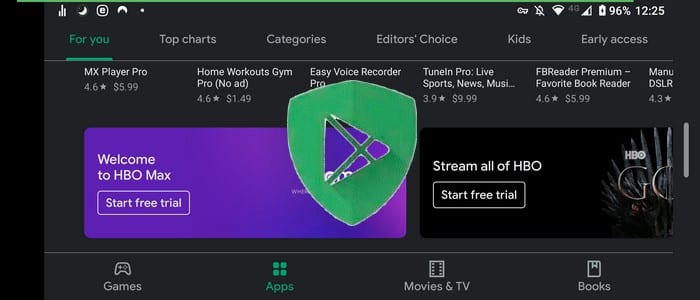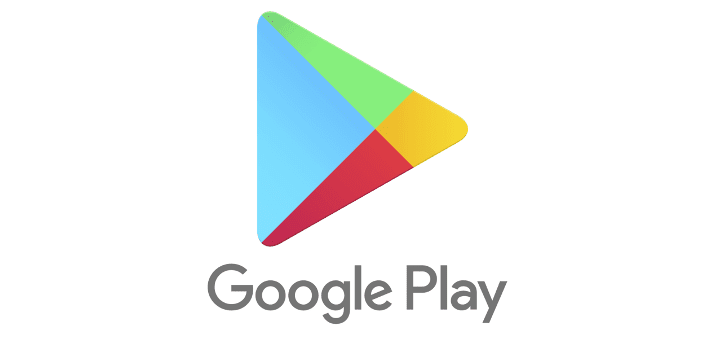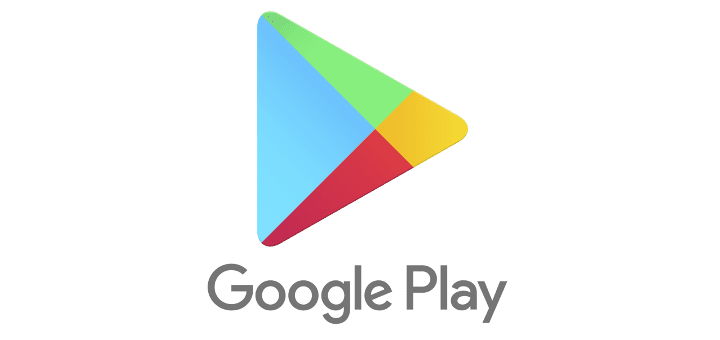Tudtad, hogy ha eltávolítasz egy megvásárolt alkalmazást, még mindig előfizetve vagy? Az alkalmazás eltávolítása nem akadályoz meg abban, hogy újratelepítsd és használd azt. De ha tisztázni szeretnéd, hogy vásároltál-e alkalmazást, eloszlatod a kételyeidet, ha tudod, hogyan tekintheted meg a Google Play vásárlási előzményeidet. Folytasd az olvasást, hogy megtudd, hogyan tekintheted meg a vásárlási előzményeidet, és hogyan távolíthatod el a vásárlásokat, hogy mások véletlenül ne láthassák. Azt is megtudhatod, hogyan állíthatsz be költségvetést, hogy ne költs túl sokat, és hogyan szerkesztheted vagy távolíthatod el a költségvetést.
Tartalom
Hogyan tekintsd meg a Google Play előzményeidet a számítógépeden
A Google Play előzményeid ellenőrzéséhez a számítógépeden kattints a Google Play profilodra, majd a Fizetések és előfizetések menüpontra. A Fizetési módozatok fülre kerülsz, de a vásárlási előzményeid a Költségvetés és megrendelések előzményei fül alatt találhatóak.
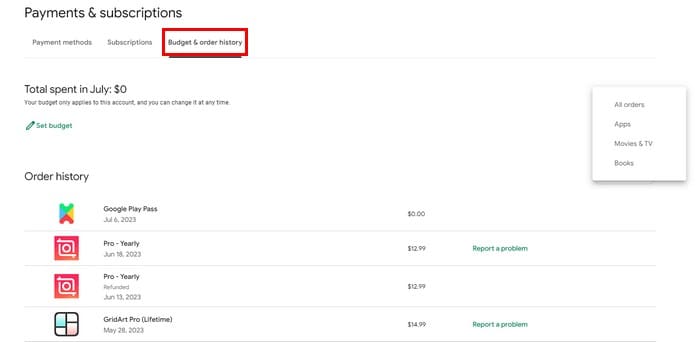
Az oldalon felül látni fogod az aktuális hónapban költött összeg összesített összegét. Itt nem fogod látni más fiókok vásárlásait, ha több fiókod van.
Az alábbiakban található a rendelési előzményeid a legutolsó vásárlással a tetején. Látni fogod az alkalmazást vagy szolgáltatást, amit vásároltál, valamint a dátumot. Jobbra látni fogod az összeget, amit felszámoltak. Lesz egy 'Probléma jelentése' link, amelyre kattints a probléma jelentéséhez az alkalmazással kapcsolatban. Bármely visszatérítés is itt fog megjelenni.
Jobb oldalon található egy legördülő menü, amellyel a vásárlási előzményeidet bizonyos sorrendben nézheted meg. Például csak az Alkalmazásokat, Filmeket és TV-t, Könyveket és Minden rendelést láthatsz.
Költségvetést állíthatsz be, ha túl sokat költesz alkalmazásokra. Ehhez kattints a Költségvetés beállítása ikonra ceruzával. A megjelenő ablakban írd be azt az összeget, amit nem szeretnél túllépni. A költségvetés beállítása nem akadályoz meg abban, hogy megvásárold az alkalmazásokat, de figyelmeztetést kapsz, amikor közel kerül a határhoz. A beállítás után a Google Play megmutatja, hogy mennyire közel kerültél a limithez. Ha valaha el akarod távolítani a költségvetést, van egy gomb, amivel ezt könnyen megteheted.
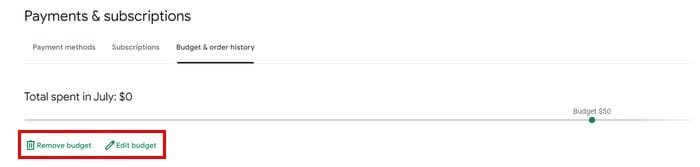
Hogyan tekintsd meg a Google Play vásárlási előzményeidet Android készüléken
Az Android felhasználók a Google Play megnyitásával és a profilképükre kattintva ellenőrizhetik a vásárlási előzményeiket. Kattints a Fizetések és előfizetések menüpontra, majd a Költségvetés és előzmények fülre.
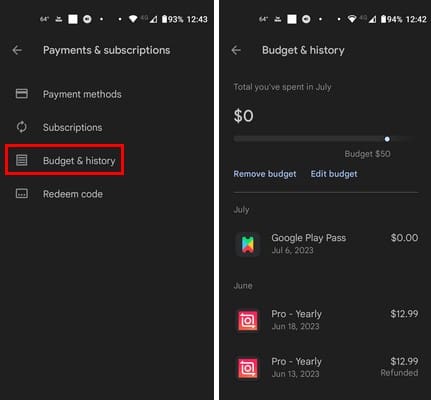
Az oldal tetején látni fogod az összeget, amit elköltöttél, valamint a költségvetés beállításának lehetőségét. Ha költségvetést állítasz be, kattints a Költségvetés beállítása opcióra, írd be az összeget, majd kattints a Mentés gombra. A számítógéphez hasonlóan bármikor eltávolíthatod vagy szerkesztheted a költségvetést. Ezen lépések követésével ellenőrizheted, mennyire közel kerültél a limithez.
Az alábbiakban található a rendelési előzményeid megvásárolt alkalmazásaival és a vásárlás dátumával. Látni fogod az alkalmazásokért kifizetett összeget is. A számítógépen lévő Google Play-hez hasonlóan itt nem fogod látni a probléma jelentésének lehetőségét az alkalmazással kapcsolatban. Ha van olyan problémád, amit jelenteni szeretnél, menj a számítógépedhez, hogy ezt meg tudd tenni. Ennyi a teendőd a vásárlási előzményeid áttekintéséhez, akár számítógépet, akár Android készüléket használsz.
További olvasás
Beszélve a Google-nál történő vásárlásokról, próbáltad már használni a Google Pay-t? Ha nem biztos benne, hogyan működik, itt van néhány hasznos információ a témában. Ne felejtsd el használni a keresősávot felül, ha egy konkrét témát keresel.
Következtetés
Amikor gyakran vásárolsz alkalmazásokat, könnyen elfelejtheted őket, ha nem használod őket gyakran. Még ha eltávolítod is őket, még mindig előfizetve vagy, de könnyen figyelmen kívül hagyhatod őket, ha nem telepíted újra őket. De amikor megnézed a vásárlási előzményeidet, láthatod, hogy milyen alkalmazásokhoz férhetsz hozzá és mennyit költesz. A költségvetés funkcióval pedig ezeket a vásárlásokat kontroll alatt tarthatod. Milyenek voltak az idei hónapban az alkalmazás vásárlásaid? Tudasd velem az alábbi megjegyzésekben, és ne felejtsd el megosztani a cikket másokkal a közösségi médiában.