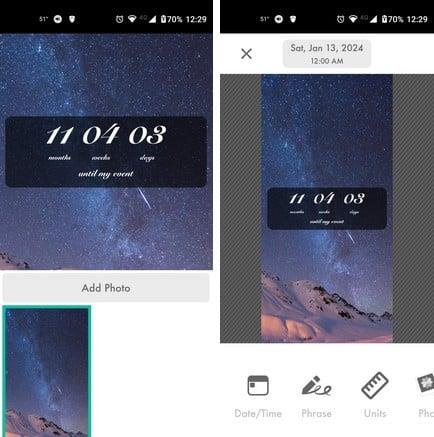Google Play: Alkalmazás Letöltési Történetének Törlése

törölje az alkalmazás letöltési történetét a Google Play áruházban, hogy újrakezdhesse. Itt vannak a kezdők számára barátságos lépések.
Vásárolt már olyan alkalmazást, amelyet bárcsak ne? Kinek nem, igaz? Azt mondta, hogy később e-mailt fog küldeni a visszatérítésről, de aztán elfelejtette. De úgy tűnik, hogy először is szüksége volt erre az alkalmazásra. Csak egy probléma van; fogalmad sincs, hogy hívták az alkalmazást.
Természetesen megkeresheti azt a kategóriát, amelybe az alkalmazás tartozik, és megkeresheti azt az alkalmazást, amelyen a Megvásárolt felirat olvasható, de van egy gyorsabb módja is. Ha megnézi Google Play vásárlási előzményeit, sokkal gyorsabban megtalálhatja a megvásárolt alkalmazást.
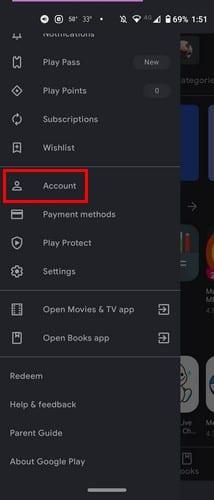
Nyissa meg a Google Play alkalmazást, és érintse meg a háromsoros menüt . Lépjen a Fiók elemre . Koppintson a Vásárlási előzmények fülre , és látni fogja az összes alkalmazást, amelyet a Google Playen vásárolt. Az összes alkalmazás hónapokra lesz felosztva. Felül láthatja, hogy mennyi pénzt költött az aktuális hónapban.
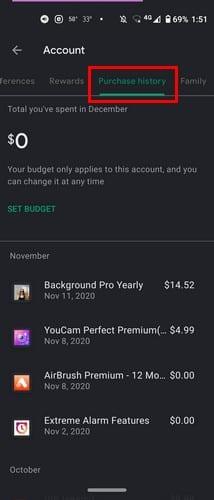
A listában látni fogja az alkalmazás nevét és a vásárlás dátumát. A jobb oldalon az ár is látható. A nulla egyenleggel rendelkező alkalmazások azok az alkalmazások, amelyeket ingyenes próbaverzióként próbált ki, de még azelőtt lemondta, hogy lehetőségük lett volna kiszámlázni. Ha megérint egy alkalmazást, megjelenik egy Nézet lehetőség, amely az alkalmazás oldalára viszi a Google Playen. Ott eltávolíthatja vagy megnyithatja az alkalmazást.
A Vásárlási előzmények lap tetején megjelenik a költségkeret beállításának lehetősége. Ha nem tud túl sok pénzt költeni alkalmazásokra, ez a funkció biztosan segíteni fog. Érintse meg a Költségvetés beállítása opciót, és adja meg a havonta elkölteni kívánt összeget. A Google Play ezután megjeleníti, hogy mennyi pénzt költött eddig.
Ne aggódjon, ha meggondolja magát, hogy mennyit költ. A beállított költségkeret eltávolítására vagy szerkesztésére is lehetőség nyílik.
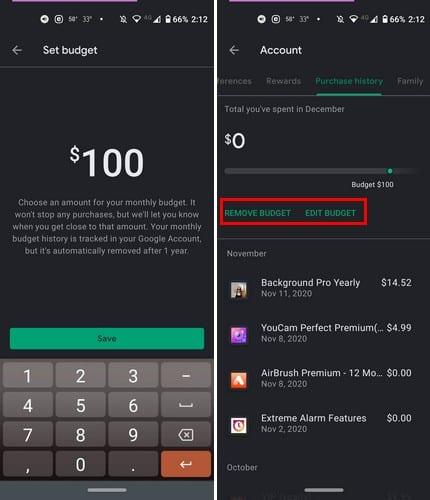
Ha meg szeretné tekinteni Google Play vásárlási előzményeit számítógépén, nyissa meg a Google Playt, és kattintson a Fiók lehetőségre a bal oldalon található lehetőségek közül.
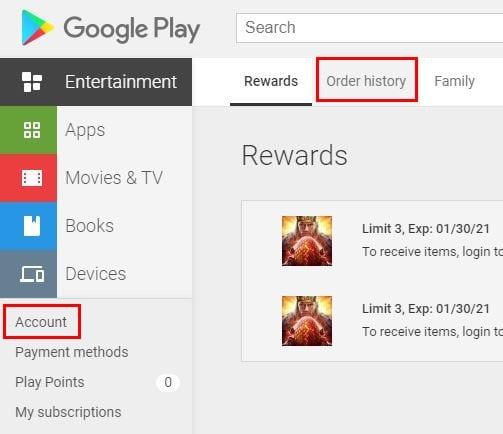
Kattintson a Rendelési előzmények fülre az összes megvásárolt alkalmazás megtekintéséhez. Az Androidhoz hasonlóan itt is megjelenik a vásárlás dátuma és az ár. Az alkalmazás nem lesz szekciókra osztva, hanem a vásárlás sorrendjében jelennek meg. Van egy Probléma bejelentése lehetőség is, minden esetre.
Beállítottam egy költségkeretet a Google Playhez Android-eszközömön, és amikor a számítógépemen felkerestem a Google Playt, ott is volt a beállított költségkeret. A megvásárolt alkalmazásait kategóriák szerint is megtekintheti. Kattintson a legördülő menüre, és válassza ki, hogy milyen alkalmazásokat szeretne látni. A rendelkezésre álló lehetőségek: Alkalmazások, Filmek és TV, valamint Könyvek.
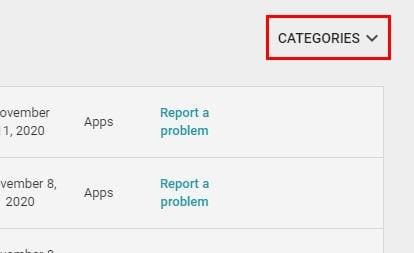
Ha valaha is azon töprengett, milyen alkalmazásokra költ annyi pénzt, a Google Play rendelési előzményeinek megtekintésével teheti ezt meg. Talán mégsem volt olyan jó ötlet 20 képszerkesztő alkalmazás vásárlása.
törölje az alkalmazás letöltési történetét a Google Play áruházban, hogy újrakezdhesse. Itt vannak a kezdők számára barátságos lépések.
Nem tudod, hogyan kell APK fájlokat telepíteni Amazon Fire eszközökön? Ismerd meg az APK fájlok telepítésének legjobb módszereit, amelyeket bárki alkalmazhat.
A következőképpen módosíthatja az Android-eszközén lévő alkalmazásikonok méretét és stílusát, és milyen ingyenes alkalmazások segítenek ebben.
Tekintse meg, milyen alkalmazásokkal nyomon követheti, hány nap van hátra a nagy eseményig. Az összes alkalmazás ingyenes, a Premiumra való belépéssel.
Tekintse át a Google Playen vásárolt alkalmazásokat Android-eszközén vagy számítógépén. A folyamat kevesebb mint egy percet vesz igénybe.
Ne veszítsen a Words with Friends-nél az ebben a cikkben említett tippek segítségével.
Indítsa el a Waze-t, válassza az Autóinfó lehetőséget, lépjen a További útvonali beállítások lehetőségre, és koppintson a Földutak elemre. Válassza a Ne engedje lehetőséget, hogy utasítsa a Waze-t a földutak elkerülésére.
Nevess egy jót azzal, hogy ingyenesen készítsd el a legjobb mémeket ezekkel a szórakoztató és ingyenes Android-alkalmazásokkal.
Adja meg képének a megérdemelt hátteret úgy, hogy megváltoztatja a hátteret ezen ingyenes Android-alkalmazások egyikével.
Jó szórakozást a képeihez, és alakítsa át őket szórakoztató rajzfilmekké ezekkel az ingyenes Android-alkalmazásokkal.
Gyorsan megtudhatja, mennyit adjon tippekért az alábbi ingyenes Android-alkalmazások használatával. Életmentő, ha nem vagy jó a gyors matematikában.
Miután rootoltad az Android telefonod, teljes rendszerhozzáférésed lesz, és számos olyan alkalmazást futtathatsz, amelyek root hozzáférést igényelnek.
Az Android telefonodon található gombok nem csak a hangerő szabályozására vagy a képernyő felébresztésére szolgálnak. Néhány egyszerű módosítással gyorsbillentyűkké válhatnak egy gyors fotó készítéséhez, zeneszámok átugrásához, alkalmazások elindításához vagy akár a vészhelyzeti funkciók aktiválásához.
Ha a munkahelyeden hagytad a laptopodat, és sürgős jelentést kell küldened a főnöködnek, mit tehetsz? Használd az okostelefonodat. Még kifinomultabb megoldás, ha telefonodat számítógéppé alakítod, hogy könnyebben végezhess több feladatot egyszerre.
Az Android 16 zárképernyő-widgetekkel rendelkezik, amelyekkel tetszés szerint módosíthatja a zárképernyőt, így a zárképernyő sokkal hasznosabb.
Az Android kép a képben módjával lekicsinyítheted a videót, és kép a képben módban nézheted meg, így egy másik felületen nézheted meg, így más dolgokat is csinálhatsz.
A videók szerkesztése Androidon egyszerűvé válik a cikkben felsorolt legjobb videószerkesztő alkalmazásoknak és szoftvereknek köszönhetően. Gondoskodj róla, hogy gyönyörű, varázslatos és elegáns fotóid legyenek, amelyeket megoszthatsz barátaiddal a Facebookon vagy az Instagramon.
Az Android Debug Bridge (ADB) egy hatékony és sokoldalú eszköz, amely számos dolgot lehetővé tesz, például naplók keresését, alkalmazások telepítését és eltávolítását, fájlok átvitelét, egyéni ROM-ok rootolását és flashelését, valamint eszközmentések létrehozását.
Automatikusan kattintó alkalmazásokkal. Nem kell sokat tenned játékok, alkalmazások vagy az eszközön elérhető feladatok használata közben.
Bár nincs varázsmegoldás, a készülék töltésének, használatának és tárolásának apró változtatásai nagyban befolyásolhatják az akkumulátor élettartamának lassítását.
A telefon, amit sokan most szeretnek, a OnePlus 13, mert a kiváló hardver mellett egy évtizedek óta létező funkcióval is rendelkezik: az infravörös érzékelővel (IR Blaster).