Ha mindig szeret egy programot megnyitni a Windows indításakor, beállíthatja úgy, hogy bejelentkezéskor automatikusan elinduljon. Itt van, hogyan.
Hozzon létre egy asztali parancsikont vagy parancsikont az automatikusan elindítani kívánt programhoz
Nyissa meg a Windows Intézőt, és írja be a %appdata% fájlkezelő címsorába.
Nyissa meg a Microsoft almappát, és navigáljon oda
Keresse meg a Windows > Start menü > Programok > Indítás menüpontot
Másolja és illessze be a korábban létrehozott alkalmazás-parancsikont
Mindig megnyit egy adott programot, amint a Windows elindul? Talán a webböngészője vagy a kedvenc e-mail-alkalmazása. Ha igen, megspórolhat néhány kattintást, ha a Windows automatikusan megnyitja azt minden bejelentkezéskor.
A Windows mindig több programot indít el magától, amint eléri az asztalt – valószínűleg látta, hogy a tálcája megtelik az olyan alkalmazások ikonjaival, mint a OneDrive és a víruskereső szoftver. Ezek a programok általában a háttérben indulnak, és alapértelmezés szerint rejtve vannak, így nem látja az ablakokat nyitva az asztalon. Ugyanezt a mechanizmust azonban használhatja a választott alkalmazások megnyitásához.

Ez egy nagyon egyszerű folyamat, de először tudnod kell, hol keress. A kezdéshez szüksége lesz egy parancsikonra a megnyitni kívánt alkalmazáshoz. Ennek legegyszerűbb módja egy meglévő asztali parancsikon másolása. Ha már van egy parancsikon az alkalmazáshoz az asztalon, kattintson az ikonra, és nyomja meg a Ctrl+C billentyűkombinációt a vágólapra másolásához. Ellenkező esetben létrehozhat egy új parancsikont a Start menü megnyitásával, keresse meg az alkalmazást, kattintson rá, és húzza át az asztalra.
Az alkalmazások automatikus megnyitásához egyszerűen hozzáadhatja a parancsikont egy speciális Windows mappához. A Windows az induláskor automatikusan elindítja a mappában található összes parancsikont, így csak ki kell másolnia és beillesztenie a parancsikont. Mivel a mappa a rendszerben található, a legnehezebb megtalálni.

Nyissa meg a Fájlkezelőt (a Windows rendszerben bárhonnan megnyomhatja a Win+E billentyűt), és kattintson a képernyő tetején található címsorba. Törölje a tartalmát, írja be a „%appdata%” parancsot (idézőjelek nélkül), és nyomja meg az enter billentyűt. A telepített alkalmazásoktól függően ez a mappa sok különböző almappát tartalmazhat – ügyeljen arra, hogy itt ne módosítson vagy töröljön semmit.
Keresse meg a "Microsoft" almappát, és navigáljon bele. Innen részletezze a könyvtárakat a Windows > Start menü > Programok > Indítás menüpontba. Miután megérkezett erre a helyre, egyszerűen másolja és illessze be az alkalmazás parancsikonját a mappába. Amikor legközelebb bejelentkezik a Windowsba, az alkalmazás automatikusan elindul.

Ha a jövőben le szeretné állítani, hogy az alkalmazás automatikusan elinduljon, egyszerűen csak térjen vissza a mappába, és törölje a parancsikont. Alternatív megoldásként megnyithatja a Feladatkezelőt (a gyors elindításhoz nyomja le a Ctrl+Shift+Esc billentyűket), és keresse fel az „Indítás” lapot. Itt látnia kell az összes hozzáadott Indítómappa parancsikon bejegyzéseit. Kattintson az eltávolítani kívánt alkalmazásra, majd nyomja meg a „Letiltás” gombot az ablak alján.

Ezzel a módszerrel visszatérhet a Feladatkezelőhöz, hogy a jövőben újra engedélyezze az alkalmazást. Nem kell újra megérintene a parancsikont. A Feladatkezelő azokat az alkalmazásokat is megjeleníti, amelyek az Indítási Start menü mappa helyett induló alkalmazásként regisztrálják magukat a belső Windows API-k használatával.

Ezenkívül a Windows 10 újabb verzióiban van egy „Indítás” oldal a Beállítások alkalmazás „Alkalmazások” kategóriájában. Ez megismétli a Feladatkezelőben elérhető funkciókat, és egyszerű ki-be kapcsoló gombokat jelenít meg minden induló alkalmazáshoz.
Érdemes megjegyezni, hogy ez az oktatóanyag feltételezi, hogy csak bejelentkezéskor szeretné megnyitni az alkalmazást. Az alkalmazás nem indul el a számítógépén lévő többi felhasználói fióknál. Ha azt szeretné, hogy egy alkalmazás minden felhasználó számára megnyíljon, ismételje meg a fenti folyamatot, de az utasításokban a „%appdata%” helyett a „%programdata%” szót írja be. Adminisztrátorként kell bejelentkeznie ahhoz, hogy erre a helyre mentse.
Az alkalmazások automatikus indítása egy kicsit megkönnyítheti a nap kezdetét. Amint a számítógép elindul, a leggyakrabban használt alkalmazásai készen állnak, és az asztalon várakoznak. Ne feledje, hogy sok induló alkalmazás jelentősen csökkentheti a rendszer teljesítményét, mivel mindegyik betöltődik.












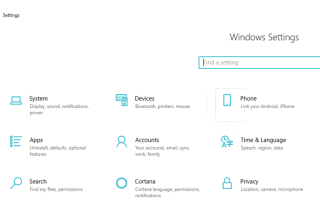
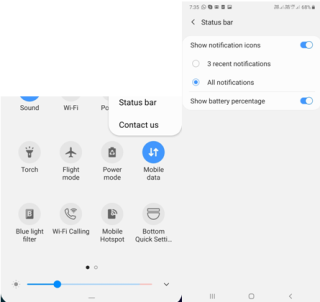














![Feltételes formázás egy másik cella alapján [Google Táblázatok] Feltételes formázás egy másik cella alapján [Google Táblázatok]](https://blog.webtech360.com/resources3/images10/image-235-1009001311315.jpg)
