Személy szerint nem voltam nagy rajongója az Android értesítési sávjainak vagy akár az állapotsorainak testreszabásának. Őszintén szólva nem sokat törődtem vele. Míg egy nap rábukkantam olyan módszerekre és alkalmazásokra, amelyek segítségével ezeket széppé varázsolhattam és a kívánságom szerint testre szabhattam. Ez nem csak a megjelenés megváltoztatásáról szól, hanem a termelékenységének magasabb szintre emeléséről is.
1. Hogyan testre szabhatja Android állapotsorát és értesítési sávját?
Ebben a blogban megvizsgáljuk, hogyan módosíthatja Android állapotát és értesítési sávját – manuálisan és alkalmazások használatával egyaránt. Merüljünk el!
A következő lépéseket egy Samsung készüléken kell elvégezni. A lépések az Android okostelefontól függően változhatnak:
1. Az állapotsor kézi módosítása
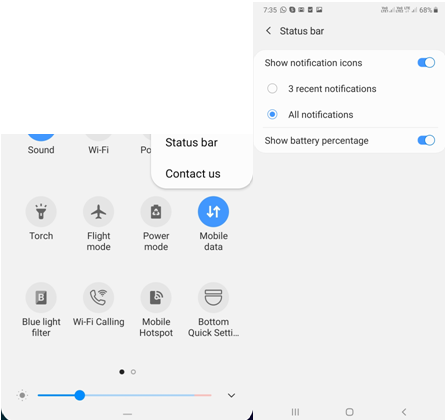
- Húzza le az állapotsor alatti csúszkát.
- A jobb felső sarokban kattintson a három függőleges pontra.
- Válassza az Állapotsor lehetőséget.
- Itt választhatja ki, hogy csak 3 legutóbbi értesítést szeretne-e, vagy az összes értesítést. Azt is választhatja, hogy az akkumulátor százalékos arányát is megjelenítse.
2. Az értesítések módosítása
Egyszerűen fogalmazva, minden alkalmazás értesítést küld, amikor tevékenység történik. Például minden alkalommal, amikor WhatsApp-üzenetet kap, értesítést kap. Az Android lehetővé teszi, hogy kiválassza, hogy mely alkalmazások kapjanak értesítést. Az alkalmazásértesítések módosításához kövesse az alábbi lépéseket:
- Nyissa meg a Beállítások lehetőséget.
- Érintse meg az értesítéseket.
- A Legutóbbi elküldés alatt kattintson az Összes megtekintése lehetőségre.
- A legördülő menüből választhatja ki azokat az alkalmazásokat, amelyek értesítéseit szeretné, vagy nem szeretné megjeleníteni. Ha azt szeretné, hogy az értesítés megjelenjen/nem jelenjen meg az értesítési területen, állítsa a kapcsolót egy alkalmazásra jobbra/balra.
3. Alkalmazások az Android értesítési sáv és állapotsor testreszabásához:
| Alkalmazás neve |
Leírás |
Link letöltéshez |
| Alsó gyorsbeállítások |
Az értesítési panel aljára helyezi az értesítési és gyorsbeállításokat, hogy könnyebb legyen elérni őket. |
Szerezd meg itt |
| Power Shade |
Az értesítési panel és gyorsbeállítások teljes testreszabása, beleértve a témák módosítását is. |
Szerezd meg itt |
| Értesítés kapcsoló |
Testreszabhatja az értesítési központot, és a kedvenc alkalmazásaihoz parancsikonokat hozhat létre. |
Szerezd meg itt |
| Anyag állapotsor |
A Material Status Bar alkalmazás lehetővé teszi az állapotsor színének testreszabását az alkalmazások függvényében. |
Szerezd meg itt |
| iCenter iOS 13 |
Egy egyedülálló alkalmazás, amely lehetővé teszi az iOS-stílusú értesítési központ elérését Androidon. |
Szerezd meg itt |
Összegzés
Az Android állapotsor vagy értesítési sáv testreszabása egy kis lépés nemcsak az Android-eszköz szebbé tételéhez, hanem még hatékonyabbá tételéhez is. Ha egyetért velünk, tudassa velünk, hogyan szabja testre Android-eszközét. Milyen gyakran telepít olyan alkalmazásokat, mint amilyeneket fent említettünk? Ennek ellenére minden igényt és vágyat kielégítő alkalmazásokkal rendelkezünk.
Kövess minket a közösségi médiában –
Facebookon
és
YouTube-on.
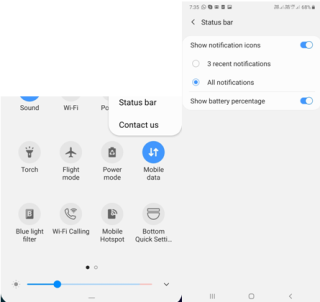
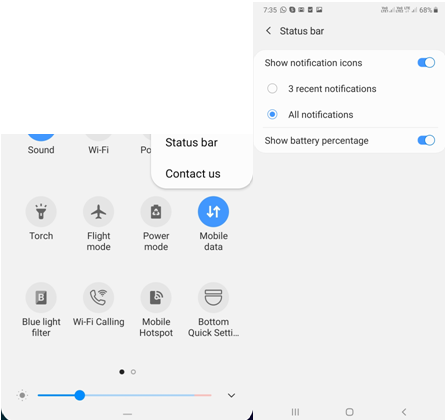









Zita -
Igazából sok új dolgot tanultam ebből a cikkből, amiket eddig nem is tudtam. Köszönöm! Nagyon örülök, hogy olvashattam
Szabolcs -
Kérdésem lenne: hol tudom pontosan beállítani a gyors beállítási ikonokat az értesítési sávban? Eddig nem nagyon találtam meg a megfelelő menüt.
Ágnes K. -
Ha már az értesítési sávnál tartunk, tudtok ajánlani olyan alkalmazásokat, amelyek még több lehetőséget kínálnak a testreszabásra?
Mihály -
Véleményem szerint is nagyon jó, hogy lehetőség van a testreszabásra! Én például szeretem, ha a legfontosabb értesítéseim egy helyen vannak összegyűjtve
Benő -
Egyetértek! Az Android testreszabás lehetőségei tényleg fantasztikusak. Ez teszi különlegessé a felhasználói élményt!
Krisztina Kiscica -
Fantasztikus, hogy ezt megosztottad! Végre úgy érzem, hogy a telefonom a saját stílusomat tükrözi.
János Móka -
Szuper, egyre jobban szeretem a lehetőségeket, amik a telefonomban rejlenek. Az állapotsor és az értesítések folyamatossága sokkal jobb lett nekem
Gizi -
A cikk végén található javaslatokat már ki is próbáltam, és tényleg működnek! Szuper érzés így használni a telefonomat
Balázs -
Valaki tudna segíteni abban, hogy beállíthassam a zenelejátszót az értesítési sávban? Előre is köszönöm!
László -
Ez a cikk nagyon hasznos! Személyre szabhatom az Android állapotsorát, és végre az értesítési sávom is úgy néz ki, ahogy szeretném. Köszönöm a részletes útmutatót!
András -
Megtaláltam a megoldást! Most már tökéletesen beállítottam az értesítési sávomat, és élvezem, hogy mindent egy helyen tudok kezelni
Emőke -
A cikk végén található értesítési sáv testreszabására vonatkozó tippek különösen hasznosak voltak számomra. Remélem, még több hasonlót látunk a jövőben
Gábor -
Én eddig sosem tudtam, hogy ennyire részletesen testre lehet szabni a telefont! Köszönöm az ötleteket
Gábor & Co. -
Ez tényleg hasznos! Próbáljátok ki azokat a trükköket, amiket írtatok. Hihetetlen, mennyit számítanak a kicsi változtatások
Erika H. -
Az értesítési sáv színének megváltoztatása tényleg működik, és ráadásul könnyű is! Imádom
Ricsi -
Nagyon jó ez a testreszabás! Én már a háttérkép színét is megváltoztattam az állapotsorban. Tökéletes
Katie Gubanc -
Köszönöm a hasznos tippeket! Mióta ezeket a trükköket bevetettem, a telefonom sokkal jobban néz ki, és könnyebben használható
Fruzsina -
Jól összeszedett infók! Én most kezdem felfedezni az Android testreszabásának világát, és máris sokkal izgalmasabb a telefonozás
Petra Kiscica -
Nagyon szeretem az Android testreszabását! Az értesítési sáv színét is meg tudom változtatni, amivel egyedivé tehetem a telefon kinézetét.
Fanni -
Na végre! Most már tudom, hogy miként tudom testre szabni az Android értesítéseimet! A különböző ikonjáték rendkívül izgalmas
Kati macska -
Bár nem vagyok nagy tech guru, de ez a cikk nagyon érthetően leírta a testreszabás lépéseit. Köszönöm, hogy megosztottad!