Könnyű és gyors Android Root útmutató

Miután rootoltad az Android telefonod, teljes rendszerhozzáférésed lesz, és számos olyan alkalmazást futtathatsz, amelyek root hozzáférést igényelnek.
Amikor megnéz egy videót, meg akarja érteni, mit mondanak. De ha nehezen ért meg egy adott akcentust, akkor lemaradhat egy fontos információról. Itt jön a képbe a Chrome feliratozási funkciója. Segítségével minden videót megérthet, akár az akcentus miatt, akár hallássérült nézi.
A jó hír az, hogy miután engedélyezte a feliratozás funkciót, ezek önmagukban jelennek meg. Nem kell attól tartanod, hogy bármit engedélyezel-e minden alkalommal, amikor meg akarsz nézni egy videót. Az utasítások kezdőbarátak, így nem kell segítséget kérnie a technikus barátjától.
Ha szünetet szeretne tartani a munkában, a következőképpen nézhet meg egy videót felirattal. Miután megnyitotta a Chrome-ot, kattintson a jobb felső sarokban lévő pontokra, és lépjen a Beállítások elemre .
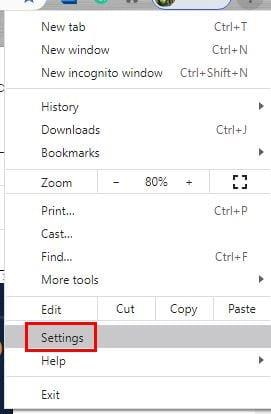
A Beállításokban görgessen lefelé, amíg meg nem jelenik a speciális opció, majd kattintson rá a további lehetőségek megtekintéséhez. A képernyő bal oldalán, a Speciális területen kattintson a Kisegítő lehetőségek elemre, és a lista első opciója az Élő feliratozás lesz . Kapcsolja be ezt az opciót. Nem kell semmit megkeresnie és letöltenie. A többiről a Chrome gondoskodik, és telepíti a szükséges beszédfelismerő fájlokat.
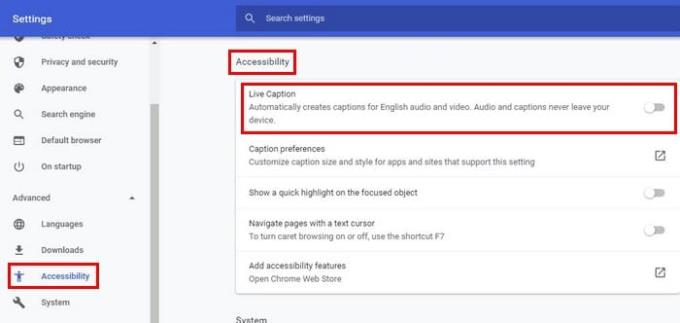
Ha közvetlenül a felirat engedélyezése után megpróbálsz megnézni egy videót, előfordulhat, hogy nem látod azonnal. Adjon a Chrome-nak egy kis időt, hogy mindent letölthessen. Ha azonban továbbra sem lát semmit, indítsa újra a Chrome-ot, majd nézzen meg egy YouTube-videót . Egy fekete dobozt kell látnia a felirattal.
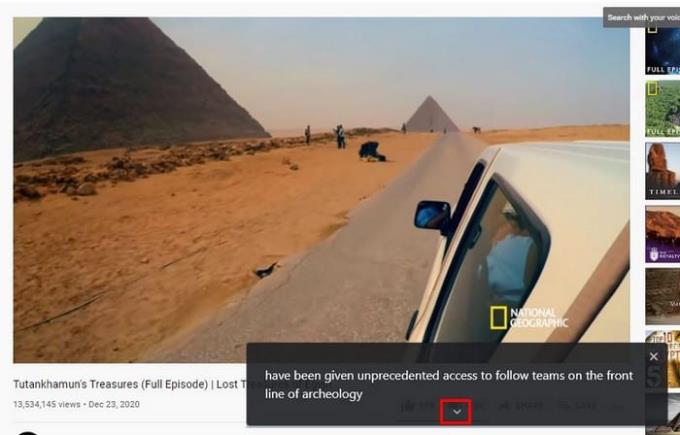
Ha megunta a feliratot, kattintson a jobb felső sarokban lévő X-re az eltávolításához. További szöveg megtekintéséhez kattintson a lefelé mutató nyílra. Ezzel nagyobb lesz a doboz, így több szöveg fér el. Ez egy jó lehetőség azokra az időkre, amikor lemaradt az utolsó dologról, amit mondtak. Kicsit unalmasnak találod a stílust? Így lehet fűszerezni a dolgokat.
Elolvashatja a szöveget, de miért ne nézzen ki úgy, ahogyan szeretné. A Chrome feliratának személyre szabásához lépjen a chrome://settings/accessibility oldalra. Közvetlenül a feliratozás engedélyezése opció alatt láthatja a Feliratbeállítások lehetőséget. Kattintson a négyzet szimbólumra a számítógépe feliratbeállításainak megnyitásához.
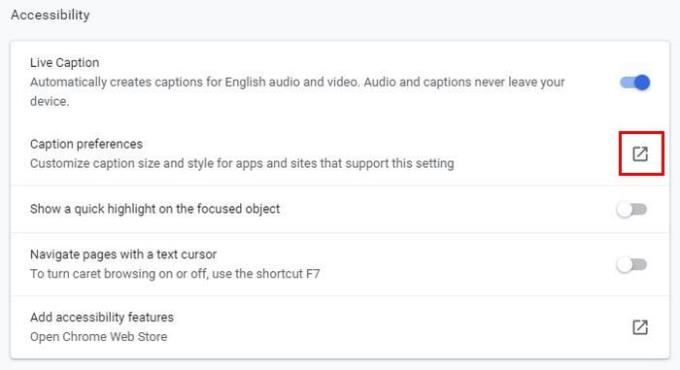
Lehetősége van a felirat színének megváltoztatására, és választhat a következő színek közül:
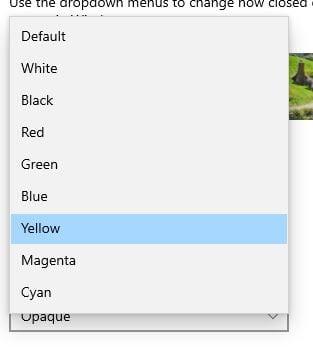
Más dolgokat is módosíthat, például:
Felül láthatja a testreszabás előnézetét is. Ha nem vagy elégedett azzal, amit látsz, mindig változtathatsz rajta.
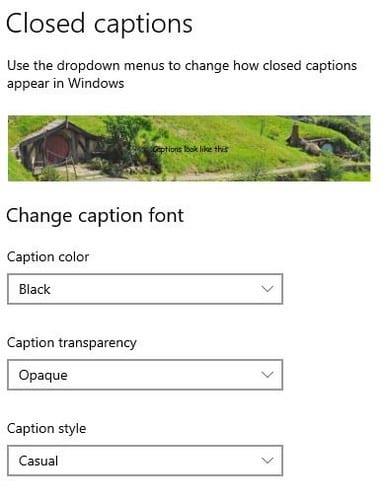
Ha meg szeretne nézni néhány videót Android-eszközén, engedélyezheti a feliratot a Chrome megnyitásával. Ezután érintse meg a pontokat a jobb felső sarokban, és lépjen a Beállítások menübe. Csúsztasson egy kicsit lefelé, és koppintson a Kisegítő lehetőségek elemre. A Felirat opció egészen alul lesz.

A bekapcsolásához kapcsolja be a felül található lehetőséget. A felirat személyre szabásához választhat az alján található lehetőségek közül, mint például a Nyelv, a Szövegméret és a Feliratstílus. A Szövegméretnél a Nagyon kicsi, Kicsi, Normál, Nagy és Nagyon nagy lehetőségek közül választhat.

A feliratstílushoz választhat az Alkalmazás alapbeállításainak használata, a Fehér a feketén, a Fekete a fehéren, a sárga a feketén, a sárga a kéken és az Egyéni lehetőségek közül.
Az egyéni lehetőségek a következők:
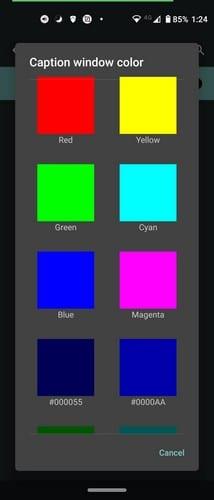
A feliratozásnak köszönhetően egyetlen szót sem hagysz ki a videóból. Szintén előnyt jelent, ha a feliratok stílusát saját személyre szabják. Ha egy ideig a szöveget kell bámulnia, jó lehet ránézni. Hogyan fogja személyre szabni a feliratokat számítógépén vagy Android-eszközén? Ossza meg gondolatait az alábbi megjegyzésekben, és ne felejtse el megosztani a cikket másokkal a közösségi médiában.
Miután rootoltad az Android telefonod, teljes rendszerhozzáférésed lesz, és számos olyan alkalmazást futtathatsz, amelyek root hozzáférést igényelnek.
Az Android telefonodon található gombok nem csak a hangerő szabályozására vagy a képernyő felébresztésére szolgálnak. Néhány egyszerű módosítással gyorsbillentyűkké válhatnak egy gyors fotó készítéséhez, zeneszámok átugrásához, alkalmazások elindításához vagy akár a vészhelyzeti funkciók aktiválásához.
Ha a munkahelyeden hagytad a laptopodat, és sürgős jelentést kell küldened a főnöködnek, mit tehetsz? Használd az okostelefonodat. Még kifinomultabb megoldás, ha telefonodat számítógéppé alakítod, hogy könnyebben végezhess több feladatot egyszerre.
Az Android 16 zárképernyő-widgetekkel rendelkezik, amelyekkel tetszés szerint módosíthatja a zárképernyőt, így a zárképernyő sokkal hasznosabb.
Az Android kép a képben módjával lekicsinyítheted a videót, és kép a képben módban nézheted meg, így egy másik felületen nézheted meg, így más dolgokat is csinálhatsz.
A videók szerkesztése Androidon egyszerűvé válik a cikkben felsorolt legjobb videószerkesztő alkalmazásoknak és szoftvereknek köszönhetően. Gondoskodj róla, hogy gyönyörű, varázslatos és elegáns fotóid legyenek, amelyeket megoszthatsz barátaiddal a Facebookon vagy az Instagramon.
Az Android Debug Bridge (ADB) egy hatékony és sokoldalú eszköz, amely számos dolgot lehetővé tesz, például naplók keresését, alkalmazások telepítését és eltávolítását, fájlok átvitelét, egyéni ROM-ok rootolását és flashelését, valamint eszközmentések létrehozását.
Automatikusan kattintó alkalmazásokkal. Nem kell sokat tenned játékok, alkalmazások vagy az eszközön elérhető feladatok használata közben.
Bár nincs varázsmegoldás, a készülék töltésének, használatának és tárolásának apró változtatásai nagyban befolyásolhatják az akkumulátor élettartamának lassítását.
A telefon, amit sokan most szeretnek, a OnePlus 13, mert a kiváló hardver mellett egy évtizedek óta létező funkcióval is rendelkezik: az infravörös érzékelővel (IR Blaster).
A Google Play kényelmes, biztonságos és a legtöbb ember számára jól működik. De létezik egy egész világnyi alternatív alkalmazásbolt – némelyik nyitottságot kínál, mások az adatvédelmet helyezik előtérbe, és megint mások csak egy szórakoztató változatosságot jelentenek a mindennapokban.
A TWRP lehetővé teszi a felhasználók számára, hogy mentsék, telepítsék, biztonsági másolatot készítsenek és visszaállítsák a firmware-t eszközeiken anélkül, hogy aggódniuk kellene az eszköz állapotának befolyásolása miatt, amikor rootolnak, flashelnek vagy új firmware-t telepítenek Android-eszközökre.
Ha úgy gondolod, hogy jól ismered a Galaxy készülékedet, a Good Lock megmutatja, mennyivel többre képes.
Legtöbben úgy bánunk okostelefonunk töltőportjával, mintha annak egyetlen feladata az akkumulátor életben tartása lenne. Pedig ez a kis port sokkal erősebb, mint amennyire elismerjük.
Ha eleged van az általános, soha be nem váló tippekből, íme néhány, amelyek csendben átalakították a fotózás módját.
A legtöbb gyerek inkább játszik, mint tanul. Azonban ezek a mobiljátékok, amelyek egyszerre oktató jellegűek és szórakoztatóak, a kisgyerekek számára is vonzóak lesznek.
Nézd meg a Digitális jóllét funkciót a Samsung telefonodon, hogy lásd, mennyi időt töltesz a telefonodon napközben!
A hamis hívás alkalmazás segít hívásokat kezdeményezni a saját telefonjáról, hogy elkerülje a kínos, nem kívánt helyzeteket.
Ha valóban meg szeretnéd védeni a telefonodat, itt az ideje, hogy lezárd a telefonod, hogy megakadályozd a lopást, valamint megvédd a hackertámadásoktól és csalásoktól.
A Samsung telefonod USB-portja nem csak töltésre szolgál. A telefon asztali számítógéppé alakításától más eszközök töltéséig ezek a kevéssé ismert alkalmazások megváltoztatják a készülékhasználatod módját.
Miután rootoltad az Android telefonod, teljes rendszerhozzáférésed lesz, és számos olyan alkalmazást futtathatsz, amelyek root hozzáférést igényelnek.
Az Android telefonodon található gombok nem csak a hangerő szabályozására vagy a képernyő felébresztésére szolgálnak. Néhány egyszerű módosítással gyorsbillentyűkké válhatnak egy gyors fotó készítéséhez, zeneszámok átugrásához, alkalmazások elindításához vagy akár a vészhelyzeti funkciók aktiválásához.
Ha a munkahelyeden hagytad a laptopodat, és sürgős jelentést kell küldened a főnöködnek, mit tehetsz? Használd az okostelefonodat. Még kifinomultabb megoldás, ha telefonodat számítógéppé alakítod, hogy könnyebben végezhess több feladatot egyszerre.
Az Android 16 zárképernyő-widgetekkel rendelkezik, amelyekkel tetszés szerint módosíthatja a zárképernyőt, így a zárképernyő sokkal hasznosabb.
Az Android kép a képben módjával lekicsinyítheted a videót, és kép a képben módban nézheted meg, így egy másik felületen nézheted meg, így más dolgokat is csinálhatsz.
A videók szerkesztése Androidon egyszerűvé válik a cikkben felsorolt legjobb videószerkesztő alkalmazásoknak és szoftvereknek köszönhetően. Gondoskodj róla, hogy gyönyörű, varázslatos és elegáns fotóid legyenek, amelyeket megoszthatsz barátaiddal a Facebookon vagy az Instagramon.
Az Android Debug Bridge (ADB) egy hatékony és sokoldalú eszköz, amely számos dolgot lehetővé tesz, például naplók keresését, alkalmazások telepítését és eltávolítását, fájlok átvitelét, egyéni ROM-ok rootolását és flashelését, valamint eszközmentések létrehozását.
Automatikusan kattintó alkalmazásokkal. Nem kell sokat tenned játékok, alkalmazások vagy az eszközön elérhető feladatok használata közben.
Bár nincs varázsmegoldás, a készülék töltésének, használatának és tárolásának apró változtatásai nagyban befolyásolhatják az akkumulátor élettartamának lassítását.
A telefon, amit sokan most szeretnek, a OnePlus 13, mert a kiváló hardver mellett egy évtizedek óta létező funkcióval is rendelkezik: az infravörös érzékelővel (IR Blaster).
















