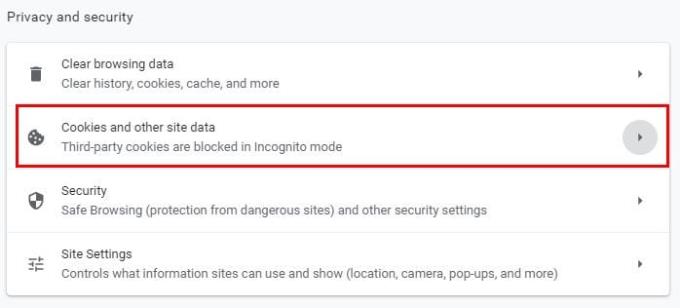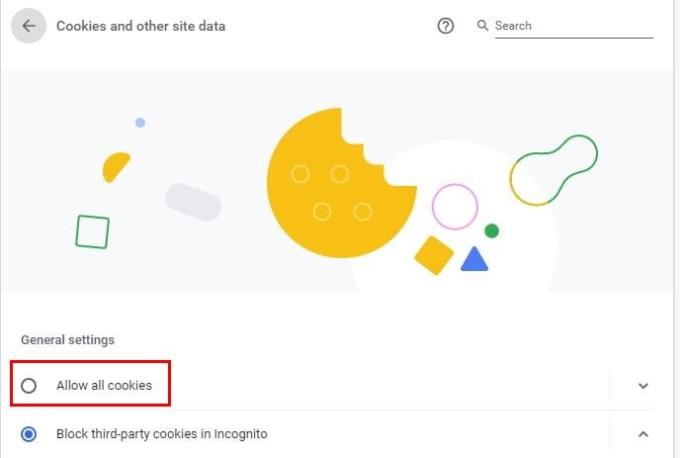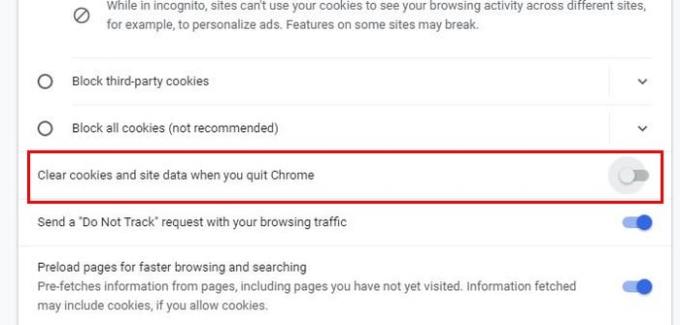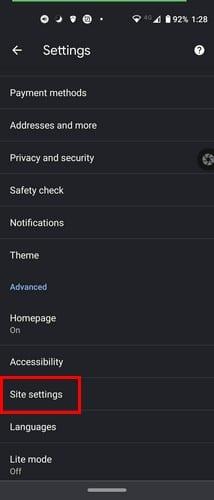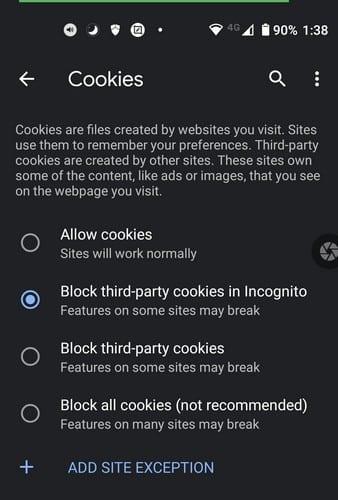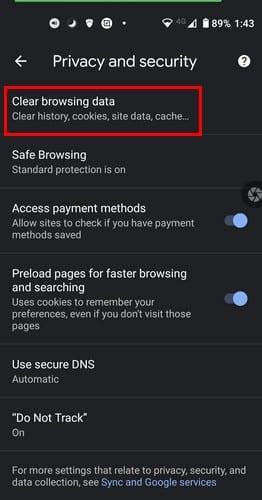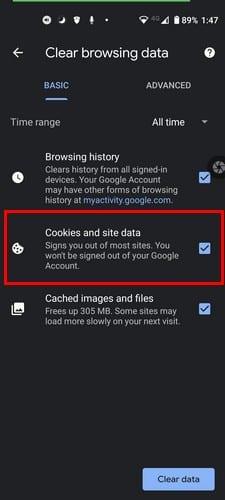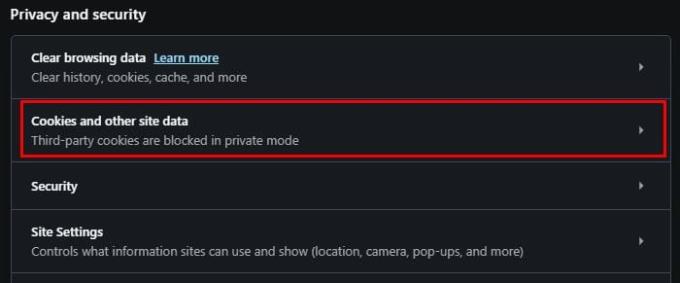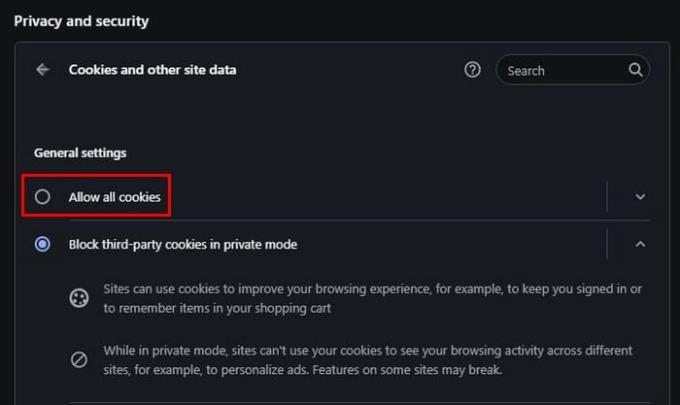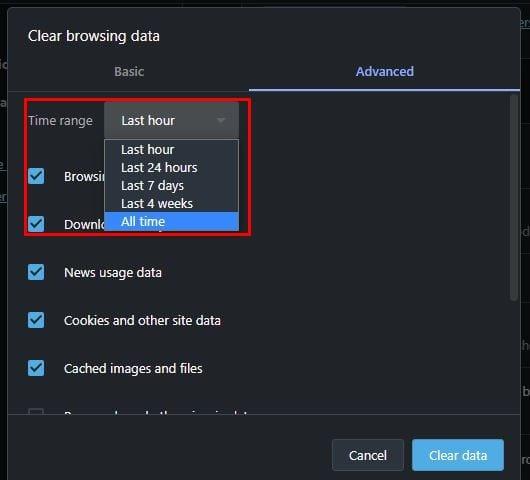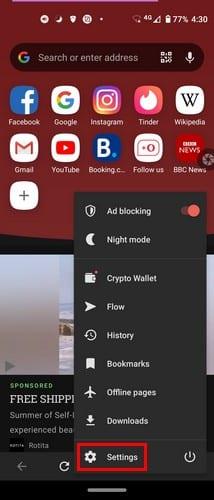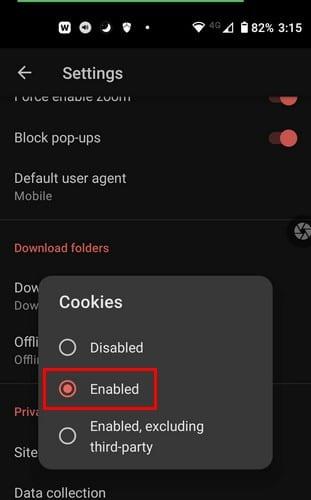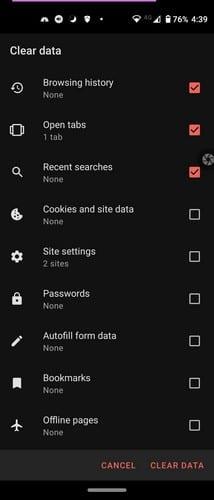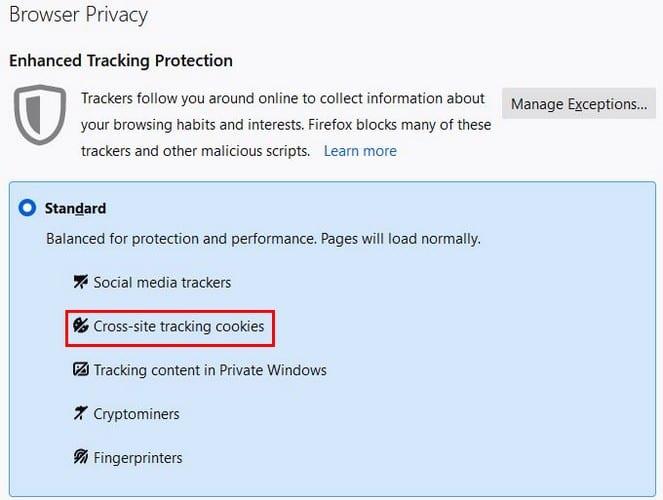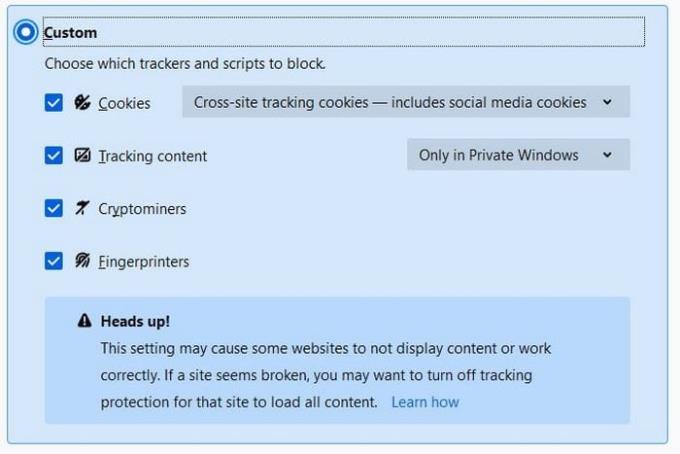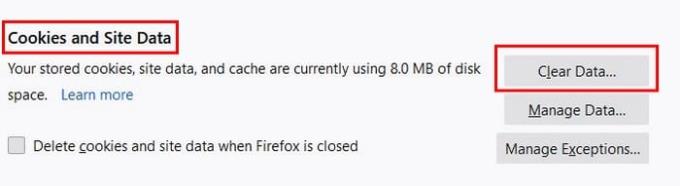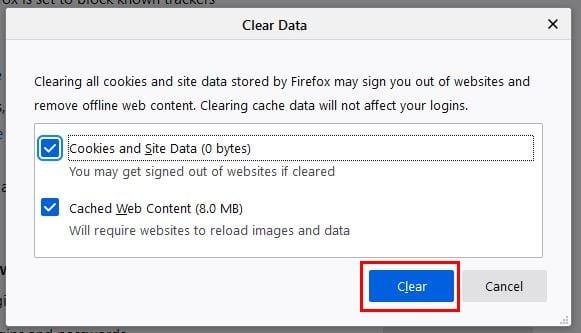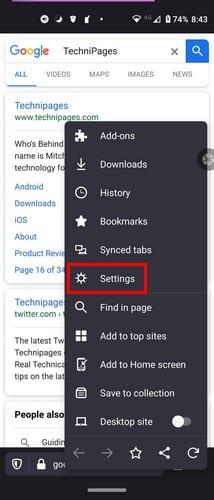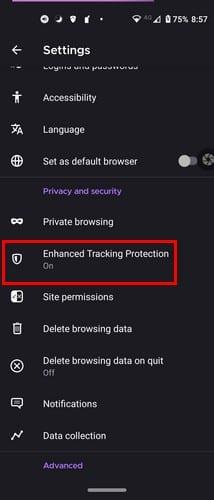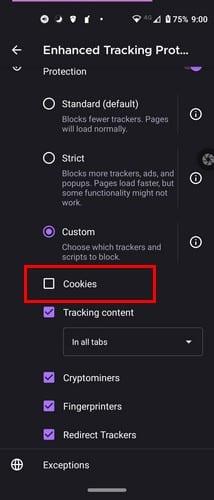Ha engedélyezi a cookie-kat olyan böngészőkben, mint a Chrome, Firefox és Opera, megkönnyíti kedvenc webhelyeinek elérését. Az online élmény személyre szabottabb, és olyan tartalmakat láthat, amelyek nagyobb valószínűséggel tetszenek. Ha mégis látni fog hirdetéseket, akkor azoknak legalább olyan hirdetéseknek kell lenniük, amelyek valóban tetszeni fognak.
Függetlenül attól, hogy Chrome-ot, Firefoxot vagy Opera böngészőt használ, a cookie-k engedélyezése ezen böngészők bármelyikén egyszerű. A következő útmutató megmutatja, hogyan kapcsolhatja be a cookie-kat Android böngészőjében, és hogyan törölheti azokat. Kezdjük a legnépszerűbb böngészővel: a Chrome-mal.
A cookie-k bekapcsolása a Chrome-ban – Windows 10
Azokban az időkben, amikor a számítógépet használja, bekapcsolhatja a cookie-kat a Chrome-ban, ha a jobb felső sarokban lévő pontokra kattint, majd a Beállítások menüpontot választja . Miután belépett a Beállításokba, görgessen le az Adatvédelem és biztonság lehetőséghez .
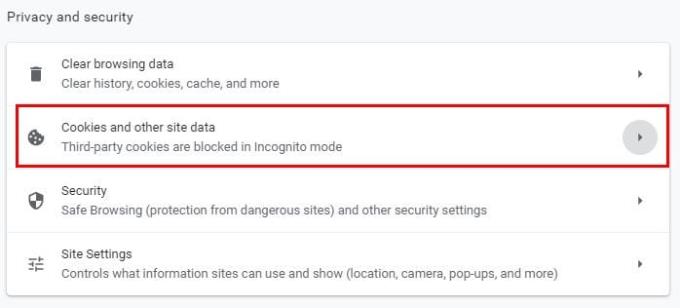
Kattintson a Cookie-k és egyéb webhelyadatok lehetőségre, majd kattintson az Összes cookie engedélyezése lehetőségre. A jobb oldalon található egy legördülő menü, amely további információkat jelenít meg, amelyek elmondják, hogyan használják a webhelyek a cookie-kat, ha rákattint.
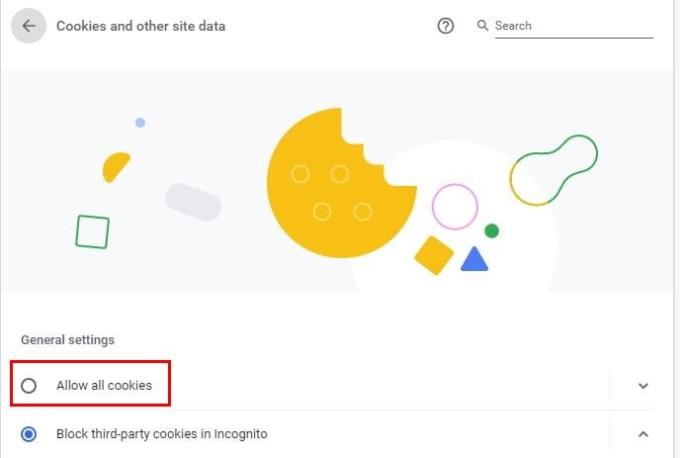
Cookie-k törlése a Chrome-ban
Amíg a Cookie-k és egyéb webhelyadatok menüben van, törölheti a cookie-kat is. Görgessen le egy kicsit, és ott kell lennie a Cookie-k és webhelyadatok törlése, amikor kilép a Chrome-ból. Csak annyit kell tennie, hogy bekapcsolja az opciót, és a Chrome bezárásakor a cookie-k törlődnek.
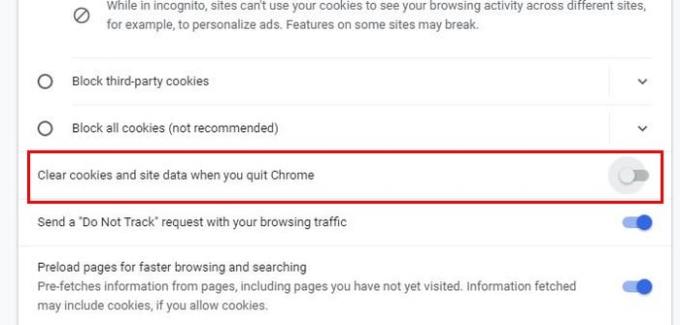
Cookie-k engedélyezése a Chrome-ban – Android
A cookie-k Chrome-ban való engedélyezéséhez és törléséhez koppintson a jobb felső sarokban lévő pontokra, és lépjen a Beállítások elemre . Miután belépett, csúsztassa ujját lefelé, és lépjen a Webhelybeállítások menüpontra .
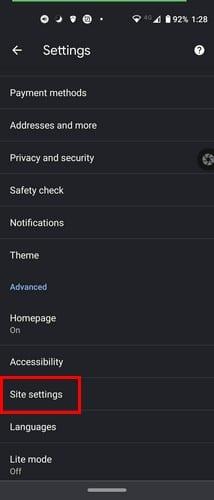
A Webhelybeállításokban a Cookie-k opció lesz az első a listán. Válassza a Cookie-kat, és válassza a Cookie-k engedélyezése lehetőséget.
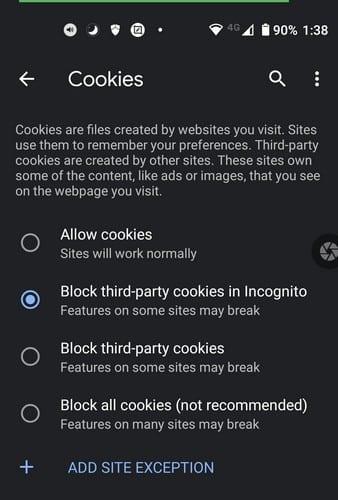
Cookie-k törlése a Chrome-ban – Android
Ha úgy gondolja, hogy itt az ideje egy kis takarításnak, törölheti a cookie-kat a Chrome-ban a következő címen:
- Beállítások
- Adatvédelem és biztonság
- Böngészési adatok törlése
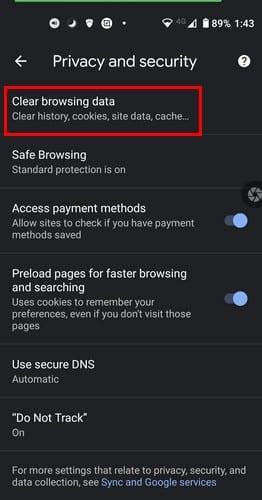
A Böngészési adatok törlése opcióban a cookie-k törlése opción kívül más lehetőségeket is látni fog. Ha szeretné, törölheti a böngészési előzményeket és a gyorsítótárazott képeket és fájlokat is. Törölje a jelölést mindenről, amelyet nem szeretne a tisztításba bevonni. Ha végzett a választással, koppintson alul az adatok törlése gombra.
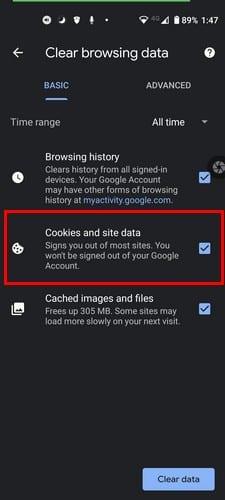
A cookie-k bekapcsolása az Operában – Windows 10
A cookie-k engedélyezéséhez az Operában kattintson a bal felső sarokban található piros O-ra, és lépjen a Beállítások menübe . Az Adatvédelem és biztonság alatt kattintson a Cookie-k és egyéb webhelyadatok elemre .
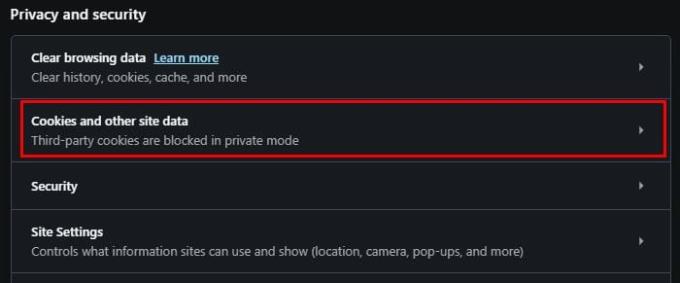
A következő oldalon nem kell mást tennie, mint az Összes cookie engedélyezése lehetőségre kattintani . Ez az első lehetőség az Általános beállítások alatt.
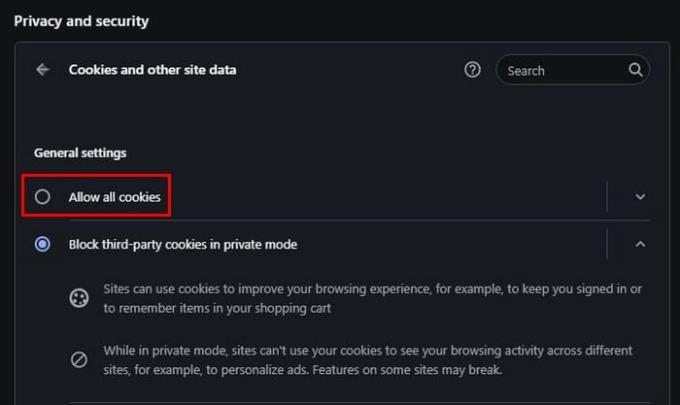
Cookie-k törlése az Operában
Ha úgy gondolja, hogy itt az ideje törölni ezeket a cookie-kat, megteheti pontosan ugyanonnan, ahol engedélyezte a cookie-kat.
- Beállítások
- Adatvédelem és biztonság
- Böngészési adatok törlése
Amikor megjelenik a böngészési adatok törlése ablak, két lapot fog látni. Törölheti a böngészési előzményeket, a cookie-kat és az egyéb webhelyadatokat az Alap lapon és a Gyorsítótárazott képek és fájlok között. A Speciális lapon még számos lehetőség közül választhat. Győződjön meg arról, hogy az Időtartomány legördülő menüben a Minden idő lehetőséget választja, így az összes cookie törlődik.
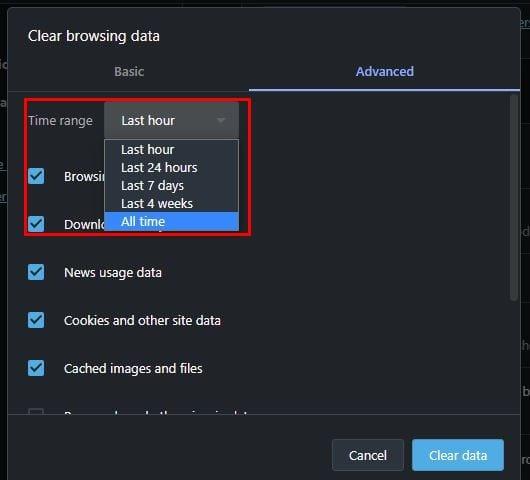
Cookie-k engedélyezése az Operában – Android
A cookie-k engedélyezéséhez Android-eszközén nyissa meg az Opera-t, érintse meg a Red O ikont , majd lépjen a Beállítások menübe .
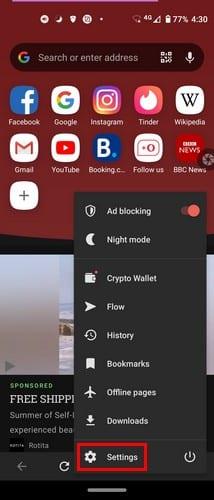
Húzza le az ujját az Adatvédelem részhez, és érintse meg a Cookie-k opciókat. Amikor megjelenik az ablak, győződjön meg arról, hogy az engedélyezett opciót választotta.
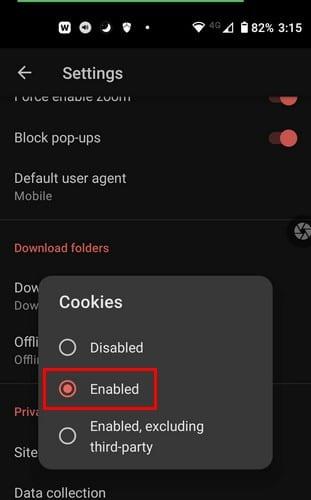
Cookie-k törlése az Operában
A cookie-k törléséhez az Opera programban a következő helyre kell lépnie:
- Beállítások
- Magánélet
- Böngészési adatok törlése
- Válassza ki, hogy mit szeretne törölni (ha a Speciális opcióra koppint, további lehetőségeket láthat)
- Adatok törlése
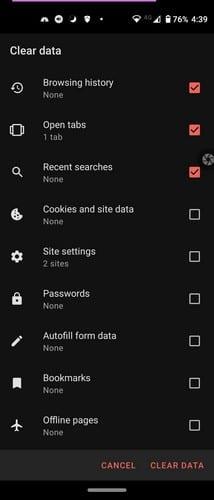
A cookie-k engedélyezése a Firefoxban
A Firefox-felhasználók úgy kapcsolhatják be a cookie-kat, hogy a jobb felső sarokban lévő háromsoros menüre kattintanak, és a Beállítások menüpontra lépnek . Miután belépett a beállításokba, kattintson az Adatvédelem és biztonság fülre . Görgessen lefelé, amíg meg nem jelenik az Enhanced Tracking Protection opció.
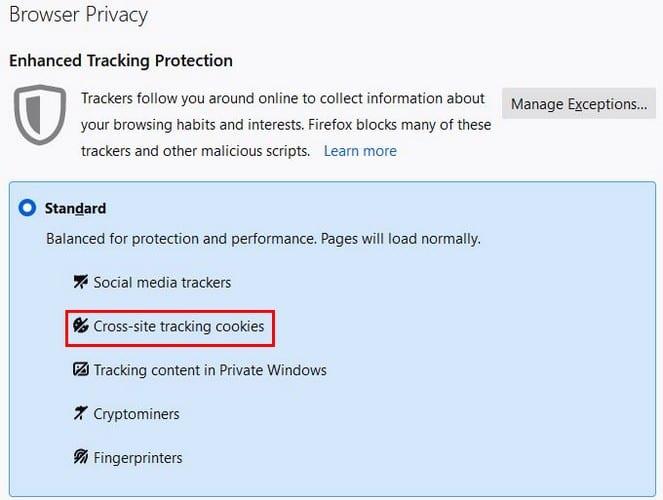
Ha a Standard opciót választja, a cookie opció engedélyezve van, de a Cross-Site Tracking cookie-k kivételével. Ez alatt található az Egyéni lehetőség. Ha rákattint, egy új ablaknak kell megjelennie a cookie-k kijelölésének törlésének lehetőségével, hogy ne legyenek letiltva. Ha meggondolja magát, és úgy dönt, hogy letiltja őket, a legördülő menü lehetővé teszi, hogy különböző lehetőségek közül válasszon.
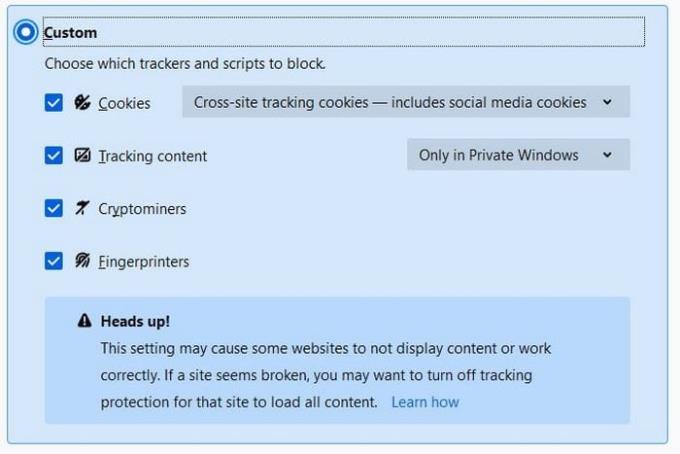
Cookie-k törlése a Firefoxban – Windows 10
Ha eljött az ideje, hogy megtisztítsa a sütiket, ezt megteheti:
- Opciók
- Adatvédelem és biztonság
- Cookie-k és webhelyadatok
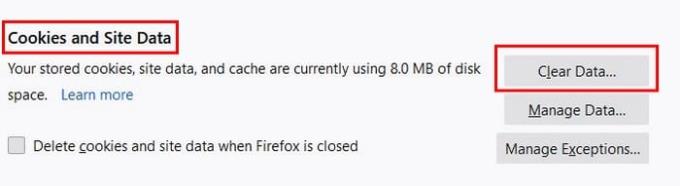
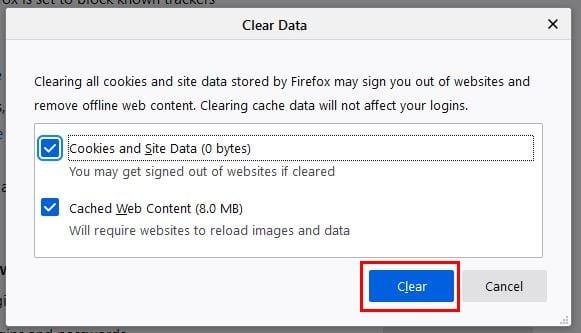
Válassza ki a törölni kívánt cookie-kat, és kattintson a kék Törlés gombra.
Cookie-k engedélyezése a Firefoxban – Android
A Firefox használata közbeni biztonság érdekében egyes felhasználók engedélyezik az Enhanced Tracking Protection funkciót. Ez az opció letiltja a cookie-kat. Ennek elkerülése érdekében koppintson a jobb alsó sarokban lévő pontokra, és lépjen a Beállítások menübe .
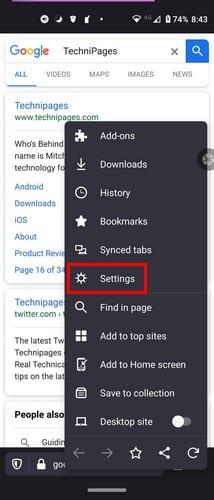
A Beállításokban pöccintsen lefelé, amíg el nem éri az Adatvédelem és biztonság szakaszt. A továbbfejlesztett követési védelem lesz a második lehetőség.
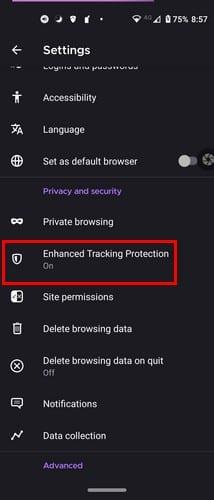
Válassza az Egyéni lehetőséget, és megjelenik a cookie-k opció. Törölje a jelölést, és a cookie-k nem lesznek benne.
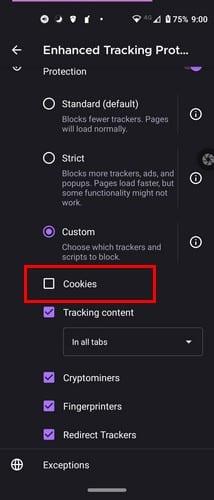
Következtetés
Akár szeretné engedélyezni, akár törölni a cookie-kat a választott böngészőben, a lépések könnyen követhetők. Lehet, hogy a sütiknek rossz híre van egyesek számára, de van jó oldaluk is. Mit fog csinálni Android böngészőjével, törli vagy engedélyezi a cookie-kat? Tudassa velem az alábbi megjegyzésekben, és ne felejtse el megosztani ezt a bejegyzést a közösségi médiában, hogy mások is részesülhessenek.