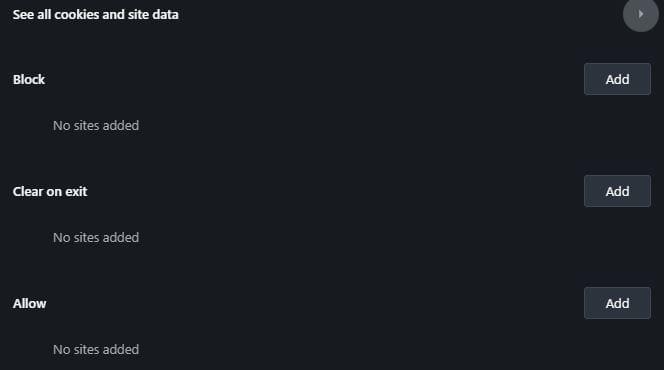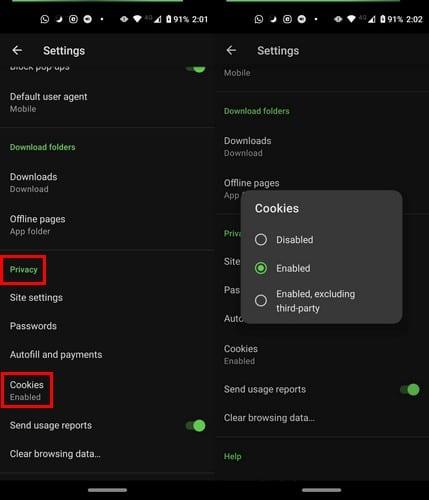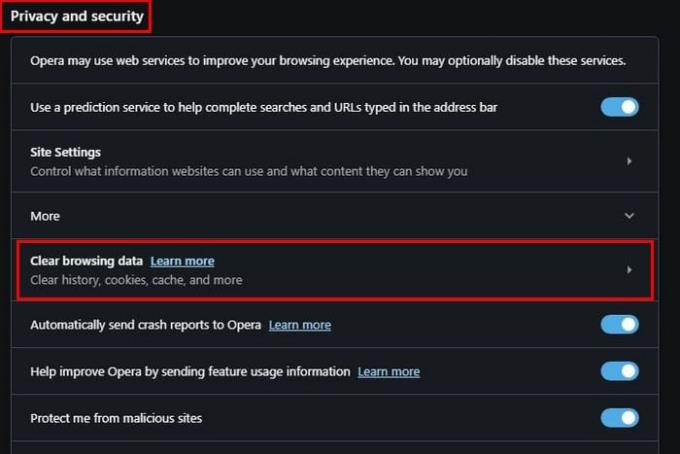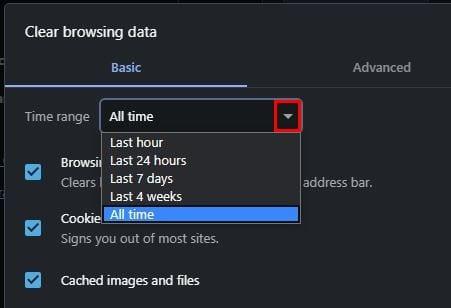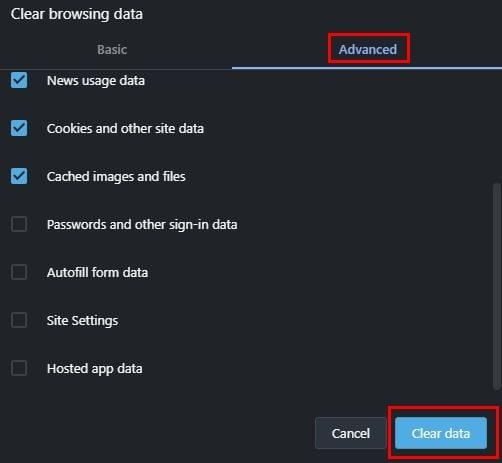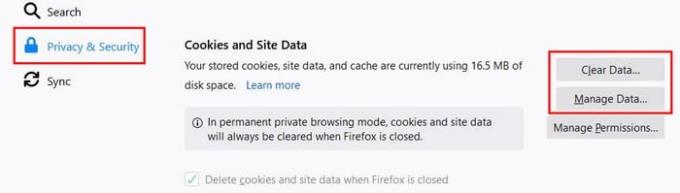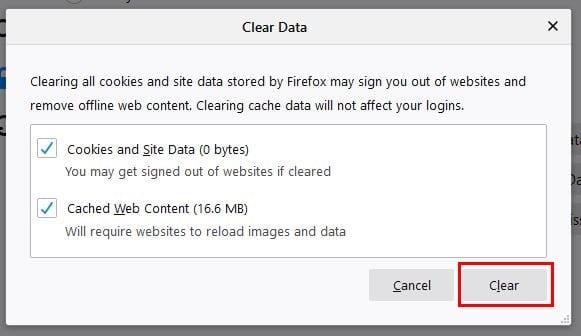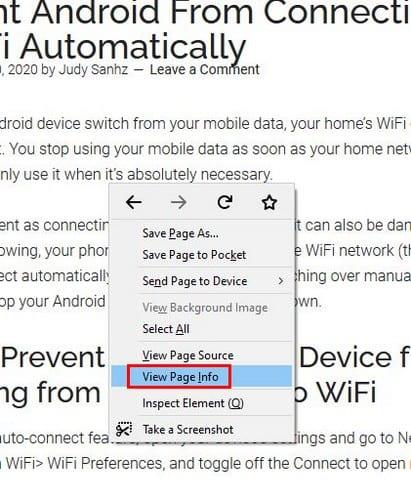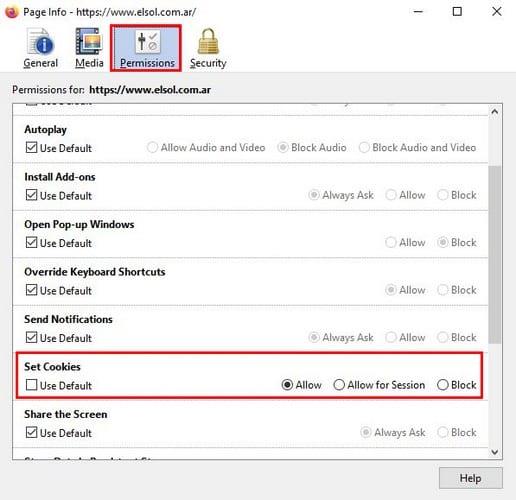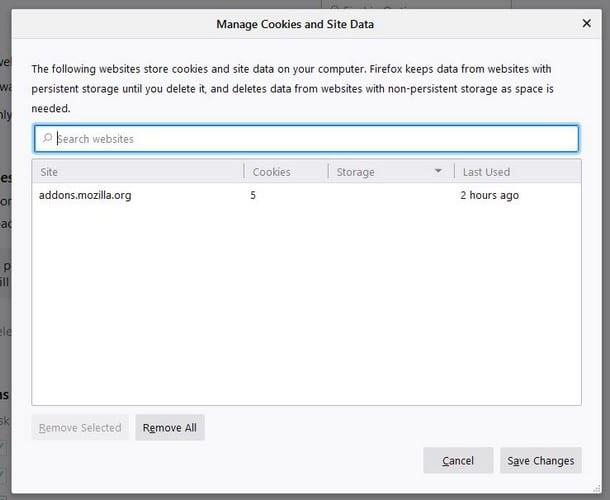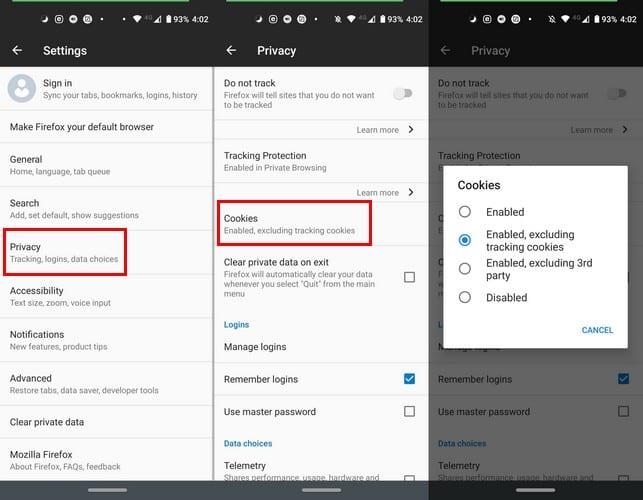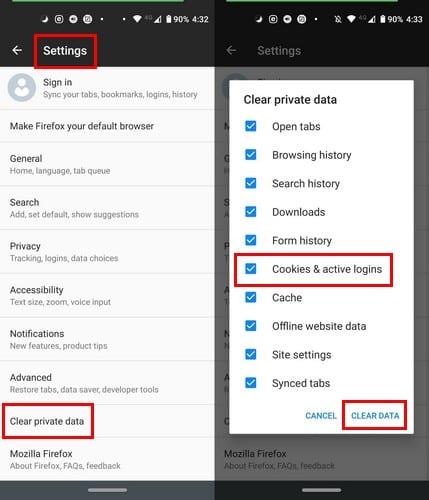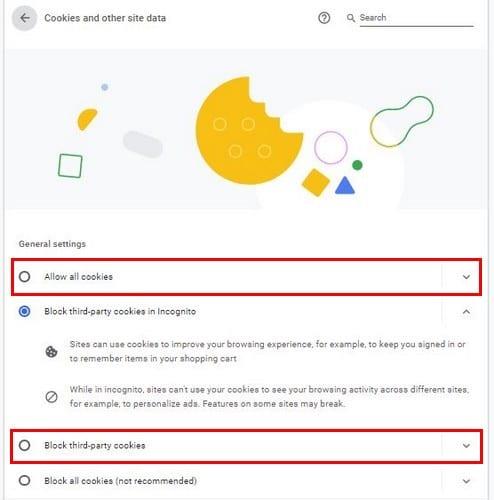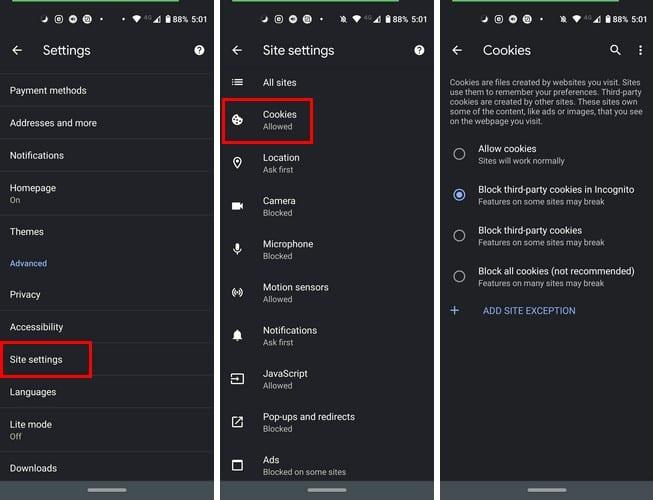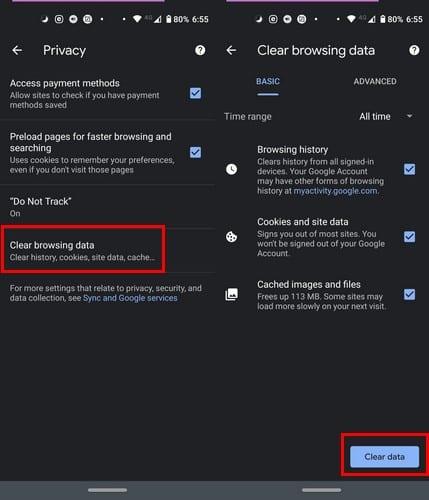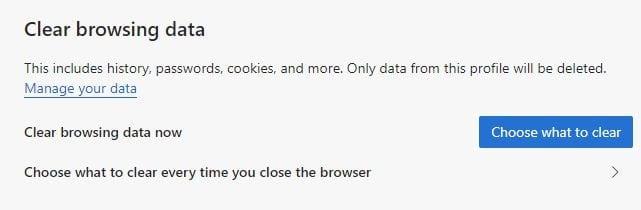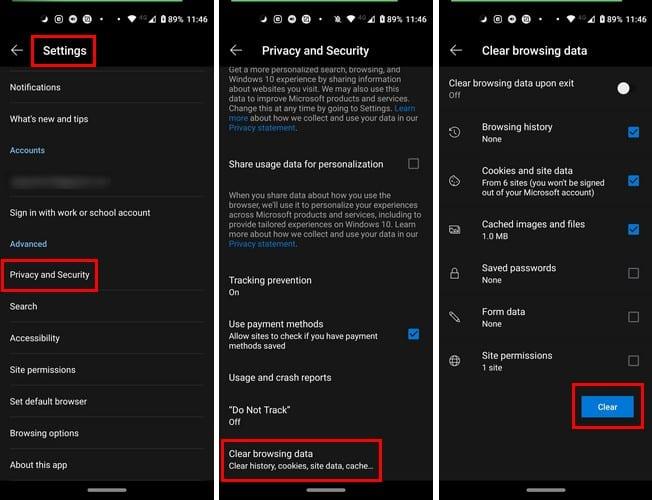A cookie-k engedélyezésével a böngészőjében kényelmesebbé teheti a böngésző használatát. Például a cookie-k elmentik az Ön bejelentkezési adatait, hogy megkönnyítsék a bejelentkezési folyamatot.
Ezenkívül a cookie-k segítségével a meglátogatott webhely személyre szabott tartalmat jeleníthet meg. Ez különösen akkor lehet hasznos, ha egy bevásárlóoldalt keres fel, mivel megmutathatja a már megtekintett termékeket.
Cookie-k engedélyezése/letiltása/törlése az Operában
Az Opera cookie-k engedélyezéséhez vagy letiltásához kattintson az ablak bal felső sarkában található piros O-ra , és lépjen a Beállítások menübe . Görgessen le egy kicsit, és az Adatvédelem és biztonság alatt kattintson a Webhelybeállítások lehetőségre .
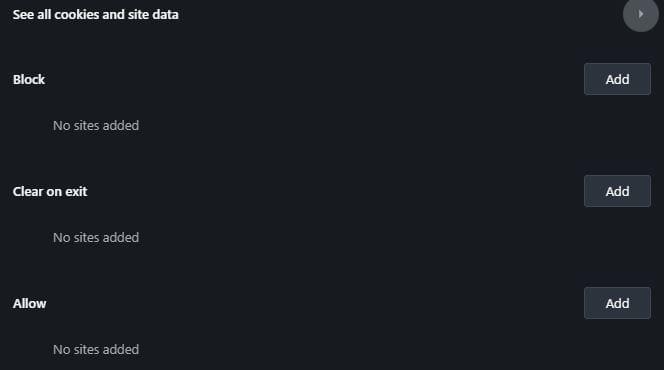
A Cookie-k és webhelyadatok részben letilthatja a webhely cookie-jait, ha kikapcsolja a Cookie-adatok mentésének és olvasásának engedélyezése a webhelyeknek lehetőséget . Az Opera bezárásakor a cookie-k törlésére, a harmadik féltől származó cookie-k letiltására, a blokkolásra (egy adott webhely cookie-jainak blokkolására), a törlés kilépéskor és az engedélyezésre vonatkozó lehetőségek is megjelennek.
Androidon érintse meg a piros O-t, és lépjen a Beállítások menübe. Csúsztassa le az ujját az Adatvédelem részhez, és koppintson a Cookie-k elemre, látni fogja az engedélyezési vagy letiltási lehetőséget.
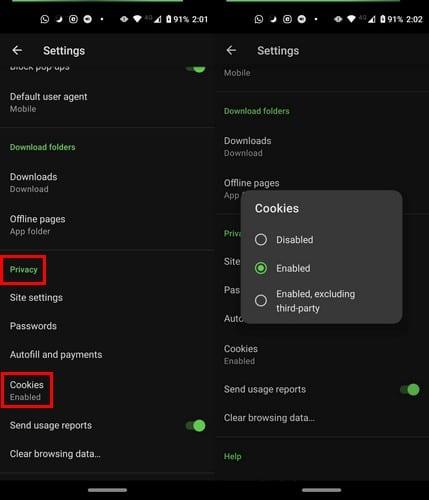
A cookie-k törlése az Operában
Ha csak törölni szeretné a böngészési adatokat:
- Kattintson a Red O-ra
- Menj a beállításokhoz
- Kattintson a Böngészési adatok törlése lehetőségre
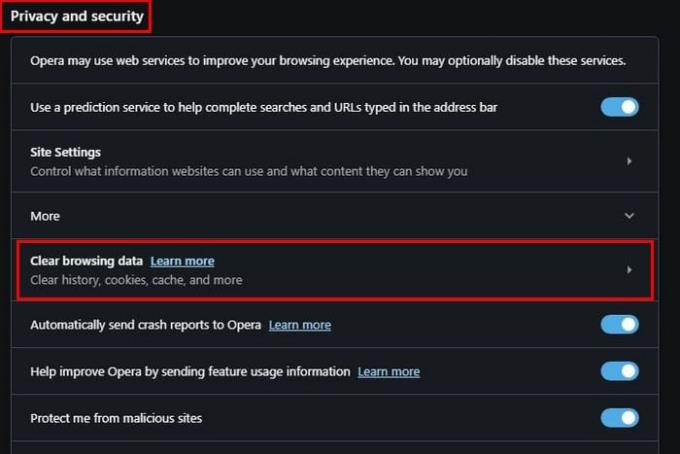
Itt két lapot fog látni: Alapszintű és Speciális. Az Alapvető lapon törölheti a böngészési előzményeket, a cookie-kat és az egyéb webhelyadatokat (ezzel a legtöbb webhelyről kijelentkezhet), valamint a gyorsítótárazott képeket és fájlokat.
Miután bejelölte az alkalmazni kívánt opciók melletti es jelölőnégyzetet, feltétlenül válassza ki az időtartományt. Alapértelmezés szerint a Minden idők opció lesz kiválasztva, de kattintson a legördülő menüre, hogy válasszon az alábbi lehetőségek közül:
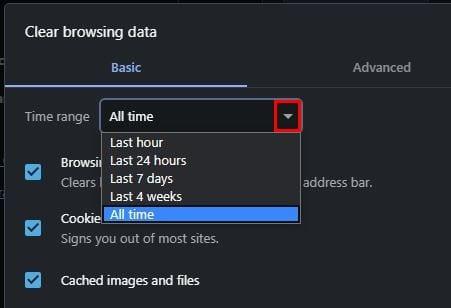
- Utolsó óra
- Az elmúlt 24 óra
- Hét nap
- Négy hét
- Minden idők (Abszolút mindent töröl attól a naptól kezdve, amikor elkezdte használni a böngészőt)
Ha további beállításokat szeretne, kattintson a Speciális fülre. Itt választhatja a törlést:
- Böngészési előzmények
- Letöltési előzmények
- Hírhasználati adatok
- Cookie-k és egyéb webhelyadatok
- Gyorsítótárazott képek és fájlok
- Jelszavak és egyéb bejelentkezési adatok
- Az űrlapadatok automatikus kitöltése
- Webhely beállításai
- Hostolt alkalmazás adatai
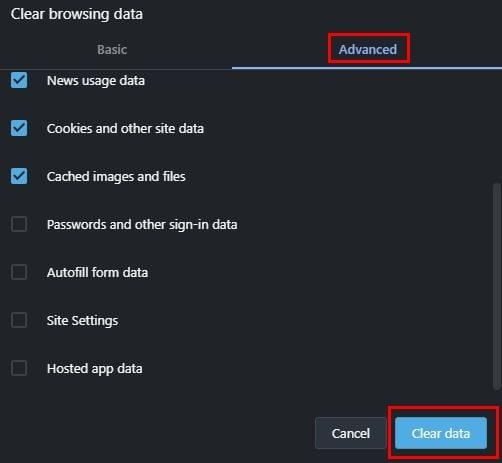
Miután kiválasztotta, ne felejtsen el a jobb alsó sarokban található kék Adatok törlése gombra kattintani.
A cookie-k letiltása/engedélyezése/törlése a Firefoxban
A cookie-k Firefoxban való letiltásához vagy engedélyezéséhez kattintson a jobb felső sarokban lévő menüsorokra, és lépjen a Beállítások elemre. Kattintson az Adatvédelem és biztonság elemre, és görgessen le a Cookie-k és webhelyadatok részhez .
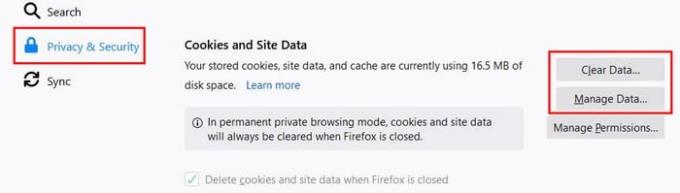
Az Adatok törlése lehetőségre kattintva két lehetőség jelenik meg:
- Cookie-k és webhelyadatok
- Webtartalom gyorsítótárazása
Választhat ezek közül az egyik vagy mindkettő közül. Miután kiválasztotta, kattintson a törlés gombra.
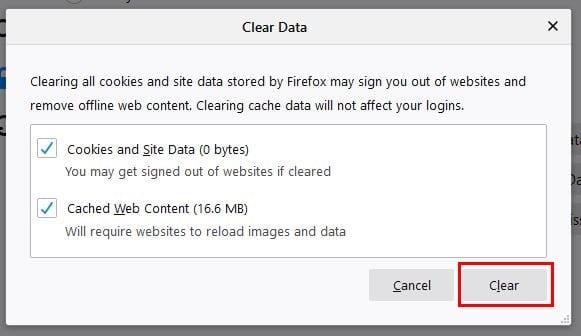
Hogyan blokkolhatjuk a cookie-kat bizonyos/különböző webhelyeken a Firefoxban
Egy adott webhely cookie-jainak letiltásához győződjön meg arról, hogy nyitva van, és kattintson a jobb gombbal az oldalon. Kattintson az Oldaladatok megtekintése opcióra.
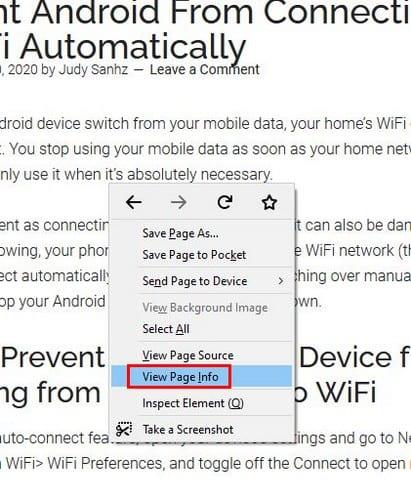
A következő ablakban lépjen az Engedélyek fülre, és görgessen le a Cookie-k beállítása opcióig . Törölje a jelölést az Alapértelmezés használata opcióból, amely már be van jelölve, hogy elérhetővé váljon az Engedélyezés, a Munkamenet engedélyezése és a Letiltás opció.
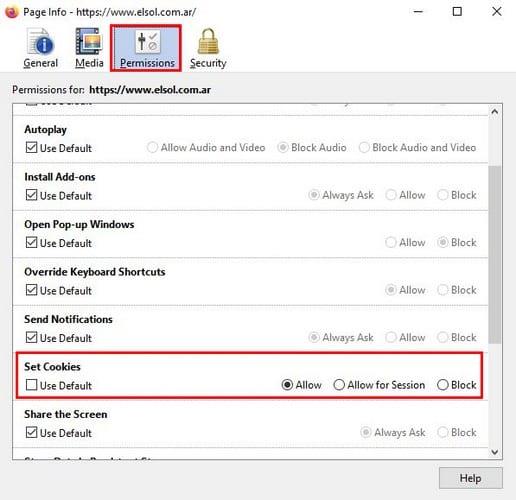
Ez egy kiváló lehetőség, ha csak néhány webhelyen szeretné letiltani a cookie-kat, de nem akkor, ha jó néhány webhelyet szeretne blokkolni. A különféle webhelyekkel kapcsolatos dolgok felgyorsításához látogasson el a következő oldalra:
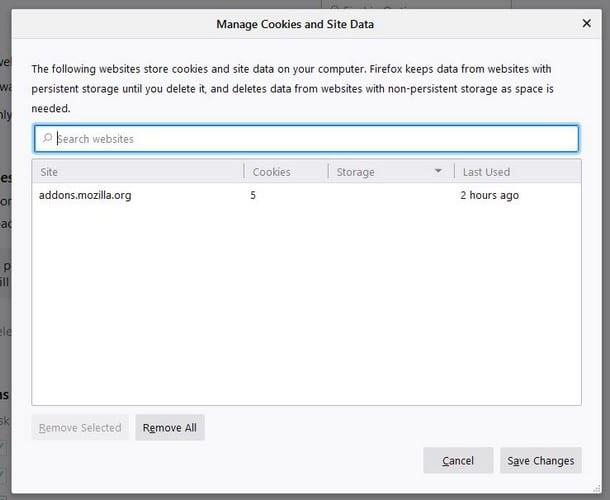
- A háromsoros menüopció a jobb felső sarokban
- Opciók
- Adatvédelem és biztonság
- Cookie-k és webhelyadatok szakasz
- Adatok kezelése
- Írja be a blokkolni kívánt webhely címét
- Válassza a Blokkolás lehetőséget.
- Kattintson a Változások mentése lehetőségre a jobb alsó sarokban.
A listához hozzáadott webhelyek listájának megtekintéséhez kövesse az első négy lépést, de ahelyett, hogy az Adatok kezelése lehetőségre kattintana, kattintson az Engedélyek kezelése lehetőségre.
A Firefox cookie-k blokkolása/blokkolásának feloldása Android rendszeren
Android-felhasználók esetén érintse meg a három pontot a jobb felső sarokban, és lépjen a Beállítások menübe. Érintse meg az Adatvédelem, majd a Cookie-k blokkolása opciót.
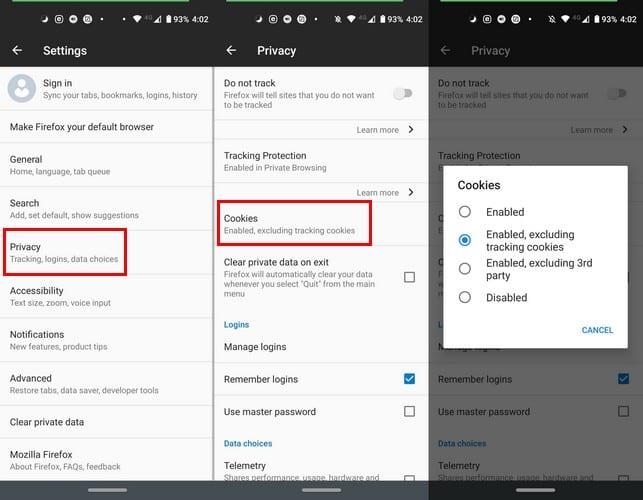
Ha azt szeretné, hogy a Firefox törölje személyes adatait, amikor kilép, jelölje be a jelölőnégyzetet a Beállítások > Adatvédelem > Privát adatok törlése kilépéskor menüpontban .
Törölje a Firefox cookie-kat Androidon
Ha törölni szeretné a cookie-kat, menjen a következő címre:
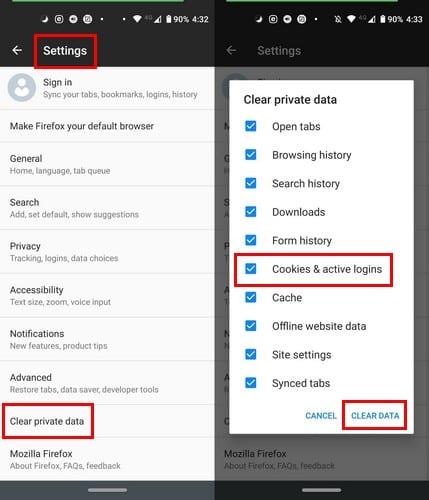
- Beállítások
- Személyes adatok törlése
- Jelölje be a törölni kívánt privát adatok jelölőnégyzeteit
- A cookie-k opció a hatodik lehetőség lefelé
A cookie-k letiltása/engedélyezése a Chrome-ban – Asztali
A cookie-k letiltásához vagy engedélyezéséhez az asztali Chrome böngészőben, kattintson a pontokra a Beállítások menü megnyitásához. Az Adatvédelem és biztonság alatt kattintson a Cookie-k és egyéb webhelyadatok lehetőségre .
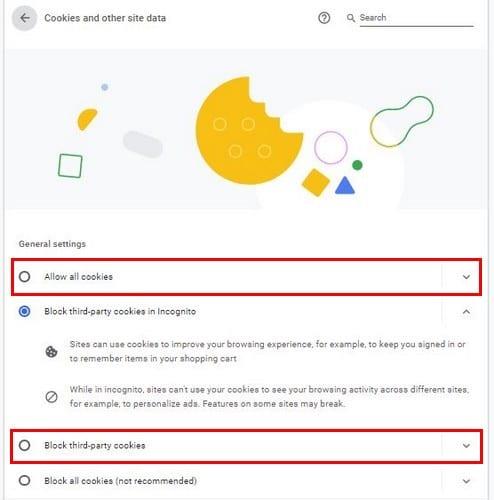
Ott olyan lehetőségek közül választhat, mint:
- Engedélyezze az összes cookie-t
- Letiltja a harmadik féltől származó cookie-kat inkognitómódban
- A harmadik féltől származó cookie-k letiltása
- Az összes cookie letiltása (nem ajánlott)
- Az összes cookie és webhelyadat megtekintése.
- Olyan webhelyek, amelyek mindig használhatnak sütiket
- Mindig törölje a cookie-kat, ha az ablak be van zárva.
- Olyan webhelyek, amelyek soha nem használhatnak cookie-kat
Törölje a Chrome cookie-kat
Csak a Chrome cookie-k törléséhez lépjen a következő helyre:
- Beállítások
- Adatvédelem és biztonság
- Böngészési adatok törlése
A Böngészési adatok törlése lapon két lap jelenik meg: Alapszintű és Speciális . Jelölje be a beilleszthető opció melletti négyzetet, és kattintson a kék Adatok törlése lehetőségre a jobb alsó sarokban a befejezéshez.
A Chrome-cookie-k blokkolása/engedélyezése/törlése a Chrome-hoz Android rendszeren
A cookie-k Android rendszerben történő letiltásához érintse meg a három pontot a Beállítások menü megnyitásához. Miután belépett a Beállításokba, érintse meg a Webhely beállításai > Cookie-k elemet .
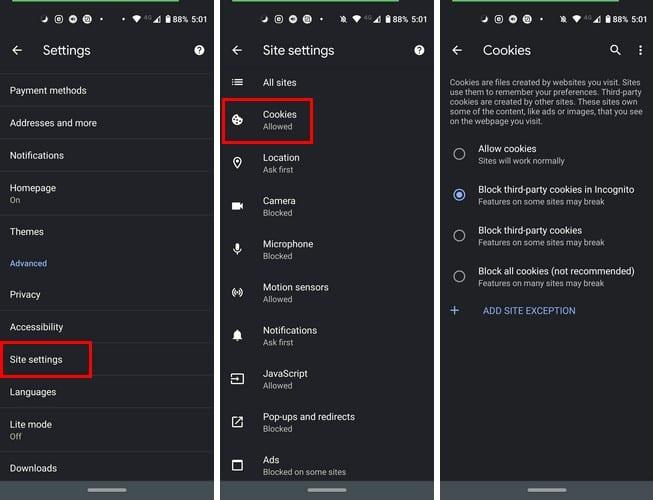
A cookie-k törléséhez nyissa meg a Beállítások > Adatvédelem > Böngészési adatok törlése > Ellenőrizze a kívánt beállításokat, majd érintse meg az Adatok törlése lehetőséget .
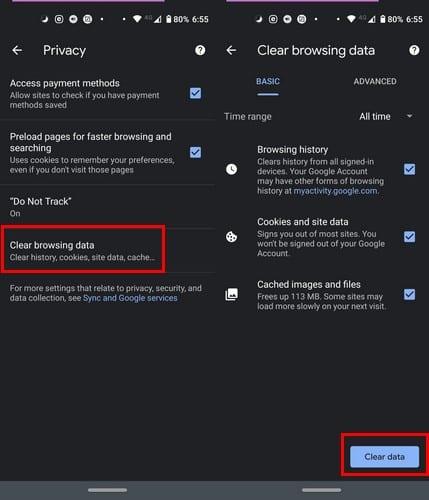
A cookie-k letiltása/engedélyezése a Microsoft Edge-ben
A cookie-k engedélyezéséhez vagy letiltásához a Microsoft Edge programban kattintson a jobb felső sarokban lévő pontokra, és lépjen a Beállítások > Webhelyengedélyek menüpontra . A lista első lehetősége a cookie-k letiltása vagy feloldása. Az alábbi lehetőségek azonban lehetővé teszik.
- Az összes cookie és webhelyadat megtekintése
- Blokkolja a cookie-kat bizonyos webhelyeken
- Cookie-k engedélyezése bizonyos webhelyeken
- Törölje a cookie-kat, amint bezárja az Edge-et
Cookie-k törlése a Microsoft Edge-ben
Ha csak az Edge cookie-jait szeretné törölni, nyissa meg a Beállítások > Adatvédelem és szolgáltatások > Böngészési adatok törlése menüpontot . Miután az utolsó opciónál van, kiválaszthatja, hogy mit szeretne törölni.
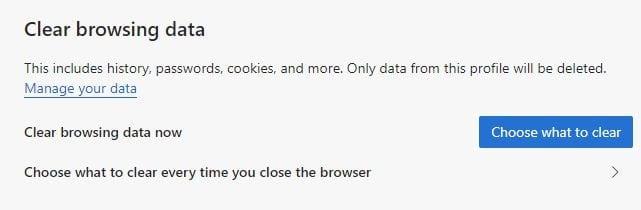
Cookie-k törlése/letiltása/blokkolásának feloldása a Microsoft Edge-ben – Android
Az Android-felhasználók esetében a dolgok kissé eltérőek. A cookie-k törléséhez nyissa meg a böngészőt, és koppintson az alján található pontokra. Nyissa meg a Beállítások, majd az Adatvédelem és biztonság menüpontot.
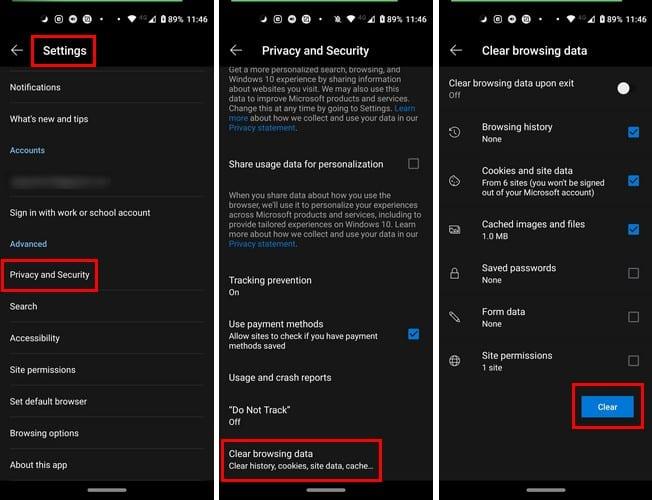
Érintse meg a Böngészési adatok törlése elemet, válassza ki, mit szeretne törölni, és érintse meg a kék Törlés gombot. A cookie-k letiltásához vagy feloldásához a Beállításokban lépjen a Webhelybeállítások részre. A tetején megjelenik a ki- vagy bekapcsolási lehetőség.
Következtetés
A cookie-k törlése vagy megtartása a választott böngészőben az Ön feladata. Ön szerint jó vagy rossz ötlet a böngésző cookie-jait rendszeresen törölni? Ossza meg gondolatait az alábbi megjegyzésekben.