Egyetlen böngésző sem tökéletes, és a Chrome sem más. Mindenféle probléma előfordulhat, de ha a probléma a képernyő villogása, akkor még van remény. Különféle módszerekkel próbálhatja meg egyszer és mindenkorra megszabadulni ettől a bosszantó problémától.
Ez a probléma nagyon zavaró lehet, mivel a képernyő percenként villog. Lehet, hogy nem tud sokat tenni, mivel a probléma nagyon elvonhatja a figyelmet. Az alábbi módszerek segíthetnek abban, hogy végre úgy használhassa számítógépét, mint korábban.
Módszerek a Chrome képernyő villogásának javítására
| Módszer |
Leírás |
1. javítás – Display Driver |
A képernyő villogásának oka lehet a kijelző-illesztőprogram problémája. A teszteléshez indítsa a számítógépet csökkentett módban a Windows és az I billentyűk megnyomásával. Ezt követően lépjen az Eszközkezelő menüpontra, majd távolítsa el a grafikus kártya illesztőprogramját.

|
2. javítás – Állítsa be a háttérszínt |
Állítsa be a háttérszínt a Windows beállításaiban a Testreszabás menüpont alatt, hogy megszüntesse a képernyő villogását.
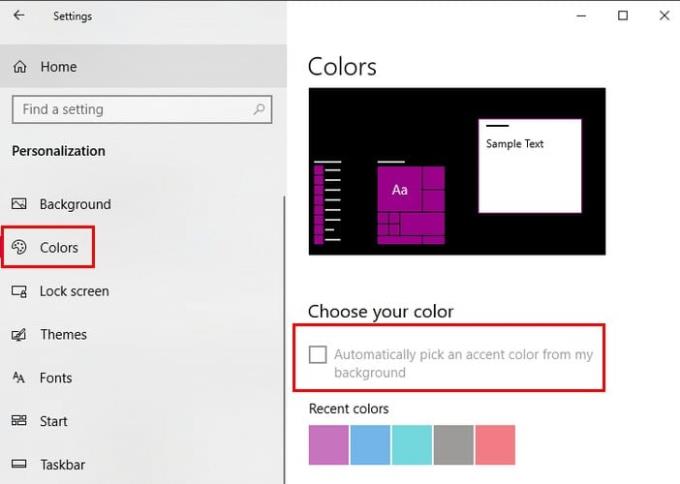
|
3. javítás – Új Windows-felhasználói profil hozzáadása |
Hozzon létre egy új Windows felhasználói profilt, amely megoldhatja a képernyő villogási problémáit. A beállításokat a Win+I billentyűkkel érheti el, majd a Fiókok menüpont alatt adja hozzá az új profilt.
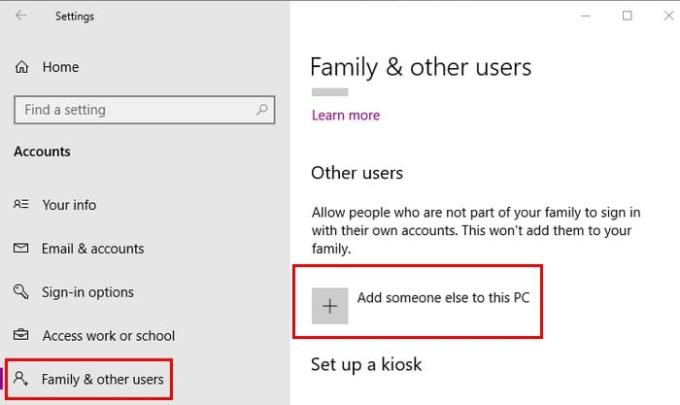
|
4. javítás – Hardveres gyorsítás letiltása |
A hardveres gyorsítás letiltása a Chrome-ban szintén segíthet. Kattintson a chrome://settings menüpontra, majd a Rendszer rész alatt kapcsolja ki a hardveres gyorsítást.
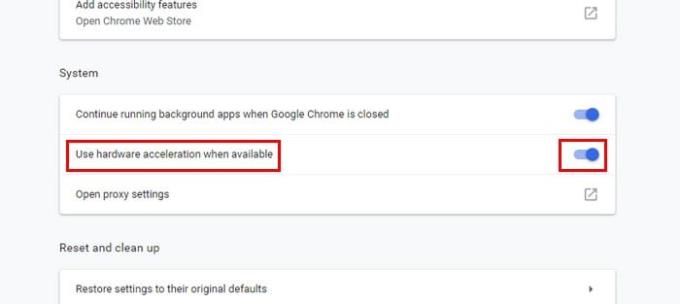
|
Következtetés
Idővel bármelyik felhasználó szembesülhet illesztőprogram-problémákkal. A jó hír az, hogy most már tudja, mit kell tennie a javítás érdekében, hogy végre elvégezhesse a munkát. Mennyire zavarta meg a Chrome képernyő villogásának problémája? Ossza meg tapasztalatait velünk a megjegyzésekben.


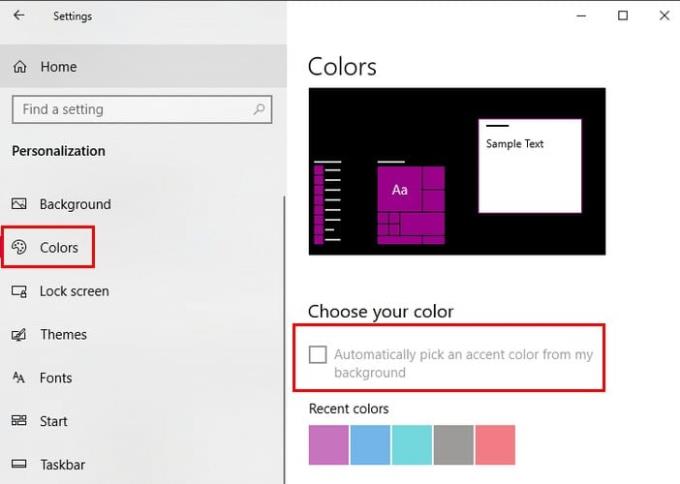
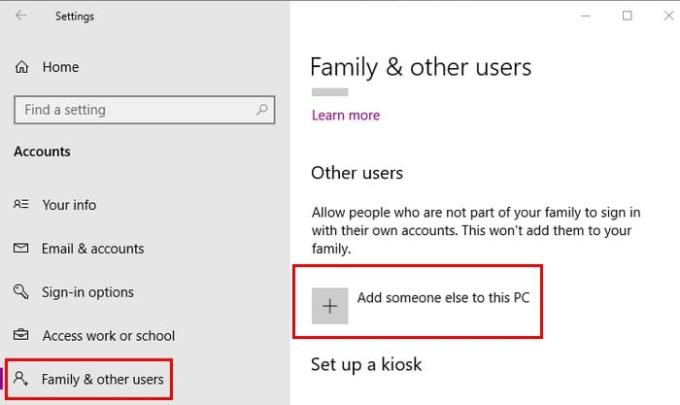
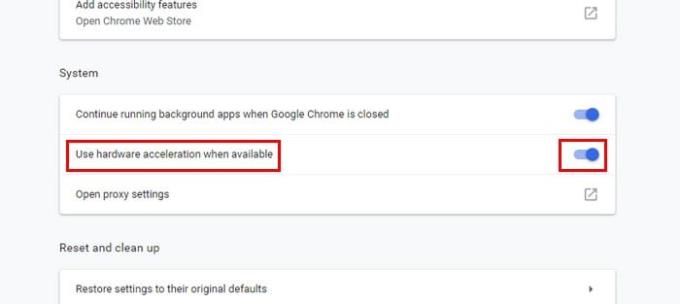




























Csabi -
Ki tudja, hogy miért van ez a villogás? Van, aki szerint a böngésző hibája, de nekem ez eddig soha nem jött elő
Viki -
Ez annyira hasznos volt, hogy azonnal megosztottam a Facebook-on! Mindenkinek ajánlom, akinek hasonló problémája van.
Luca Mókus -
Hú, most néztem meg, és tényleg működik! Ki hitte volna, hogy ilyen egyszerű a megoldás
Attila -
Szerintetek a grafikus kártya frissítése segíthet a problémán? Mert az én gépem már elég régi.
Szilvia -
Én is tapasztaltam a villogást, és a cikkben leírt lépések alapján most minden rendben van! Köszi, hogy megosztottátok!
Kriszti -
Tipikusan a Chrome frissítések után szokott ez a probléma előjönni. Jó, hogy tudom, mit kell keresni!
Maja -
Ha valaki hasonló problémával küzd, ne habozzon! Ez a cikk tényleg rengeteget segített nekem!
Gábor -
Kérlek, mondjátok el, hogy mivel próbálkoztatok, ha nem működött a javasolt megoldás! Én már mindent megpróbáltam, de a villogás megmaradt
Lívia -
Sok mindent próbáltam már, de a legfrissebb illesztőprogram telepítése segített. Köszönöm a cikket
Petra -
Hűha, annyira boldog vagyok, hogy rátaláltam erre a posztra! A képernyő villogása már régóta idegesített.
Gábor 123 -
A "hardver gyorsítás" kikapcsolása tényleg megoldotta a problémát! Köszönöm a javaslatot
Róbert IT -
Szívesen olvasnék még hasonló tippeket! A Chrome hibái mindig bosszantóak számomra
Jéne -
Szuper, hogy megírtad! A Chrome tényleg néha kifog rajtam, de most már tudom, mit kell tennem
András -
Az interneten sok helyen olvastam erről, de ez a leírás a legátfogóbb. Még a barátaimnak is meg fogom osztani
Niki -
Egyszerűen nem tudom elhinni, hogy ilyen könnyen megoldódott! Mert már kezdtem kétségbe esni
Bálint -
Köszönöm az ötleteket! Nagyon hasznosak voltak, rájöttem, hogy a Chrome beállításai tényleg segíthetnek a képernyő villogásán
Dani -
Képzeljétek, én már hónapok óta szenvedtem a probléma miatt, de most kiderült, hogy egy egyszerű beállítás volt a megoldás