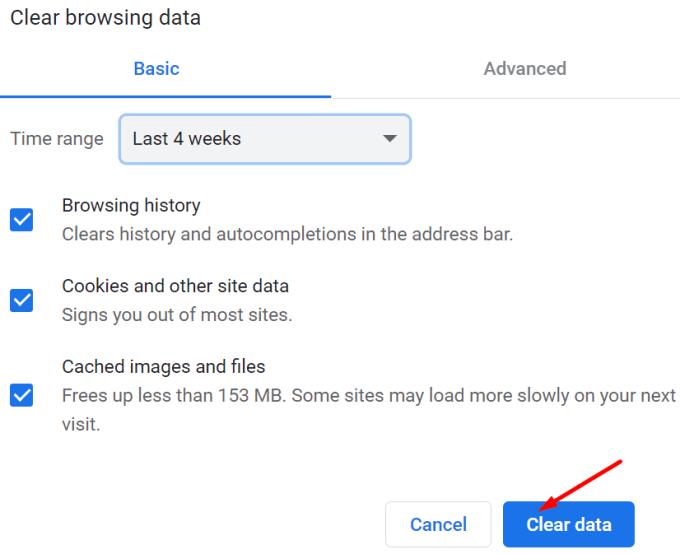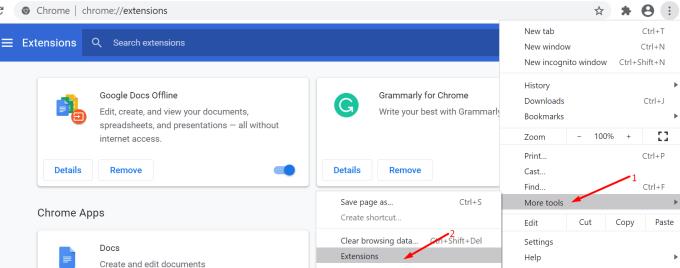A Google Chrome Bad Request 400-as hibája azt jelzi, hogy a szerver nem tudta megérteni vagy feldolgozni a böngészője által küldött kérést.
Mi okozza a rossz kéréseket a Chrome-ban? A 400-as hiba egy ügyfélhiba, amely helytelen kérések, érvénytelen szintaxis vagy útválasztási problémák miatt fordul elő. Ez akkor is előfordulhat, ha az URL-címet nem ismeri fel a rendszer, vagy nem helyesen írta be. Tehát ellenőrizze újra, és győződjön meg arról, hogy helyesen írta be az URL-t.
Ritka esetekben a rossz kérés hibái azt is jelezhetik, hogy szerveroldali probléma akadályozza a kérés feldolgozását. Ebben az esetben felveheti a kapcsolatot a webhely tulajdonosával, és ellenőrizheti, hogy tisztában vannak-e ezzel a problémával, de csak azután, hogy az útmutatóban felsorolt összes megoldást kipróbálta.
Hogyan javíthatok ki egy 400-as hibás kérés hibát?
1. Törölje a böngésző gyorsítótárát
A Chrome gyorsítótárának és a cookie-k törlése segíthet kijavítani a rossz kéréseket. Amikor különböző webhelyeket keres fel, böngészője ideiglenes fájlokat és különféle szkripteket tárol, hogy a megfelelő webhelyeket legközelebb gyorsabban betölthesse.
De ezek a fájlok eltömíthetik a böngészőt, vagy akár megsérülhetnek is, ami különféle böngészési problémákhoz vezet , beleértve a 400-as hibát is.
A Google Chrome gyorsítótárának és a cookie-k törléséhez:
Kattintson a menü ikonra, lépjen az Előzmények menüpontra, majd kattintson ismét az Előzmények elemre
Ezután válassza a Böngészési adatok törlése lehetőséget
Ellenőrizze mindhárom elérhető lehetőséget a gyorsítótár, a cookie-k és az előzmények törléséhez
Ezután válassza ki az időtartományt, és nyomja meg az Adatok törlése gombot .
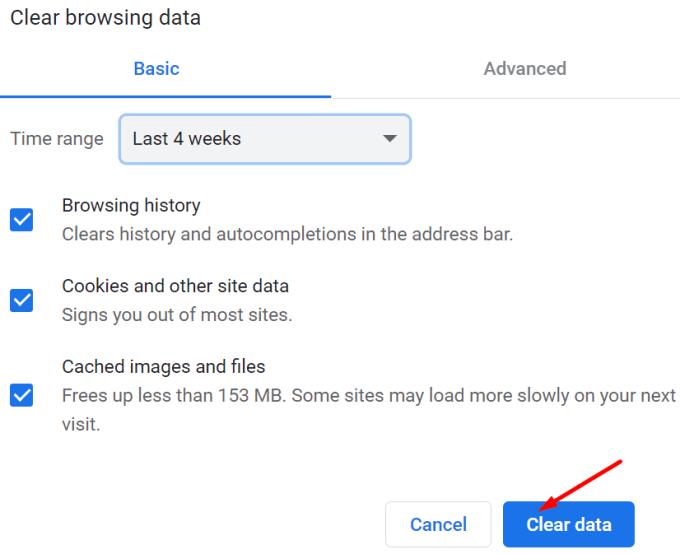
Indítsa újra a számítógépet, és ellenőrizze, hogy elérheti-e azt a webhelyet, amely eredetileg a 400-as hibát jelezte. Ha a rossz kérés hiba továbbra is fennáll, indítsa újra a modemet és az útválasztót, és próbálja újra.
2. Frissítse a DNS-ét
A Chrome saját belső DNS-gyorsítótárral rendelkezik, amelyet az alábbi lépések végrehajtásával törölhet:
Indítsa el a böngészőt, és írja be a chrome://net-internals/#dns címet a címsorba → nyomja meg az Enter billentyűt
Kattintson a gazdagép gyorsítótárának törlése gombra a DNS-gyorsítótár frissítéséhez
Menjen vissza a címsorba, és írja be a chrome://net-internals/#sockets parancsot
Válassza az Idle sockets bezárása lehetőséget , majd kattintson a Socket pools öblítés lehetőségre
Zárja be a böngészőt, nyissa meg újra, és ellenőrizze, hogy ez a megoldás működött-e.
Ezután, ha Windowst használ, ki kell ürítenie a DNS-t a számítógépén a Parancssor segítségével:
Kattintson a keresősávra, és írja be a cmd parancsot
Kattintson a jobb gombbal a Parancssorra, és válassza a Futtatás rendszergazdaként lehetőséget → nyomja meg az Enter billentyűt
Írja be az ipconfig /flushdns parancsot, és nyomja meg az Enter billentyűt a számítógép DNS-gyorsítótárának törléséhez.
3. Tiltsa le a bővítményeket
Egyes bővítmények túlságosan zavarhatják a böngésző működését, és meghatározhatják a szervereket, hogy a böngészőkérelmeket helytelennek vagy érvénytelennek értelmezzék.
Javasoljuk, hogy tiltsa le az összes böngészőbővítményt, hogy ellenőrizze, ez megoldja-e a Chrome-ban megjelenő rossz kéréseket.
Kattintson a menü ikonra, lépjen a További eszközök elemre, és válassza a Bővítmények lehetőséget . Válassza ki az egyes bővítményeket egyenként, és kapcsolja ki mindegyiket.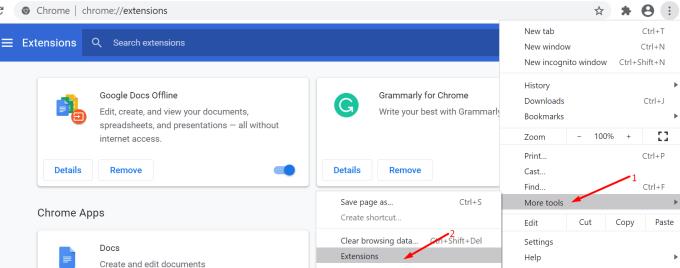
4. További megoldások
- Használjon másik Chrome-profilt
- Ha csak bizonyos webhelyeken kapja meg a 400-as hibás kérést, vegye fel a kapcsolatot a webhely tulajdonosával a kapcsolatfelvételi oldalon, és tájékoztassa őt a problémáról.
- Használjon másik böngészőt.
Reméljük, hogy a fenti megoldások valamelyike megoldotta a problémáját.