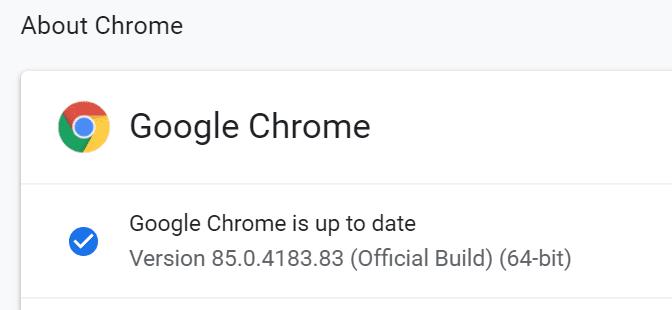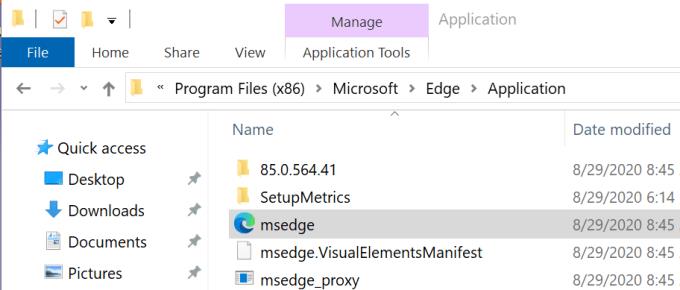Ha a Chrome status_breakpoint hibája miatt nem tudja használni a böngészőt, íme néhány hibaelhárítási módszer, amelyek hasznosak lehetnek.
A Chrome törésponti hibái általában véletlenszerűen fordulnak elő, miközben a felhasználók egy weboldalt görgetnek vagy kedvenc webhelyeiket böngészik.
Úgy tűnik, hogy ez a hibakód gyakrabban fordul elő, ha a CPU-t a maximális kihasználtság közelében túlhajtja, miközben Chrome-mal böngészik.
A Chrome Status_Breakpoint Errors hibáinak elhárítása
1. Telepítse a Chrome legújabb verzióját
Ha elavult Chrome-verziókat használ, ne lepődjön meg, ha a szokásosnál sokkal gyakrabban kap különféle hibákat.
Győződjön meg arról, hogy a Chrome legújabb verzióját használja. Menjen tovább, kattintson a hárompontos menüre, majd lépjen a Súgó és a Google Chrome névjegye menüpontra .
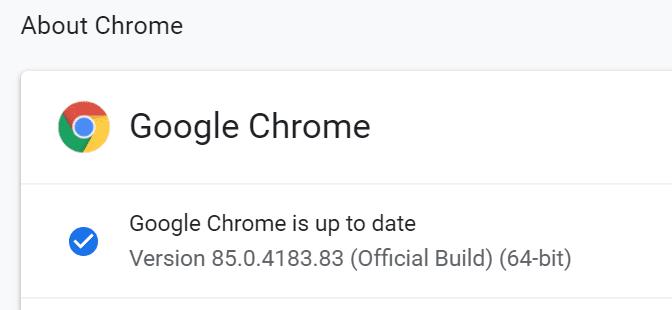
2. Tiltsa le a bővítményeket
Néhány telepített bővítmény status_breakpoint hibákat is kiválthat. Annak teszteléséhez, hogy ez-e a probléma kiváltó oka, kapcsolja ki az összes bővítményt. Ezután frissítse a böngészőt, és ellenőrizze, hogy a hiba megszűnt-e.
Ha ezt még egy lépéssel tovább szeretné vinni, eltávolíthatja azokat a bővítményeket is, amelyeket hosszú ideje nem használt. Miért kell telezsúfolni böngészőjét haszontalan bővítményekkel, amelyeket már nem használ?
3. Tiltsa le a túlhúzó szoftvert
Az útmutató elején leírtak szerint a status_breakpoint böngészőhibák azt jelzik, hogy a számítógép túlhúzott állapotban nem stabil. Sok felhasználó azt mondta, hogy a böngésző nem omlott össze 5 GHz-en, de ezen érték túllépése miatt a Chrome néhány percenként összeomlott.
A leggyorsabb megoldás az, ha egyszerűen letiltja a túlhajtási eszközöket, és nem használ olyan programokat, amelyek maximálisan kihasználják a hardvert, miközben Chrome-mal böngészik.
4. Nevezze át az msedge.exe fájlt
Ha a status_breakpoint hibaüzenetet kapja, miközben a Google keresőmotorját használja az Edge böngészőben, akkor az msedge.exe fájl átnevezése elvégzi a munkát.
Keresse meg a C:\Program Files (x86)\Microsoft\Edge\Application mappát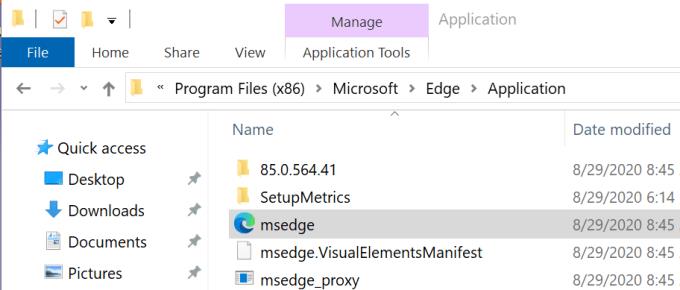
Kattintson jobb gombbal az msedge.exe fájlra, és nevezze át myedgebrowser.exe-re
Indítsa újra a böngészőt, és ellenőrizze, hogy a hiba továbbra is fennáll-e.
És ha semmi sem működött, próbáljon meg másik böngészőre vagy másik keresőmotorra váltani . Lehet, hogy a Chrome-ot átmeneti hiba érinti.