Ön is találkozott a Hálózati hozzáférés engedélyezése a Chrome-nak a tűzfal vagy a víruskereső beállításaiban üzenettel, miközben webhelyeken böngészett a Chrome-mal? Sok felhasználó szembesül ezzel, de ne aggódjon, mert itt a leghatékonyabb megoldásokat kínáljuk a probléma megoldására.
A Google Chrome a legmegbízhatóbb, legbiztonságosabb és legszélesebb körben használt böngésző a világon, azonban egyes kisebb hibák néha megnehezítik a hozzáférést.
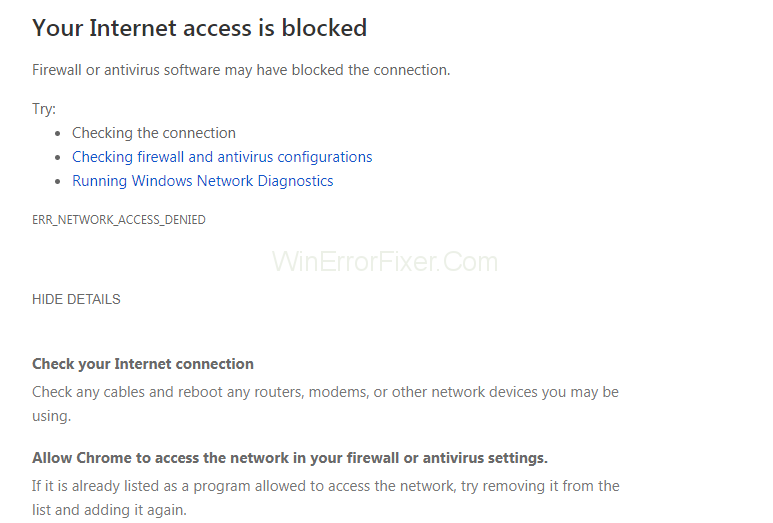
A legrosszabb ebben a hibában, hogy megakadályozza a felhasználókat bizonyos webhelyek böngészésében. Ezt az üzenetet a Chrome böngészőjével kapcsolatos problémák okozzák. Íme a leggyakoribb hibák, amelyekkel ez az üzenet megjelenik:
A hibák hátterében az alkalmazástűzfalak és a víruskereső szoftver állhat, amelyek megakadályozzák, hogy egyes alkalmazások vagy szolgáltatások illetéktelenül hozzáférjenek az operációs rendszerhez. Valószínű, hogy a tűzfalak és víruskeresők a Google Chrome-ot illegálisnak jelölték meg, és így blokkolták a hozzáférést.
Tartalom
- 1. Javítás: Engedélyezze a Chrome számára a hálózathoz való hozzáférést a tűzfal vagy a víruskereső beállítási hibájában
- 1.1 1. megoldás: Kivétel hozzáadása a Windows tűzfalhoz
- 1.2 2. megoldás: Kivétel hozzáadása az Avast Antivirushoz
- 1.3 3. megoldás: Kizárás hozzáadása a Windows Defenderhez
- 1.4 4. megoldás: Használja a Malwarebytes alkalmazást
- 2. Következtetés
Javítás: Engedélyezze a Chrome-nak a hálózathoz való hozzáférést a tűzfal- vagy víruskereső beállítási hibájában
Kövesse az alábbi lépéseket a hiba megszüntetéséhez:
1. megoldás: Kivétel hozzáadása a Windows tűzfalhoz
A tűzfal a bejövő és kimenő hálózati forgalmat figyeli, megvédve a rendszert rosszindulatú támadásoktól. Kövesse az alábbi lépéseket a Chrome böngésző kivételként való hozzáadásához:
- 1. lépés: Nyomja meg a Windows billentyűt, és írja be a Vezérlőpultot. Nyissa meg, és válassza a Rendszer és biztonság lehetőséget.
- 2. lépés: Kattintson a Windows Defender tűzfal elemre, majd válassza az Alkalmazás vagy szolgáltatás engedélyezése a Windows Defender tűzfalon keresztül lehetőséget.
- 3. lépés: Görgessen le a Google Chrome opcióhoz, és győződjön meg róla, hogy a négyzet be van jelölve.
2. megoldás: Kivétel hozzáadása az Avast Antivirushoz
Ha az Avastot használja, kövesse az alábbi lépéseket a Chrome böngésző kivételként való hozzáadásához:
- 1. lépés: Nyissa meg az Avast víruskereső alkalmazást, és lépjen az Avast beállításaihoz.
- 2. lépés: Válassza a Kizárások lehetőséget, és írja be a probléma forrását jelentő webhely URL-jét.
3. megoldás: Kizárás hozzáadása a Windows Defenderhez
Nyissa meg a Windows Defender biztonsági központot és válassza a Kizárások hozzáadása vagy eltávolítása lehetőséget.
4. megoldás: Használja a Malwarebytes-t
Kövesse az alábbi lépéseket a Chrome böngésző kizárásának hozzáadásához a Malwarebytes-ban:
- 1. lépés: Nyissa meg a Malwarebytes -t, és válassza a Malware Exclusion lehetőséget.
- 2. lépés: Keresse meg a Chrome telepítési mappáját és válassza ki a mappát.
Következtetés
A víruskereső szoftverek és tűzfalak sok esetben karanténba helyezik a Google Chrome-ot a hálózati hozzáférés megtagadásával. A Chrome böngésző engedélyezéséhez fontos, hogy kivételként külön jelöljük vagy kizárjuk a víruskereső szoftverből. Ezzel a lépésekkel sikeresen megoldhatja a problémát, és visszaállíthatja a böngésző normális működését.

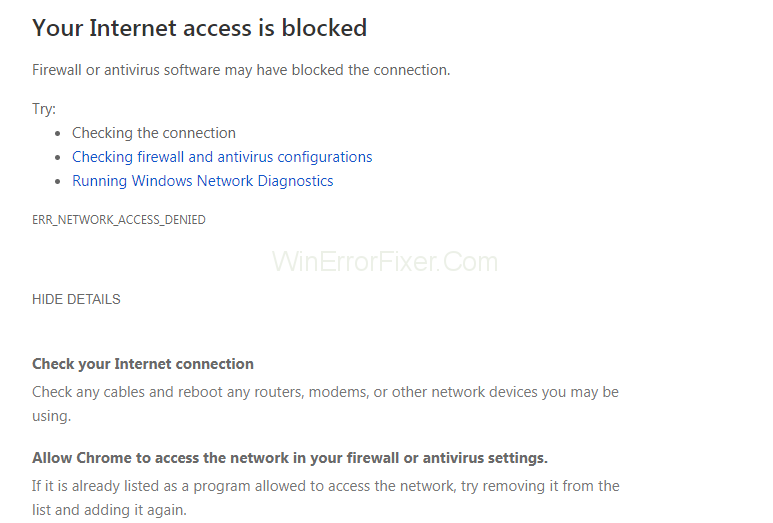







![Feltételes formázás egy másik cella alapján [Google Táblázatok] Feltételes formázás egy másik cella alapján [Google Táblázatok]](https://blog.webtech360.com/resources3/images10/image-235-1009001311315.jpg)

Róbert -
Mikor először tapasztaltam ezt a problémát, kétségbe estem. De most már tudom, mit kell tenni
Kriszta Miau -
Ez nagyon vicces, hogy ilyen egyszerű megoldásra volt szükség! Köszönöm a tippet!
Szilvia -
Bár mindig frissítem a víruskeresőt, nem gondoltam, hogy ez befolyásolja a böngészőt. Jó tudni
Kata a tech -
Furcsa, hogy mennyire nem volt egyértelmű eddig ez a dolog. Érdekes tapasztalatokat osztottál meg
András -
Miért nem lehetett ezt könnyebben megtalálni? Sok problémám volt emiatt! Köszi a segítséget
Levente -
Csupán annyit szeretnék hozzátenni, hogy a víruskereső beállításainál is mindig legyünk óvatosak
Kata -
Nagyon köszönöm a megoldást, régóta szenvedtem a Chrome beállításaival! Hálás vagyok
Viktor -
Gyakori probléma, jó, hogy van egy hely, ahol megoldásokra találunk. Remélem, még több ilyen cikket írsz!
Anna -
Hihetetlen, mennyire nem figyelünk a tűzfal beállításaira! Még egyszer köszi a segítséget!
Rita 123 -
Viszonylag egyszerű a megoldás, de nem mindenki tudja. Én sem tudtam, amíg nem olvastam ezt a cikket!
Eszter -
Fantasztikus, hogy megtaláltam ezt a cikket, nagyon hasznos volt számomra. Köszönet érte
Tamás IT -
Érdekes, hogy sokan nem tudják, hogy a tűzfal beállításai mennyire hatással vannak a böngészésre. Én is tanultam belőle!
Péter -
Ez a megoldás tényleg működik! Megnyugtató tudni, hogy mások is küzdenek a hasonló problémákkal.
Orsi -
Tényleg megéri utánanézni a tűzfal beállításoknak, sokat segít a böngészés gördülékenyebbé tételében
Judit -
Ez a tipikus probléma, amit mindenki átél. Kérem, osszátok meg még több hasonló megoldással, köszi
Gergő -
Bár nem volt könnyű, de végül rájöttem a megoldásra. Köszi, hogy megosztottad ezt a cikket
Feri -
Nehéz megérteni, hogy miért blokkolja a tűzfal a Chrome-t. Van valakinek további tapasztalata ebben a témában
Gábor -
Szuper! Éppen így jártam, de már megoldottam! Jók a tippek, érdemes figyelni a víruskereső beállításokra