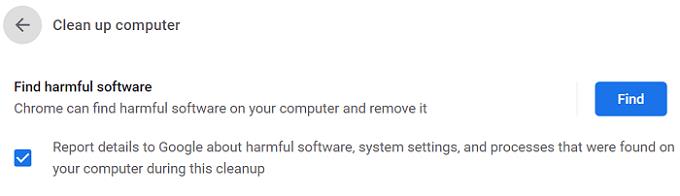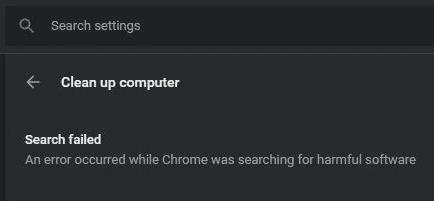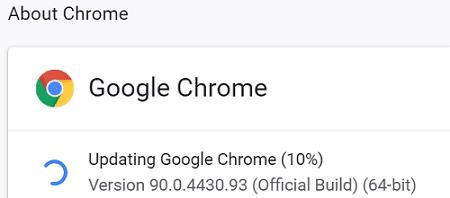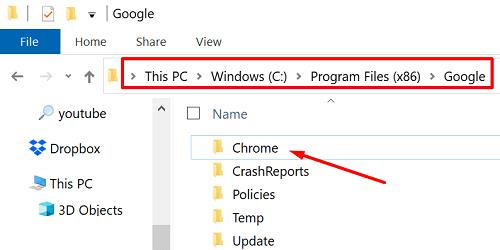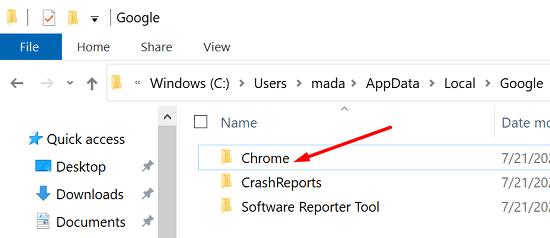A Chrome felhasználói bázisa becslések szerint 2,7 milliárd felhasználó, így ez a legnépszerűbb webböngésző a világon. Ez a fontos felhasználói bázis azonban a Chrome-ot a hackerek ellenállhatatlan célpontjává is teszi. A jó hír az, hogy a Chrome beépített CleanUp eszközével eltávolíthatja a nem kívánt reklámokat, előugró ablakokat és egyéb rosszindulatú programokat.
Mindössze annyit kell tennie, hogy navigáljon a Beállítások → Speciális → Visszaállítás és tisztítás → Számítógép tisztítása menüpontra → nyomja meg a Keresés gombot.
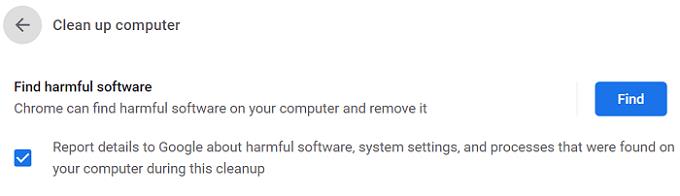
Mennyi időbe telik, amíg a Chrome ellenőrzi a káros szoftvereket?
A vizsgálat elindítása után a „ Káros szoftverek keresése … ” értesítés jelenik meg a képernyőn. A Chrome-nak általában két-öt percig tart a káros szoftverek ellenőrzése. Felgyorsíthatja a folyamatot, ha először törli a gyorsítótárat. Ha a CleanUp Tool bármilyen gyanús programot vagy bővítményt észlel, felszólítja azok eltávolítására.
Sajnos előfordulhat, hogy a Chrome néha nem tudja ellenőrizni a káros szoftvereket. Nézzük meg, hogyan oldhatja meg ezt a problémát.
Javítás: Hiba történt, miközben a Chrome káros szoftvert keresett
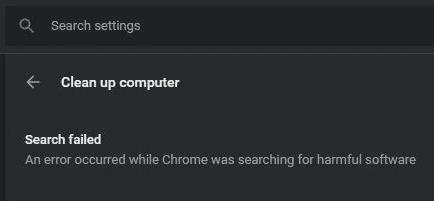
⇒ Fontos megjegyzés: Készítsen biztonsági másolatot minden könyvjelzőről és más fontos adatról, mielőtt követi az alábbi utasításokat.
Törölje a gyorsítótárat és a cookie-kat
Kattintson a Chrome menüjére, és válassza ki kétszer az Előzmények lehetőséget .
Ezután lépjen a Böngészési adatok törlése lehetőségre .
Válassza ki az időtartományt, és nyomja meg az Adatok törlése gombot.
Indítsa újra a böngészőt.
Ezután lépjen a Speciális elemre, válassza a Reset and cleanup lehetőséget , majd kattintson a Számítógép tisztítása lehetőségre .
Frissítse a Chrome-ot
Ne felejtse el frissíteni a Chrome-ot a legújabb verzióra. A Chrome legújabb verziójának telepítése megoldhatja a CleanUp Tool problémáit. Kattintson a menüre, lépjen a Súgóba , válassza a Google Chrome névjegye lehetőséget , és frissítse a böngészőt.
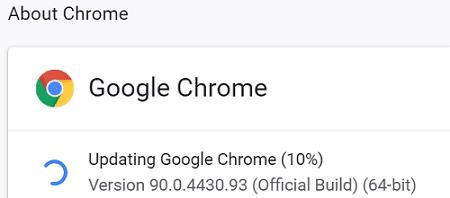
Vizsgálja át rendszerét
Indítsa el a víruskeresőt, és futtasson egy alapos vizsgálatot. Ha a Chrome AppData mappát rosszindulatú vagy reklámozó program fertőzte meg, előfordulhat, hogy a CleanUp Tool nem tudja eltávolítani a nem kívánt kódot. Ha a rosszindulatú program vagy a reklámprogram kódja mélyen gyökerezik a Chrome-ban, a böngészőnek szüksége lehet a víruskereső segítségére a probléma megoldásához.
Telepítse újra a Chrome-ot
A Chrome új példányának telepítése sok felhasználó számára megoldotta ezt a problémát.
Először is teljesen el kell távolítania a Chrome-ot. Nyissa meg a Vezérlőpultot , kattintson a Program eltávolítása elemre , válassza ki a Chrome-ot, és nyomja meg az Eltávolítás gombot.
Ezután keresse meg a C:\Program Files (x86)\Google mappát, és törölje a Chrome-ot.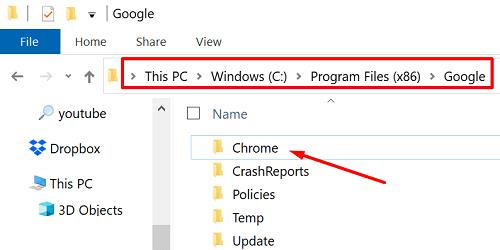
Lépjen a C:\Users\Felhasználónév\AppData\Local elemre .
Kattintson a Nézet menüre, és jelenítse meg a rejtett fájlokat.
Ezután lépjen vissza a Local Apps\Google gyökérmappájába, és törölje a Chrome-ot.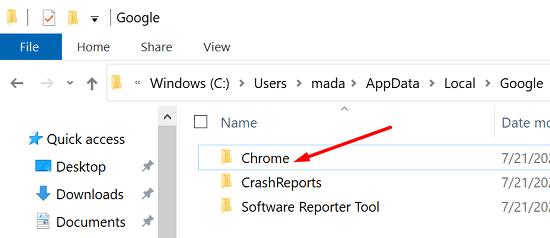
- Megjegyzés : Számítógépe figyelmeztetést jeleníthet meg, amely szerint bizonyos fájlokat nem tudott törölni. Rendben van; figyelmen kívül hagyhatja a figyelmeztetést.
Indítsa újra a számítógépet.
Töltse le újra a Chrome-ot, és telepítse újra a böngészőt.
Következtetés
A Google Chrome CleanUp Tool-ja néha összeomolhat káros szoftverek keresése közben. A probléma megoldásához frissítse a Chrome-ot, törölje a gyorsítótárat és a cookie-kat, és indítsa újra a számítógépet. Ha a probléma továbbra is fennáll, távolítsa el a böngészőt, távolítsa el a Chrome mappát a Helyi alkalmazásadatok közül, és töltse le a böngésző új példányát. Kattintson az alábbi megjegyzésekre, és tudassa velünk, melyik megoldás működött az Ön számára.