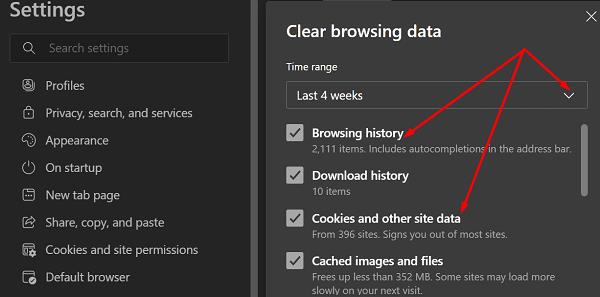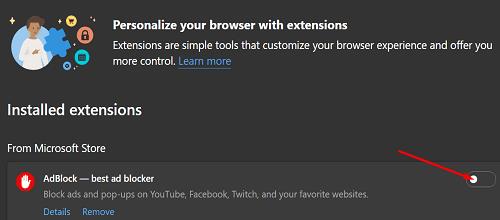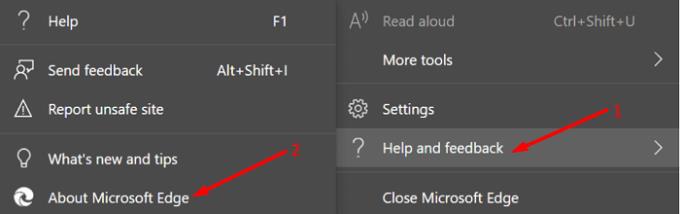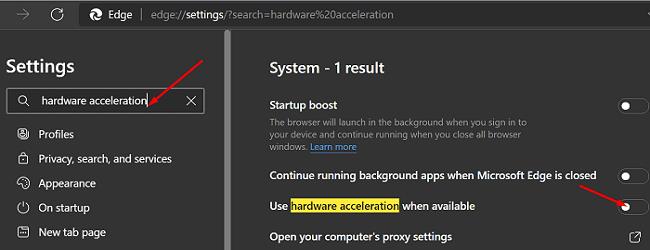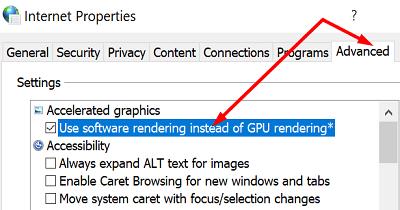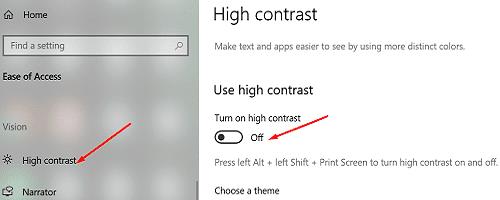Előfordulhat, hogy a Microsoft Edge néha nem tudja lejátszani a YouTube-videókat. A probléma többféleképpen megnyilvánulhat. Ha például lapokat vált, a YouTube ablaka feketévé válik. Néha a videó alsó része feketévé válik, amikor az egérmutatót a videó fölé viszi . Nézzük meg, hogyan javíthatod ki a fekete képernyővel kapcsolatos problémákat a YouTube-on.
Mellesleg, ha hangproblémákat is tapasztal YouTube-videók Edge-en való lejátszása közben, használja ezt a hibaelhárítási útmutatót a probléma megoldásához.
Miért fekete a YouTube videóm képernyője a Microsoft Edge-en?
Frissítse grafikus illesztőprogramját
Ha elavult grafikus illesztőprogram-verziót futtat Windows 10 rendszerű számítógépén, ne lepődjön meg, ha az Edge nem tudja megfelelően megjeleníteni a videotartalmat. Tehát az első lépés a legújabb grafikus illesztőprogram telepítése az eszközhöz.
Indítsa el az Eszközkezelőt , és bontsa ki a Display Adapters listát .
Ezután kattintson a jobb gombbal a grafikus illesztőprogramra, és válassza a Meghajtó frissítése lehetőséget .
Indítsa újra a számítógépet, és ellenőrizze, hogy a probléma továbbra is fennáll-e.

Ellenőrizze a böngésző beállításait
Ha a probléma továbbra is fennáll, ellenőrizze, hogy az Edge megfelelően működik-e. Törölje a gyorsítótárat, tiltsa le a bővítményeket, és frissítse a böngésző verzióját.
Lépjen a További beállítások elemre, kattintson az Előzmények elemre, majd kattintson ismét a További lehetőségek elemre .
Válassza a Böngészési adatok törlése lehetőséget, és távolítsa el a gyorsítótárat és a cookie-kat az elmúlt négy hétből.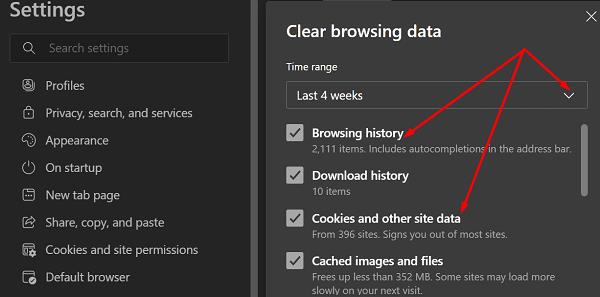
Ha a probléma továbbra is fennáll, válassza a Mindig lehetőséget az összes törléséhez.
Ezután kattintson ismét a További lehetőségek elemre , válassza a Bővítmények lehetőséget , és kapcsolja ki az összes bővítményt.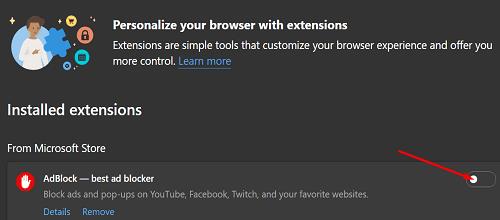
Az Edge frissítéséhez lépjen a Súgó és visszajelzés oldalra , és válassza az About Edge lehetőséget a frissítések kereséséhez.
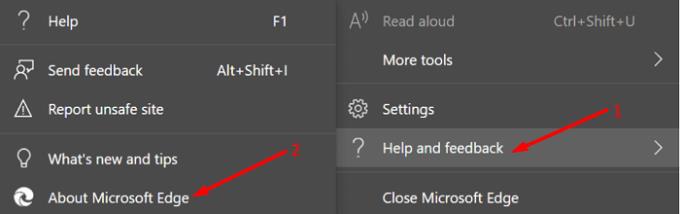
Hardveres gyorsítás letiltása
Sok felhasználó megoldotta ezt a problémát, miután letiltotta a hardveres gyorsítás opciót.
Nyissa meg az Edge beállításokat, és írja be a „hardveres gyorsítás” kifejezést a keresőmezőbe.
Ezután kapcsolja ki a „ Hardveres gyorsítás használata, ha elérhető ” opciót .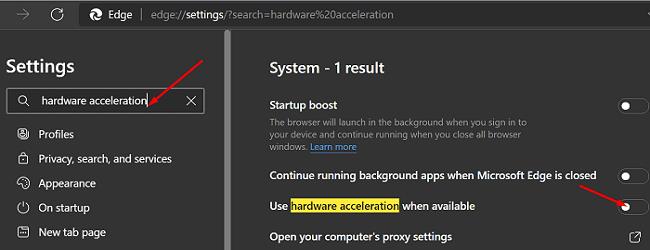
Frissítse a böngészőt, és ellenőrizze, hogy továbbra is fekete képernyő jelenik-e meg YT-videók lejátszásakor.
Engedélyezze a szoftveres megjelenítést
Ha a probléma továbbra is fennáll, engedélyezze a szoftveres megjelenítést a GPU-megjelenítés használata helyett.
Nyomja meg egyszerre a Windows és az R billentyűket egy új Futtatás ablak megnyitásához.
Írja be az inetcpl.cpl parancsot.
Kattintson a Speciális fülre, és jelölje be a jelölőnégyzetet, amely azt jelzi, hogy szoftveres rendering használata GPU rendering helyett .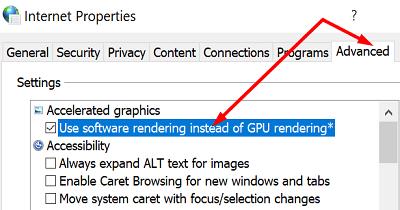
A módosítások alkalmazásához indítsa újra a számítógépet.
A nagy kontrasztú mód letiltása
Más felhasználók megerősítették, hogy a nagy kontraszt mód letiltása megoldotta számukra a problémát. Lépjen a Beállítások elemre , válassza a Könnyű hozzáférés lehetőséget , kattintson a Nagy kontraszt elemre, és kapcsolja ki az opciót. A Windows ezután néhány másodpercig a „Kérem, várjon” képernyőt jelenít meg, miközben módosítja a beállításokat.
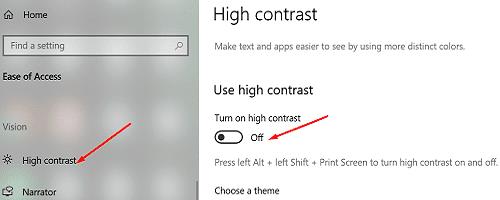
Ha a YouTube-videó továbbra is elsötétült az Edge-n, váltson másik böngészőre . Mivel a YouTube-ot és a Chrome-ot is a Google fejlesztette ki, próbálja ki ezt a kombinációt, és ellenőrizze az eredményeket.
Következtetés
Ha a képernyő folyamatosan elsötétül, amikor YouTube-videókat játszik le az Edge-en, törölje a gyorsítótárat, tiltsa le a bővítményeket, és frissítse a böngészőt. Ezután tiltsa le a grafikus hardveres gyorsítást, és engedélyezze a szoftveres megjelenítést a GPU-megjelenítés helyett. Ha a probléma továbbra is fennáll, kapcsolja ki a nagy kontraszt módot a Windows 10 beállításaiban. Az alábbi módszerek közül melyik segített a probléma megoldásában? Tudassa velünk az alábbi megjegyzésekben.