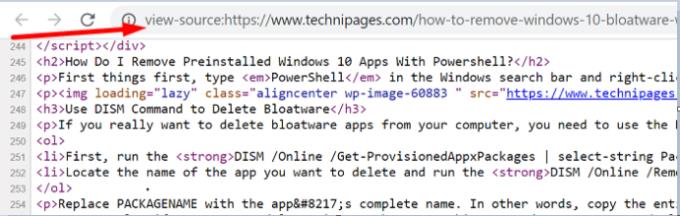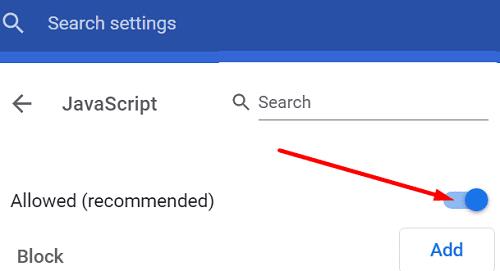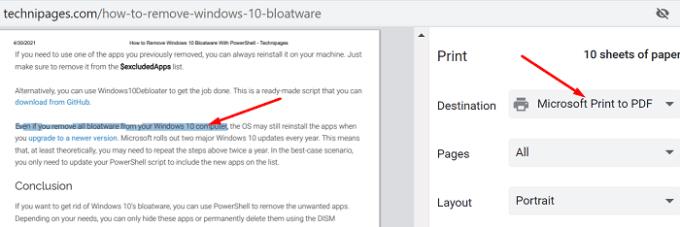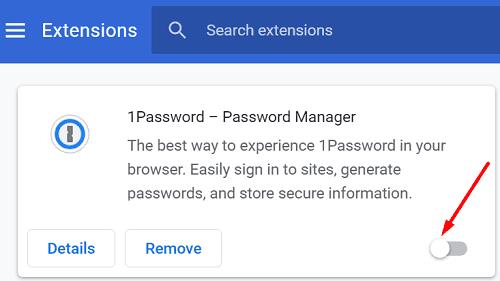A másolás és beillesztés két praktikus számítógépes parancs, amely lehetővé teszi egy dokumentum vagy weboldal tartalmának egy másik helyre történő átvitelét. Ha nem tudja használni a másolás-beillesztés funkciót a Google Chrome-ban, kövesse az alábbi hibaelhárítási megoldásokat.
Hogyan javítható a másolás és beillesztés a Google Chrome-ban?
Ellenőrizze, hogy a másolás-beillesztés le van-e tiltva
Ha a másolás-beillesztés nem működik a Chrome-on, ez azt jelezheti, hogy a meglátogatott weboldal egy speciális szkriptet használ, amely blokkolja a szövegkijelölést. A jó hír az, hogy van néhány módszer a korlátozás megkerülésére.
⇒ Fontos megjegyzés : Mielőtt követné az alábbi utasításokat, győződjön meg arról, hogy nem próbál szerzői joggal védett tartalmat másolni.
Menjen a Forráskódhoz
A szövegkijelölési korlátozások megkerülésének egyik gyors módja a problémás weboldal forráskódjának megnyitása. Nyomja meg a CTRL és U billentyűket az aktuális weboldal forráskódjának megnyitásához egy új böngészőlapon. Ezután ki kell tudnia választani az Önt érdeklő szöveget.
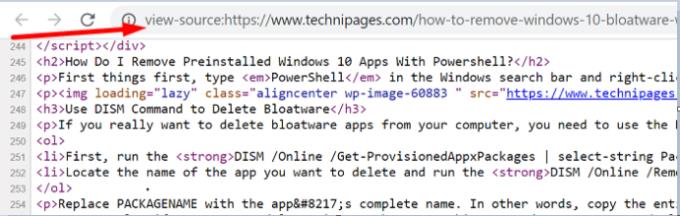
JavaScript letiltása
A JavaScriptet a Chrome beállításaiban is letilthatja . Ez alapvetően használhatatlanná teszi a szövegkiválasztást blokkoló szkriptet. Kattintson a Chrome menüjére, lépjen a Beállítások elemre , navigáljon az Adatvédelem és biztonság elemre , majd válassza a Webhelybeállítások lehetőséget . Válassza a JavaScriptet, és kapcsolja ki ezt az opciót.
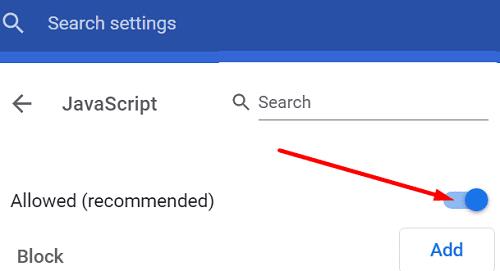
Telepítsen egy Copy-Paste kiterjesztést
Alternatív megoldásként telepíthet egy bővítményt, amely automatikusan letiltja a szövegkiválasztási korlátozásokat. Nyissa meg a Chrome Internetes áruházat, és telepítse a NoScript-et , a Disable JavaScript -et vagy bármely más olyan bővítményt, amely ugyanezt teszi. Indítsa újra a böngészőt, és ellenőrizze az eredményeket.
Nyomtatás PDF-be
Kattintson a jobb gombbal a problémás oldalra, és válassza a Nyomtatás lehetőséget . Ezután válassza a Nyomtatás PDF-be lehetőséget a Cél alatt . A másolás-beillesztés funkciót anélkül kell használnia, hogy szükségszerűen mentené a PDF-oldalt a számítógépére.
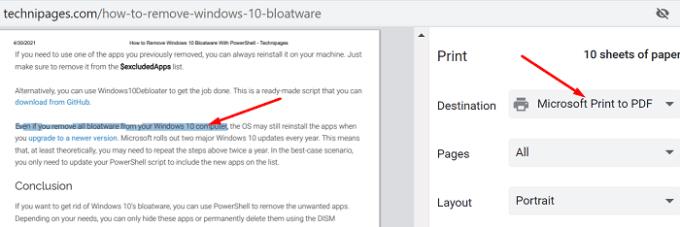
Tiltsa le a bővítményeket, és törölje a gyorsítótárat
Másrészt, ha a másolás-beillesztés nem működik egyetlen webhelyen sem, ez azt jelezheti, hogy a böngésző hibás. A probléma megoldásához kattintson a böngésző menüjére, válassza a További eszközök lehetőséget , kattintson a Bővítmények lehetőségre, és manuálisan tiltsa le az összes böngészőbővítményt. Frissítse a lapot, és ellenőrizze az eredményeket.
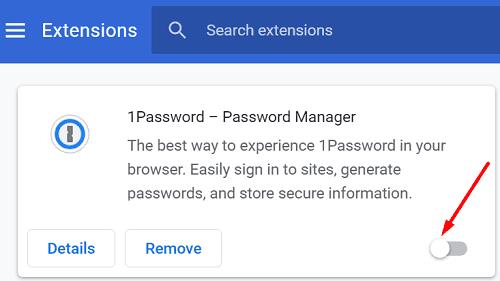
Ha a probléma továbbra is fennáll, törölje a böngészési gyorsítótárat és a cookie-kat, és ellenőrizze, hogy észlel-e bármilyen fejlesztést. Kattintson ismét a Chrome menüjére, és válassza ki kétszer az Előzmények lehetőséget . Ezután lépjen a Böngészési adatok törlése lehetőségre , válassza ki az időtartományt, és nyomja meg az Adatok törlése gombot.
Keressen frissítéseket, és telepítse a Chrome legújabb verzióját. Ha a probléma továbbra is fennáll, távolítsa el, majd telepítse újra a böngészőt. Ha a Chrome új példányának újratelepítése nem oldotta meg a problémát, váltson másik böngészőre .
Következtetés
Ha nem tudja használni a másolás-beillesztés opciót a Chrome-ban, kapcsolja ki a bővítményeket, törölje a gyorsítótárat, és frissítse a böngészőt. Másrészt, ha a meglátogatott weboldal letiltotta a szövegkiválasztást, nyomja meg a CTRL + U billentyűket a forráskód eléréséhez. Reméljük, hogy ez az útmutató segített visszaállítani a másolás-beillesztés funkciót a Chrome-ban. Ossza meg visszajelzését az alábbi megjegyzésekben.