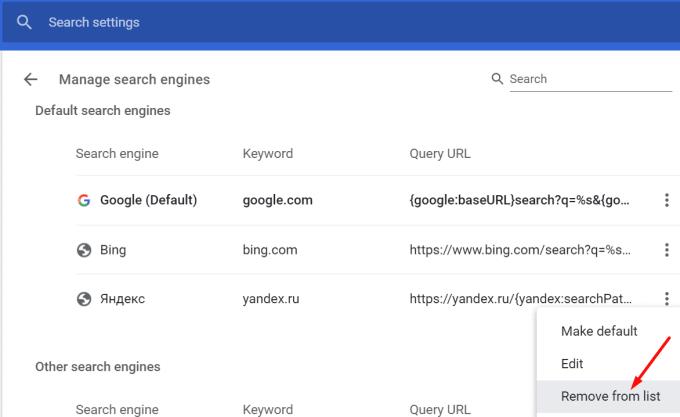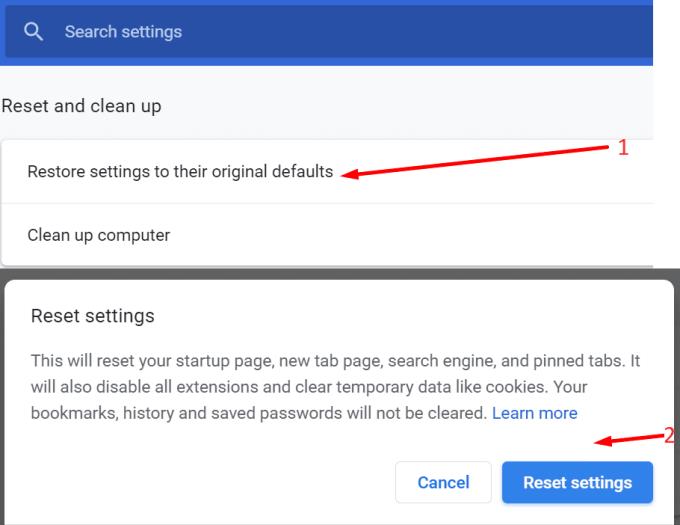Ha most kapott egy Google Chrome kritikus hibáról szóló figyelmeztetést, az első számú szabály az, hogy NE lépjen kapcsolatba az úgynevezett help desk-vel vagy a támogatási ügynökökkel, ahogyan a rendszer kéri.
A Chrome kritikus hibái piros háttéren nem mások, mint hamis figyelmeztetések, amelyek célja, hogy rávegyék, hogy hamis támogatást vegyen fel, és rosszindulatú programokat telepítsen a számítógépére, vagy távoli hozzáférést biztosítson a hackereknek a gépéhez.
A csalók és a hackerek is megpróbálhatják meggyőzni Önt, hogy fizessen a hibaelhárítási segítségért, ami csak egy újabb béna kísérlet arra, hogy pénzt húzzon ki a zsebéből.
Az átverés valójában nagyon meggyőző, és felhasználók ezrei estek neki, mert egy legitim Google Chrome figyelmeztető üzenetre hasonlít. Azok a felhasználók, akik soha nem láttak hasonló piros képernyős hibákat, kísértésbe esnek, hogy felvegyék a kapcsolatot a hamis támogatási ügynökökkel, attól tartva, hogy elveszíthetik adataikat, ha nem cselekszenek gyorsan.
És pontosan ez az a kiváltó ok, amelyre a csalók támaszkodnak. Ne légy naiv, és ne ess a csapdájukba.
A legrosszabb forgatókönyv szerint a számítógépe megfertőződött adware-rel, és valójában ez az elsődleges kapu, amelyen keresztül ezek a kritikus hibaüzenetek a számítógépére kerülnek.
Hogyan lehet megszabadulni a kritikus vörös képernyő hibáitól a Chrome-ban
1. Törölje a gyanús bővítményeket és URL-eket
Ha a hamis kritikus hibára vonatkozó figyelmeztetés a telepített bővítményeken vagy a felkeresett webhelyeken keresztül eljutott a böngészőjébe, akkor a gyanús bővítmények és URL-ek törlésével eltávolíthatja azt.
Indítsa el a Chrome-ot, és kattintson a menü ikonra
Nyissa meg a További eszközök → Bővítmények lehetőséget
Ellenőrizze, hogy vannak-e gyanúsnak tűnő beépülő modulok és bővítmények, majd törölje őket
Kattintson a Chrome menüikonjára, és lépjen a Beállítások elemre
Válassza a Keresőmotorok kezelése lehetőséget, és törölje a gyanús keresőmotorokat és URL-eket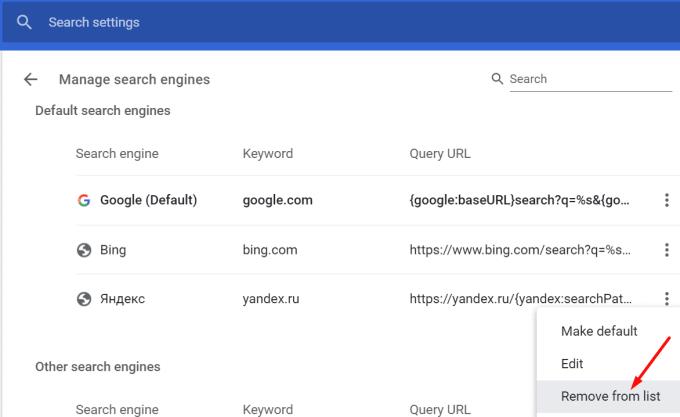
Zárja be a böngészőt, és indítsa újra, hogy tesztelje, eltűnt-e a piros képernyő hiba.
2. Állítsa vissza a Google Chrome-ot
Ha biztos akar lenni abban, hogy senki sem játszik a Chrome beállításaival, visszaállíthatja böngészőjét az alapértelmezett beállításokra.
Nyissa meg a Chrome-ot, kattintson a menü ikonra, és lépjen a Beállítások menübe
Görgessen le, és kattintson a Speciális gombra
Görgessen le ismét az oldal végére, és válassza a Beállítások visszaállítása az eredeti alapértékekre lehetőséget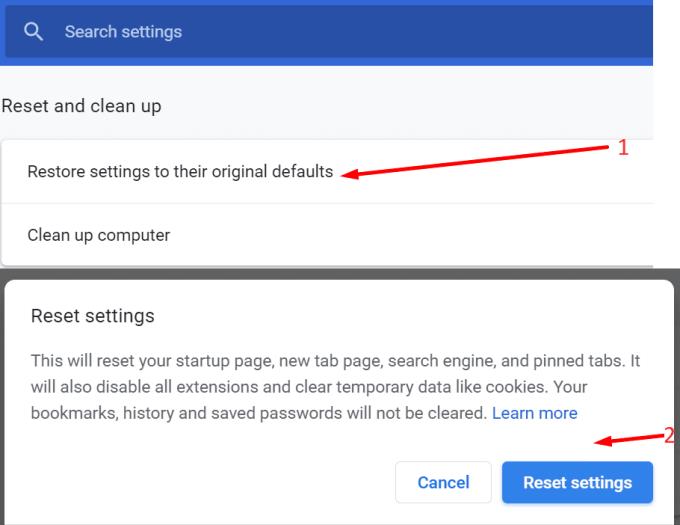
Kattintson a Beállítások visszaállítása lehetőségre , várja meg, amíg a böngészőbeállítások visszaállnak az alapértelmezett beállításokra, frissítse a Chrome-ot, és tesztelje, hogy továbbra is kap-e kritikus hibajelzéseket.
3. Futtasson le egy alapos víruskeresőt
A piros képernyős hibák újbóli megjelenésének elkerülése érdekében ellenőrizze a számítógépét rosszindulatú programok után a víruskereső vagy kártevőirtó eszközzel.
Csak ügyeljen arra, hogy a mélyreható szkennelés opciót válassza. A számítógépén lévő összes fájlt és mappát meg szeretné vizsgálni, hogy biztosan eltávolítsa a rosszindulatú kód nyomait.
Ha nem tudja, milyen vírusirtót válasszon, tekintse meg az alábbi útmutatókat:
4. Távolítsa el a gyanús programokat
Ha gyakran telepít különféle programokat mindenféle letöltő webhelyről, és nem hajt végre egyéni telepítést, ez magyarázatot adhat arra, hogy hogyan kaphat vörös képernyős figyelmeztetéseket a böngészőjében.
Nyissa meg a Vezérlőpultot , lépjen a Programok elemre, válassza a Programok telepítése és törlése lehetőséget, majd kattintson a Program eltávolítása elemre .

Távolítson el minden olyan programot, amely gyanúsnak tűnik, vagy nem emlékszik a telepítésre.
Az árulkodó jelek arra utalnak, hogy a biztonsági riasztás átverés
- A számítógép tökéletesen működik, de a biztonsági figyelmeztetés arra utal, hogy a merevlemez sérült, és személyes adatai vagy banki adatai veszélyben vannak.
- A rendszer arra kéri, hogy azonnal lépjen kapcsolatba az ügyfélszolgálattal egy olyan speciális telefonszámon, amely nem hivatalos támogatási szám.
- A figyelmeztetés az érzelmeire szól, és azt sugallja, hogy gyorsan kell cselekednie „Sürgős válaszra van szükség”.
A legfontosabb dolog, amit meg kell emlékezned, hogy tartózkodj attól, hogy megtedd, amit kérnek tőled. A gyanús böngészőbővítmények és -programok eltávolítása, valamint egy víruskereső futtatása elegendő ahhoz, hogy megszabaduljon a Google Chrome kritikus hibajelzéseitől.