Amazon Fire: Hogyan lehet könyvoldalakat könyvjelzőzni

Ne vessz el a kedvenc regényed olvasása közben. Tanuld meg, hogyan könyvjelzőzhetsz könyved oldalait az Amazon Fire táblagépeken.
Van egy Amazon Fire készüléke, és szeretné telepíteni a Google Chrome web böngészőt rá? Ismerje meg, hogyan telepítheti a Google Chrome-ot APK fájl segítségével.
Nem volna baj, ha a Google Chrome-ot szeretné használni mint webböngészőt. Főleg, ha internetböngészésre használja a számítógépén és okostelefonján, nem meglepő, hogy ugyanazt az élményt szeretné átélni az Amazon Fire készülékén is.
Sajnos az Amazon némileg megnehezíti más böngészők telepítését a táblagépekre. Még a web böngészőket sem találja az Amazon Appstore-ban. A cél az, hogy arra kényszerítsen, hogy az előre telepített Silk böngészőt használja.
Jó hír, hogy ez a stratégia nem állította meg a Fire felhasználókat abban, hogy Chrome-ot használjanak. Találkoztak technikákkal a Google Chrome telepítésére Fire készülékre, ami az APK fájlok letöltésével történik. Ha kíváncsi arra, hogyan telepítheti a Google Chrome-ot APK fájl segítségével, folytassa az olvasást.
Obsah
A Google Chrome telepítés előfeltételei
Mielőtt elérné az APK fájl telepítésének tényleges lépéseit, néhány beállítást kell módosítania a Fire készülékén.
A Fire-ről menjen erre:
Hogyan telepítsük a Google Chrome-ot APK fájl segítségével Kindle-en
Szerencsére több harmadik féltől származó weboldal is van, amelyek lehetővé teszik a Chrome APK fájlok letöltését anélkül, hogy hozzáférne a Google Play Áruházhoz. Látogasson el ezekre a weboldalakra a Kindle készülékén, és kövesse az alábbi lépéseket, hogy hamarosan használhassa a Chrome-ot az Amazon Fire készülékén.
https://www.apkmirror.com/apk/google-inc/chrome
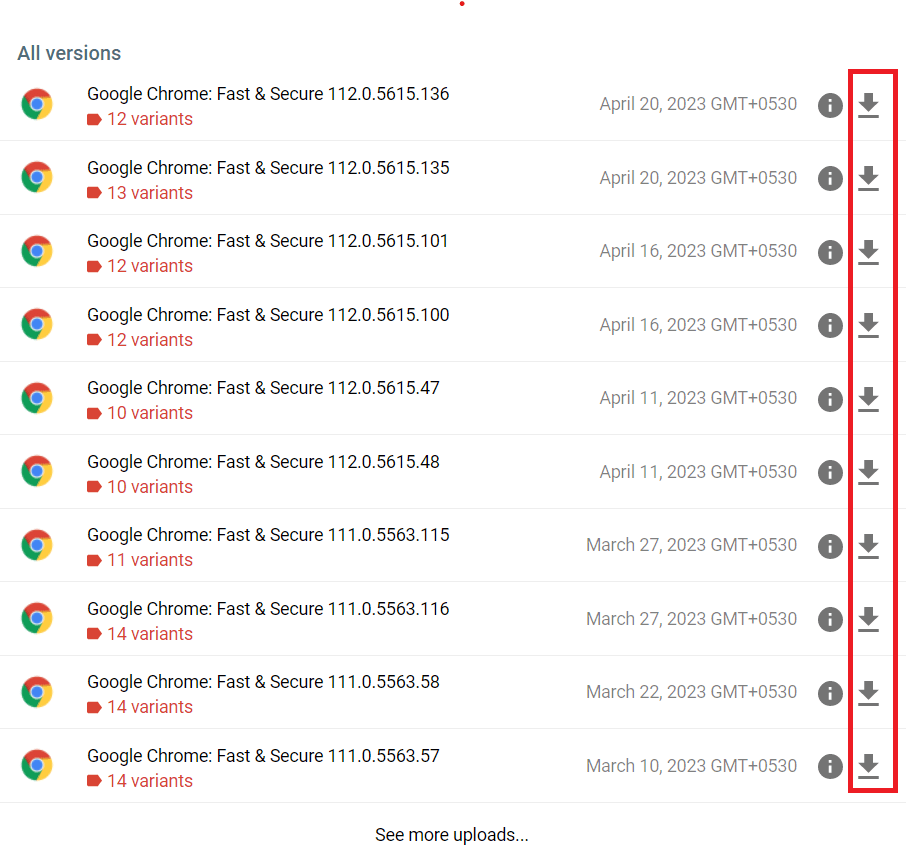
Várjon, amíg megkapja a telepítés befejezéséről szóló értesítést. A Chrome böngésző telepítve lesz, és használatra készen áll az Amazon Fire táblagépén.
Hogyan telepítsük a Google Chrome-ot APK fájl segítségével PC-ről
Ha szeretné, letöltheti ezt az APK fájlt a számítógépére, majd áthelyezheti azt az Amazon Fire készülékére a telepítéshez. Mivel számos lépés van, három részre bontva fogom tárgyalni.
Töltse le a Chrome APK fájlt
Mozgassa a Google Chrome APK-t a számítógépről az Amazon Fire-re
Telepítse a Chrome APK-t az Amazon Fire-ra
GYIK a Google Chrome APK fájl segítségével történő telepítéséről
Az Amazon néha kiad egy frissítést, amely ezt a problémát okozza. Általában megkerülheti úgy, hogy megnyomja a négyzet gombot a kör alakú kezdőlap gomb mellett. Ezután térjen vissza a telepítési képernyőre. Ez megjeleníti az Install gombot.
Some people say that using the “Vissza” button instead of the square and then returning to the install screen works to light up the Install button.
Működik ez bármely Amazon Fire verzión?
Igen. Működik az eredeti Fire-en és az HD és HDX modelleken is. Ha azonban régebbi eszköze van, érdemes lehet egy régebbi Chrome verziót letölteni, mivel az újabb verziók nem mindig olyan stabilak.
Megbízhatok az APKMirror weboldalban?
Az oldalt az AndroidPolice emberei üzemeltetik. Ők általában megbízhatónak számítanak az Android közösségben.
A Chrome automatikusan frissül, amikor új verziók jelennek meg?
Nem. Kézzel kell ellenőriznie az APKMirror weboldalt a frissítésekért, és saját kezűleg telepítenie őket.
A Chrome összeomlik, amikor bepróbálok jelentkezni. Miért nem tudok bejelentkezni a Google Chrome-ba az Amazon Fire-en?
Sajnos ez egy probléma, amelynek nincs megkerülő megoldása. Nem tud bejelentkezni a Chrome-ba a Google fiókjával, így nem tudja szinkronizálni az összes dolgot. Azonban a Chrome böngészőt még bejelentkezés nélkül is használhatja.
Következtetés
A Google Chrome a világ egyik legnépszerűbb web böngészője, amely számos egyedi és hasznos funkcióval rendelkezik. Sajnos a Google Chrome alapértelmezés szerint nem érhető el az Amazon Kindle felhasználók számára.
Ha mégis szeretné használni a Chrome-ot az Amazon Fire készülékén, telepítheti a Google Chrome-ot APK fájl segítségével. Csak kövesse a fenti módszereket, és zökkenőmentesen használhatja a Chrome-ot a Kindle-ján. Ha bármilyen problémája van a telepítés során, említse meg azt a komment szekcióban.
Ossza meg ezt a bejegyzést barátaival és kollégáival, hogy ők is kibonthassák ezt a cikket. Továbbá olvassa el, hogyan töltheti le és telepítheti az alkalmazásokat az Amazon Fire táblagépen.
Ne vessz el a kedvenc regényed olvasása közben. Tanuld meg, hogyan könyvjelzőzhetsz könyved oldalait az Amazon Fire táblagépeken.
Lépéseket keres az Amazon Fire böngészési adatok, előzmények, cache, sütik stb. törlésére? Ez a útmutató minden bevált módszert elmagyaráz egyszerű angol nyelven.
Van egy Amazon Fire készüléke, és szeretné telepíteni a Google Chrome-ot rá? Ismerje meg, hogyan telepítheti a Google Chrome-ot APK fájl segítségével Kindle eszközökön.
Szeretné rendbe tenni az Amazon Fire táblagép könyvjelző kezelő rendszerét? Olvassa el ezt a cikket, hogy megtudja, hogyan lehet most hozzáadni, törölni és szerkeszteni a könyvjelzőket!
Szeretsz e-könyveket olvasni az Amazon Kindle Fire táblagépeken? Ismerd meg, hogyan adhatunk hozzá megjegyzéseket és emelhetünk ki szöveget egy könyvben a Kindle Fire-en.
Szeretné Android Fire táblagépét használni Android Studio alkalmazásokkal PC-n? Itt megtudhatja, hogyan engedélyezheti a USB Hibakeresést a Fire táblagépen PC-n, Mac-en és Linuxon.
Szeretné hozzáadni vagy eltávolítani az e-mail fiókját Fire táblagépén? Átfogó útmutatónk lépésről lépésre bemutatja a folyamatot, így gyorsan és egyszerűen kezelheti e-mail fiókját kedvenc eszközén. Ne hagyja ki ezt a kötelező olvasmányt!
Nem tudod, hogyan kell APK fájlokat telepíteni Amazon Fire eszközökön? Ismerd meg az APK fájlok telepítésének legjobb módszereit, amelyeket bárki alkalmazhat.
Olvassa el, hogyan törölheti a zenét és videókat az Amazon Fire és Fire HD táblagépekről, hogy szabad helyet, rendet teremtsen, vagy javítsa a teljesítményt.
Miután rootoltad az Android telefonod, teljes rendszerhozzáférésed lesz, és számos olyan alkalmazást futtathatsz, amelyek root hozzáférést igényelnek.
Az Android telefonodon található gombok nem csak a hangerő szabályozására vagy a képernyő felébresztésére szolgálnak. Néhány egyszerű módosítással gyorsbillentyűkké válhatnak egy gyors fotó készítéséhez, zeneszámok átugrásához, alkalmazások elindításához vagy akár a vészhelyzeti funkciók aktiválásához.
Ha a munkahelyeden hagytad a laptopodat, és sürgős jelentést kell küldened a főnöködnek, mit tehetsz? Használd az okostelefonodat. Még kifinomultabb megoldás, ha telefonodat számítógéppé alakítod, hogy könnyebben végezhess több feladatot egyszerre.
Az Android 16 zárképernyő-widgetekkel rendelkezik, amelyekkel tetszés szerint módosíthatja a zárképernyőt, így a zárképernyő sokkal hasznosabb.
Az Android kép a képben módjával lekicsinyítheted a videót, és kép a képben módban nézheted meg, így egy másik felületen nézheted meg, így más dolgokat is csinálhatsz.
A videók szerkesztése Androidon egyszerűvé válik a cikkben felsorolt legjobb videószerkesztő alkalmazásoknak és szoftvereknek köszönhetően. Gondoskodj róla, hogy gyönyörű, varázslatos és elegáns fotóid legyenek, amelyeket megoszthatsz barátaiddal a Facebookon vagy az Instagramon.
Az Android Debug Bridge (ADB) egy hatékony és sokoldalú eszköz, amely számos dolgot lehetővé tesz, például naplók keresését, alkalmazások telepítését és eltávolítását, fájlok átvitelét, egyéni ROM-ok rootolását és flashelését, valamint eszközmentések létrehozását.
Automatikusan kattintó alkalmazásokkal. Nem kell sokat tenned játékok, alkalmazások vagy az eszközön elérhető feladatok használata közben.
Bár nincs varázsmegoldás, a készülék töltésének, használatának és tárolásának apró változtatásai nagyban befolyásolhatják az akkumulátor élettartamának lassítását.
A telefon, amit sokan most szeretnek, a OnePlus 13, mert a kiváló hardver mellett egy évtizedek óta létező funkcióval is rendelkezik: az infravörös érzékelővel (IR Blaster).














