Galaxy Tab S9: USB Hibakeresés Engedélyezése

Egy útmutató, amely végigvezet az Engedélyezési lehetőségek és az USB hibakeresés engedélyezésének folyamatán a Samsung Galaxy Tab S7 táblagépen.
Engedélyezze a USB Hibakeresést az Amazon Fire táblagépén, és kezdje el használni az Android Studio vagy szoftverfejlesztési keretrendszert (SDK) Windows PC-n, Mac-en vagy Linuxon. Csak kövesse ezeket a lépéseket az induláshoz.
Az Amazon Fire táblagép USB Hibakeresési funkciója lehetővé teszi az alkalmazásfejlesztők számára, hogy teszteljék alkalmazásaikat szimulált forgatókönyvekben, hogy az alkalmazás jól teljesítsen a letöltés és telepítés során. Ugyanezen funkció segítségével az Android-eszköz technikusai szoftver szintű problémákat is megoldhatnak az Amazon Fire táblagépeken.
Végül, mint végfelhasználó, a USB Hibakeresés funkciót olyan fejlett tevékenységek elvégzésére használhatja a táblagépén, mint például képernyőképek tömeges készítése PC-ről vagy Mac-ről. Emellett, ha teljes klónt szeretne létrehozni a táblagépről, ezt a USB Hibakeresés segítségével megteheti. Az Android Debug Bridge (ADB) szolgáltatás beállítása a Fire HD táblagépen és a PC-n kihívást jelenthet. Azonban, ha követi az ebben a cikkben felsorolt lépésről lépésre követendő módszereket, az Amazon Fire ADB és Android Studio szinkronizálódik, és zökkenőmentesen működik.
Tartalom
Hogyan engedélyezheti az Android Hibakereső Híd (ADB) használatát az Amazon Fire táblagépeken
Üzletkezdete óta különböző kiadások jelentek meg az Amazon Fire táblagépből. Az alábbiakban találja az ADB engedélyezésének különböző módszereit az összes meglévő Amazon Fire táblagépen:
ADB engedélyezése a korábbi Amazon Fire táblagépeken
Ha egy régi Kindle Fire 1. generációs táblagépet használ, akkor nincs szükség további lépésekre a táblagépen. Alapértelmezetten az ADB aktív ezekben az eszközökben. Azonban, ha Kindle Fire HD táblagépet használ a USB Hibakeresés engedélyezéséhez, itt van, amit tennie kell:
ADB aktiválása az összes Amazon Fire X és Fire HD X táblagépen
Ha valaha engedi az ADB-t vagy a USB Hibakeresést egy Android okostelefonon, nagyon könnyű ugyanazt megtenni egy Amazon Fire táblagépen is. Mivel a lépések hasonlóak ezekben az Android-alapú eszközosztályokban. Az alábbiakban láthatja, hogyan működik:
Android Studio SDK letöltése és telepítése
Az ADB funkciót használhatja, amikor telepíti az Android Studiot. Miután telepítette a PC-re, különféle ADB parancsokat futtathat a Windows Terminál alkalmazáson vagy az Android Studio alkalmazáson keresztül. Íme, hogyan telepítse az SDK-t:
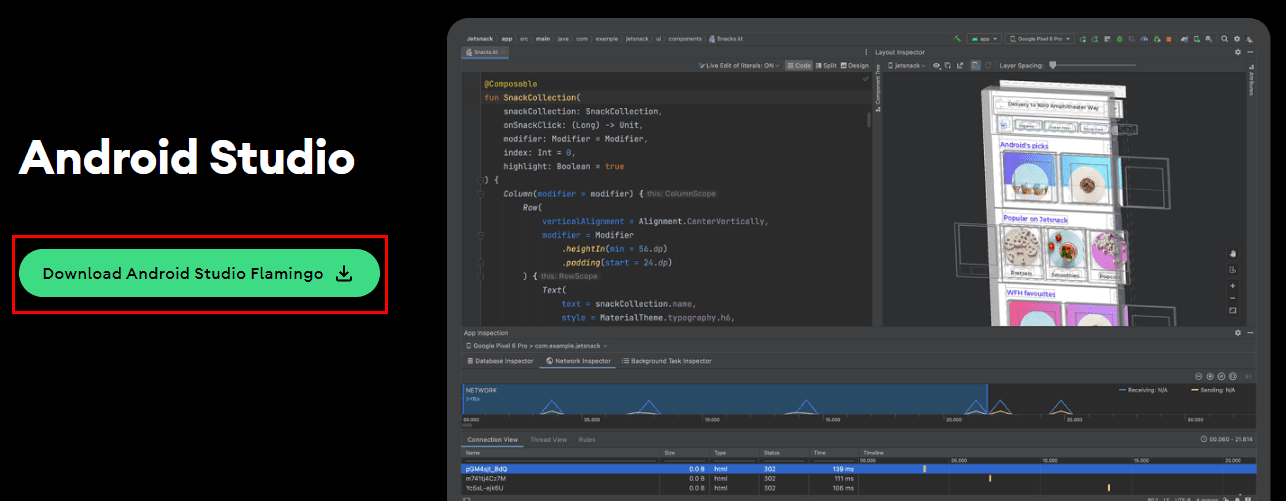
Amazon Fire driver letöltése és telepítése
Ebben a lépésben telepíteni fogja az Amazon Fire SDK-t. Ezzel zökkenőmentesen hozzáadhatja a szükséges Android SDK-kat az Android Studio telepítési mappájához. Később az Android Studio ezt a csomagot fogja használni, hogy azonosítsa és szinkronizálja az Amazon Fire HD X, Fire X és Kindle Fire táblagépeket. Íme, hogyan végezheti el ezt a feladatot:
https://s3.amazonaws.com/android-sdk-manager/redist/kindle_fire_usb_driver.zip
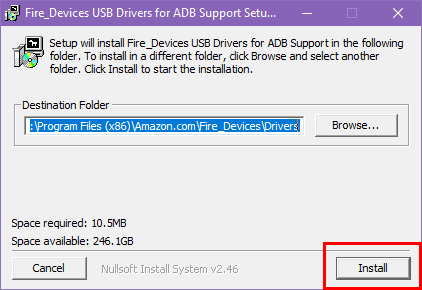
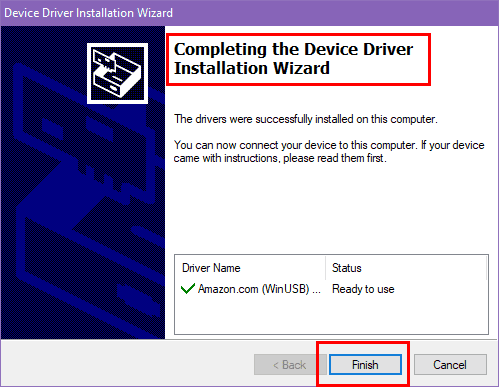
ADB beállítása az Amazon Fire táblagép és a Windows PC között
Most készen áll arra, hogy csatlakoztassa a Fire HD táblagépet a PC-hez hibakeresés és fejlesztési célokra az Android Studio alkalmazás használatával.
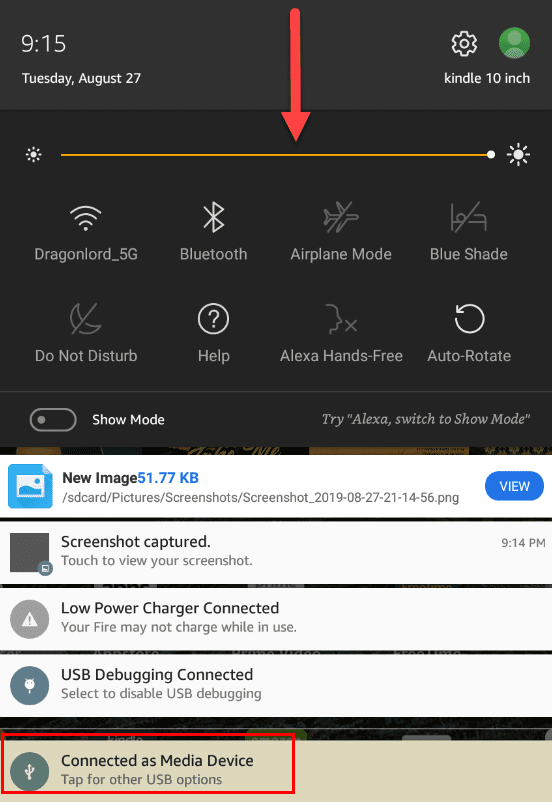
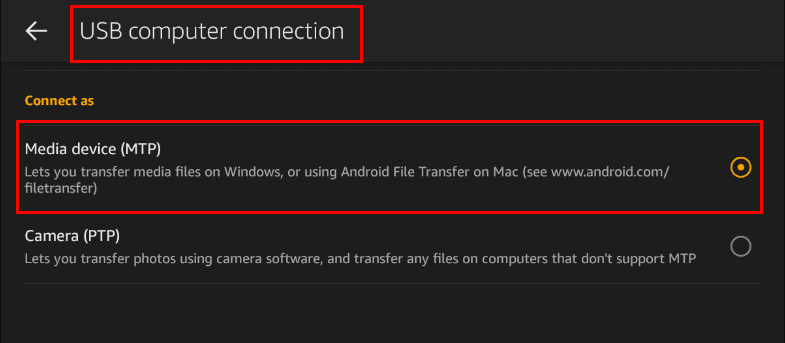

Eszközkapcsolatok tesztelése ADB parancsokkal
A Windows PC-nek „Android Composite ADB Interface” eszközként kell észlelnie az Amazon Fire táblagépet. Ha nem, akkor el kell távolítania az Amazon Fire eszközt az Eszközkezelőből, majd újra kell telepítenie az Amazon Fire Tablet drivert, ahogyan azt korábban leírtuk. Miután látja, hogy a táblagép sikeresen csatlakozott a PC-hez, kövesse az alábbi lépéseket:
adb kill-server
adb start-server
adb devices
ADB beállítása az Amazon Fire és Mac/Linux között
Mac vagy Linux számítógépet is használhat az Amazon Fire táblagéppel való kapcsolódáshoz az Android Hibakereső Híd protokoll használatával. Íme a lépések, amelyeket érdemes próbálnia:
adb kill-server
adb start-server
adb devices
Következtetés
Íme! Most semmi sem akadályozhatja meg, hogy csatlakoztassa az Amazon Fire HD X, Fire X, és Kindle Fire táblagépet egy PC-hez, Mac-hez vagy Linux-hoz USB Hibakeresés céljából. Próbálja ki a fenti módszert, és ossza meg tapasztalatait az alábbi komment Box-ba. Ha tud más nagyszerű módot az ADB Amazon Fire táblagéppel és számítógéppel való használatára, ne felejtse el megemlíteni azt a megjegyzéseiben.
Következő, Javítás egy Amazon Fire táblagépen, amely nem kapcsol be.
Egy útmutató, amely végigvezet az Engedélyezési lehetőségek és az USB hibakeresés engedélyezésének folyamatán a Samsung Galaxy Tab S7 táblagépen.
Szeretné Android Fire táblagépét használni Android Studio alkalmazásokkal PC-n? Itt megtudhatja, hogyan engedélyezheti a USB Hibakeresést a Fire táblagépen PC-n, Mac-en és Linuxon.
Miután rootoltad az Android telefonod, teljes rendszerhozzáférésed lesz, és számos olyan alkalmazást futtathatsz, amelyek root hozzáférést igényelnek.
Az Android telefonodon található gombok nem csak a hangerő szabályozására vagy a képernyő felébresztésére szolgálnak. Néhány egyszerű módosítással gyorsbillentyűkké válhatnak egy gyors fotó készítéséhez, zeneszámok átugrásához, alkalmazások elindításához vagy akár a vészhelyzeti funkciók aktiválásához.
Ha a munkahelyeden hagytad a laptopodat, és sürgős jelentést kell küldened a főnöködnek, mit tehetsz? Használd az okostelefonodat. Még kifinomultabb megoldás, ha telefonodat számítógéppé alakítod, hogy könnyebben végezhess több feladatot egyszerre.
Az Android 16 zárképernyő-widgetekkel rendelkezik, amelyekkel tetszés szerint módosíthatja a zárképernyőt, így a zárképernyő sokkal hasznosabb.
Az Android kép a képben módjával lekicsinyítheted a videót, és kép a képben módban nézheted meg, így egy másik felületen nézheted meg, így más dolgokat is csinálhatsz.
A videók szerkesztése Androidon egyszerűvé válik a cikkben felsorolt legjobb videószerkesztő alkalmazásoknak és szoftvereknek köszönhetően. Gondoskodj róla, hogy gyönyörű, varázslatos és elegáns fotóid legyenek, amelyeket megoszthatsz barátaiddal a Facebookon vagy az Instagramon.
Az Android Debug Bridge (ADB) egy hatékony és sokoldalú eszköz, amely számos dolgot lehetővé tesz, például naplók keresését, alkalmazások telepítését és eltávolítását, fájlok átvitelét, egyéni ROM-ok rootolását és flashelését, valamint eszközmentések létrehozását.
Automatikusan kattintó alkalmazásokkal. Nem kell sokat tenned játékok, alkalmazások vagy az eszközön elérhető feladatok használata közben.
Bár nincs varázsmegoldás, a készülék töltésének, használatának és tárolásának apró változtatásai nagyban befolyásolhatják az akkumulátor élettartamának lassítását.
A telefon, amit sokan most szeretnek, a OnePlus 13, mert a kiváló hardver mellett egy évtizedek óta létező funkcióval is rendelkezik: az infravörös érzékelővel (IR Blaster).









