Alkalmazások letöltése és telepítése Amazon Fire táblagépen

Ismerje meg a különböző módszereket az alkalmazások letöltésére és telepítésére az Amazon Fire táblagépen e könnyű és lépésről lépésre szóló útmutatóval!
Tudni szeretné, hogyan tölthet le és telepíthet alkalmazásokat egy Amazon Fire táblagépen? Olvassa el ezt a blogot, hogy megismerje az Amazon Fire táblagépre való alkalmazásletöltés legjobb módszereit.
Ha van Amazon Fire táblagépe, gratulálunk! Ez az eszköz lehetővé teszi, hogy könyveket olvasson, filmeket nézzen, játékokat játsszon és zenét hallgasson. A smart home eszközeinek vezérlésére is használhatja. Mint más mobil eszközök, ez is több előre telepített alkalmazással érkezik, de egyikünk sem szeretné korlátozni magát ezekre. Ahhoz, hogy többet tudjon kihozni az eszközéből, kiegészítő alkalmazásokat és játékokat kell telepítenie a választása szerint.
El szeretné kezdeni a választott és szükséges alkalmazások letöltését és telepítését az Amazon Fire táblagépen? Íme, hogyan teheti ezt megbízható megközelítések használatával.
Tartalom
Módszer 1: Letöltés az Appstore-ból az Amazon Fire eszközön
Ha valaki megkérdezi, „Hogyan tölthetsz le alkalmazásokat Android mobilra?” a válaszod a Google Play Áruház lesz. Ugyanilyen módon az Amazon Fire táblagépen az Amazon Appstore érhető el. Funkciója hasonló az App Store és a Play Store funkciójához, azaz platformot biztosít számos alkalmazás és játék számára. Az Fire táblagép felhasználói számára ez a legjobb és legmegbízhatóbb választás az alkalmazások letöltésére és telepítésére.

Az alkalmazás automatikusan letöltődik és települ. Amikor kész van, elkezdheti használni ezt az alkalmazást az Amazon Fire táblagépen.
Módszer 2: Alkalmazások beszerzése az Amazon webhelyről
Tudja, hogy az Amazon Appstore-hoz a számítógépéről is hozzáférhet, és elindíthatja az alkalmazás letöltési és telepítési folyamatát az Amazon Fire táblagépén? Így van! Nincs szükség arra, hogy mindig az Amazon táblagépről látogassa meg az Appstore-t. Ha az internetet böngészi a számítógépéről, és hirtelen eszébe jut néhány alkalmazás, amit le kell töltenie, azokat megteheti az alábbiak szerint:

Az alkalmazás automatikusan telepítve lesz az Amazon Fire táblagépén. Néhány perc múlva ellenőrizheti a táblagépet az instalálásról szóló értesítés érkezéséről.
Módszer 3: Alkalmazások telepítése harmadik fél webhelyeiről
Néha az Amazon Appstore-ban nincs a kívánt alkalmazás. Ilyen esetben nem marad más választása, mint harmadik fél webhelyeiről APK fájlt telepíteni. Mivel sok webhely található APK fájlok letöltésére, ki kell választania egy megbízható webhelyet, amely vírusmentes APK-kat biztosít az Amazon Fire táblagépéhez.
Akkor is, ha letölt egy APK fájlt az Amazon Fire táblagépére, meg kell engednie az eszközének, hogy alkalmazásokat töltsön le ismeretlen forrásokból. Ehhez lépjen a táblagépe Beállítások részére, és válassza a Biztonság és adatvédelem lehetőséget. Az Alkalmazások ismeretlen forrásokból opcióhoz érintse meg a csúszkát, hogy Bekapcsolva állapotba kerüljön. Amikor megjelenik a figyelmeztető üzenet a cselekedete kockázatáról, érintse meg az OK gombot a folytatáshoz.
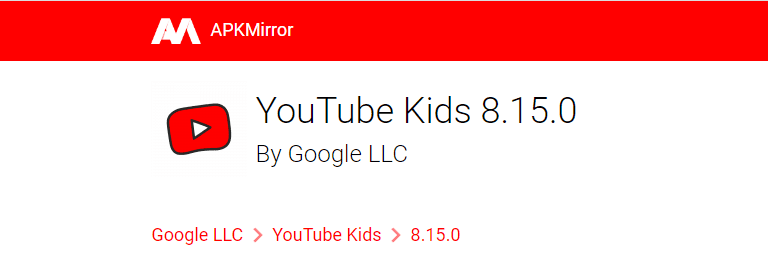
Miután elvégezte a fenti lépéseket, itt az idő, hogy letölthesse kedvenc alkalmazásának APK fájlját egy harmadik fél webhelyéről a következő lépések végrehajtásával:
Módszer 4: Alkalmazások letöltése és telepítése a Google Play Áruházból
Bár a Google Play Áruház nincs beépítve az Amazon Fire táblagépen, létezik egy megoldás, amely lehetővé teszi a Play Áruház telepítését a táblagépre és az Android-alkalmazások letöltését onnan. Ha kíváncsi, ez a módszer némileg hasonló a fent említettekhez. Az olvasók számára könnyebben érthetővé tétele érdekében három részre osztottam:
Az Amazon Fire táblagép beállításainak módosítása
Először módosítsa a Fire táblagép biztonsági beállításait, hogy lehetővé tegye APK fájlok letöltését és telepítését anélkül, hogy problémába ütközne. Az alábbi lépéseket kell követnie ehhez:
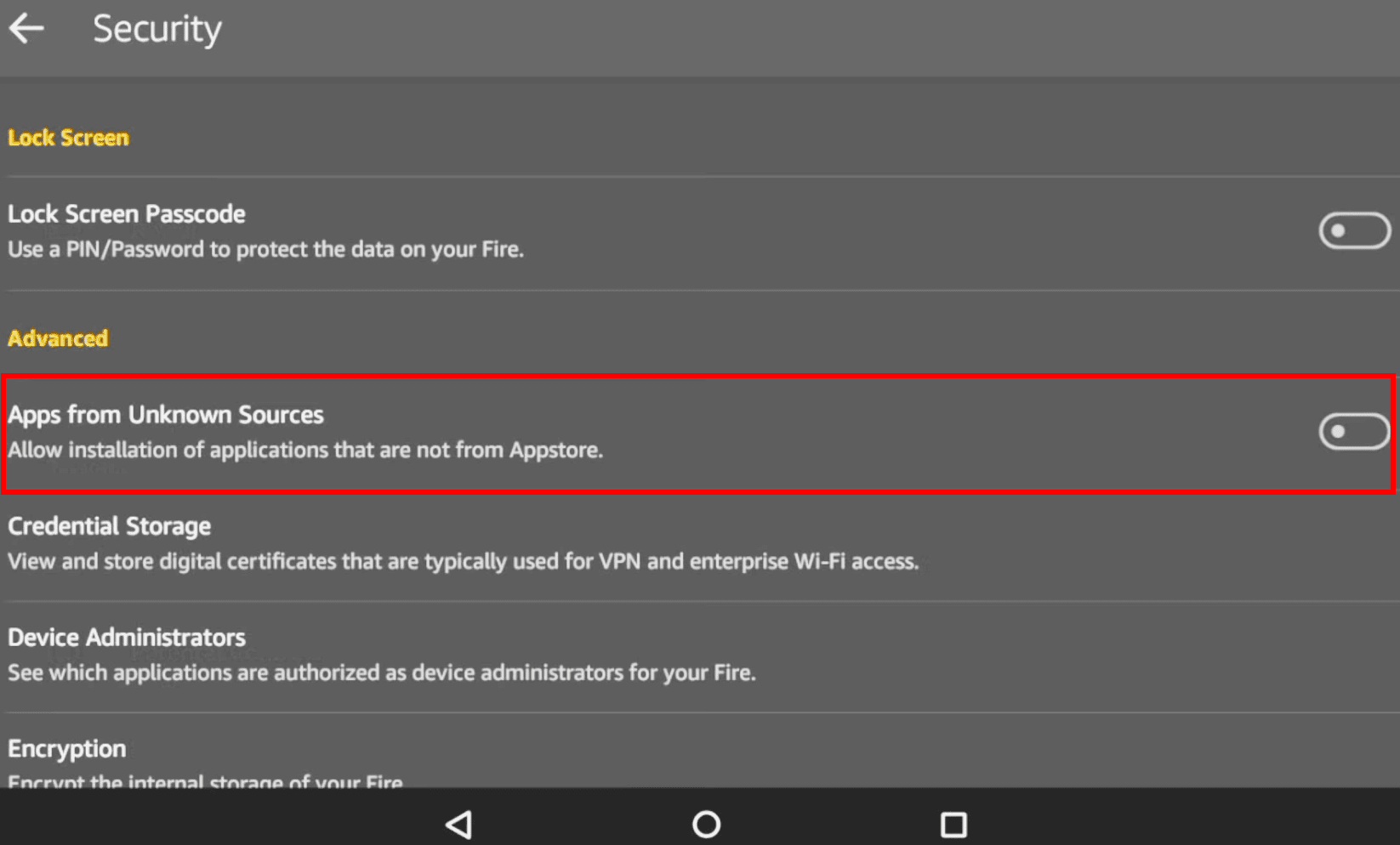
A Google Play Áruház letöltése és telepítése
Most, hogy a beállítás megváltozott, folytathatja a Play Áruház alkalmazás APK fájljának letöltését egy harmadik fél webhelyéről, mint például az APKMirror. Gondosan kövesse az alábbi lépéseket:
Alkalmazások telepítése a Google Play Áruházból
A folyamat utolsó szakaszában láthatja, hogyan tölthet le és telepíthet alkalmazásokat a Google Play Áruház alkalmazás használatával. Csak kövesse ezeket a lépéseket, és letöltheti az Android alkalmazásokat az Amazon Fire táblagépén.
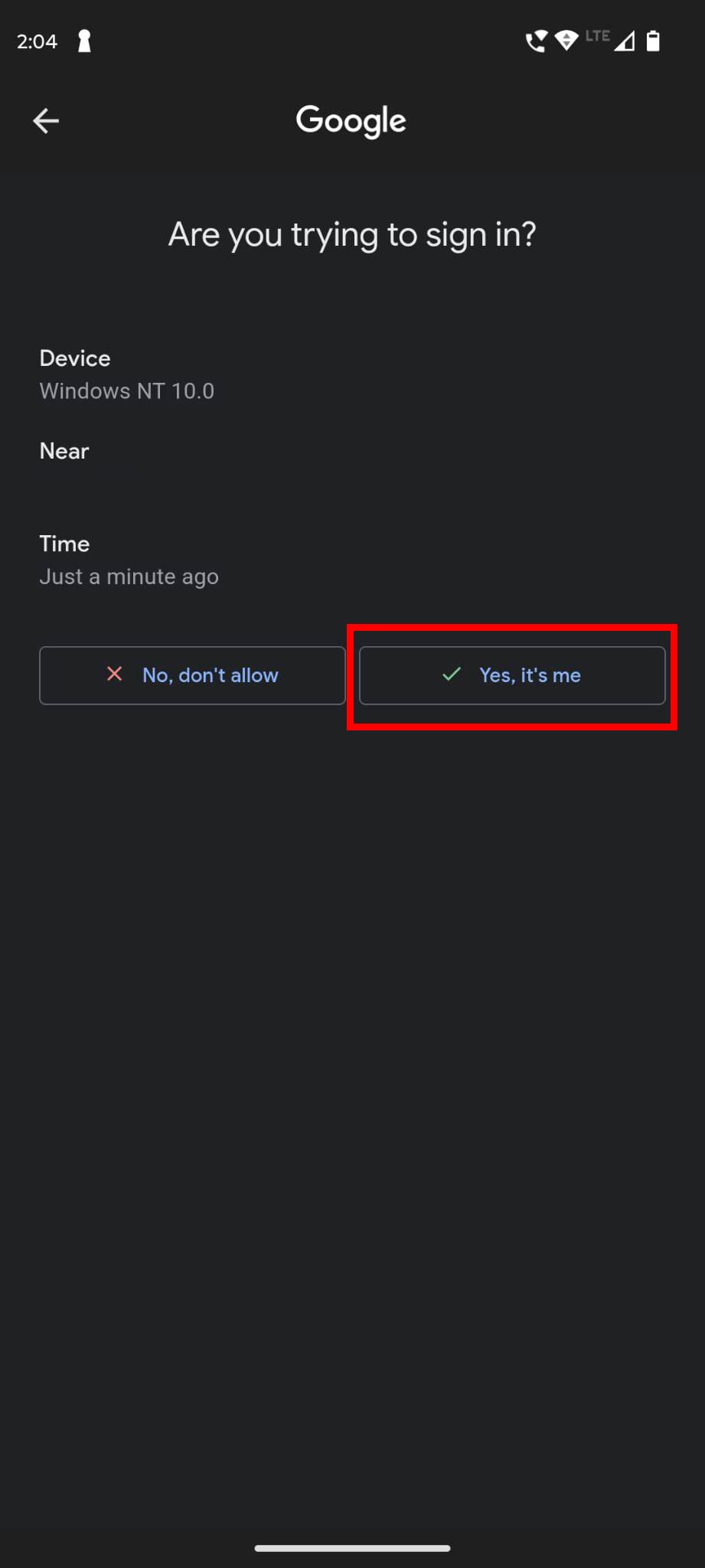
Most már készen áll, hogy megkeresse kedvenc alkalmazását a Play Áruházban. Amikor megtalálta, egyszerűen érintse meg az Install gombot az alkalmazás oldaláról, és töltse le a Fire táblagépre.
Módszer 5: APK fájlok átvitele számítógépről OTG kábellel
Az Amazon Fire táblagép támogatja az OTG kábelt is. Tehát kihasználhatja ezt is, hogy közvetlenül a számítógépéről telepítsen alkalmazásokat az Amazon Fire táblagépre. Az alábbiakban ismertetjük a módszer lépéseit. Mielőtt bármit is tenné, töltse le a kívánt alkalmazás APK fájlját a számítógépére.
Következtetés
Az Amazon Fire táblagép nem csupán a kedvenc könyveinek digitális másolatainak olvasására szolgál. Mindezek mellett más mindennapi feladatokat is el tud végezni, mint más népszerű táblagépek a piacon. Azonban, hogy a választott feladatokat el tudja végezni, alkalmazásokat kell letöltenie az Amazon Fire eszközére.
Ebben a cikkben a legjobb módszereket adtam meg az alkalmazások letöltésére és telepítésére az Amazon Fire táblagépen. Próbálja ki ezeket, és mondja el, melyik tűnt a legkönnyebbnek. Ossza meg ezt a cikket a közösségi médiában, hogy barátai és kollégái is értesülhessenek a megoldásokról. Érdemes lehet elolvasnia azt is, hogy hogyan lehet csatlakoztatni a Kindle Fire-t a TV-hez.
Miután rootoltad az Android telefonod, teljes rendszerhozzáférésed lesz, és számos olyan alkalmazást futtathatsz, amelyek root hozzáférést igényelnek.
Az Android telefonodon található gombok nem csak a hangerő szabályozására vagy a képernyő felébresztésére szolgálnak. Néhány egyszerű módosítással gyorsbillentyűkké válhatnak egy gyors fotó készítéséhez, zeneszámok átugrásához, alkalmazások elindításához vagy akár a vészhelyzeti funkciók aktiválásához.
Ha a munkahelyeden hagytad a laptopodat, és sürgős jelentést kell küldened a főnöködnek, mit tehetsz? Használd az okostelefonodat. Még kifinomultabb megoldás, ha telefonodat számítógéppé alakítod, hogy könnyebben végezhess több feladatot egyszerre.
Az Android 16 zárképernyő-widgetekkel rendelkezik, amelyekkel tetszés szerint módosíthatja a zárképernyőt, így a zárképernyő sokkal hasznosabb.
Az Android kép a képben módjával lekicsinyítheted a videót, és kép a képben módban nézheted meg, így egy másik felületen nézheted meg, így más dolgokat is csinálhatsz.
A videók szerkesztése Androidon egyszerűvé válik a cikkben felsorolt legjobb videószerkesztő alkalmazásoknak és szoftvereknek köszönhetően. Gondoskodj róla, hogy gyönyörű, varázslatos és elegáns fotóid legyenek, amelyeket megoszthatsz barátaiddal a Facebookon vagy az Instagramon.
Az Android Debug Bridge (ADB) egy hatékony és sokoldalú eszköz, amely számos dolgot lehetővé tesz, például naplók keresését, alkalmazások telepítését és eltávolítását, fájlok átvitelét, egyéni ROM-ok rootolását és flashelését, valamint eszközmentések létrehozását.
Automatikusan kattintó alkalmazásokkal. Nem kell sokat tenned játékok, alkalmazások vagy az eszközön elérhető feladatok használata közben.
Bár nincs varázsmegoldás, a készülék töltésének, használatának és tárolásának apró változtatásai nagyban befolyásolhatják az akkumulátor élettartamának lassítását.
A telefon, amit sokan most szeretnek, a OnePlus 13, mert a kiváló hardver mellett egy évtizedek óta létező funkcióval is rendelkezik: az infravörös érzékelővel (IR Blaster).








