A szerver DNS-címe nem található {Solved}

A DNS-cím nem található, ez egy Google Chrome hiba. Nagyon gyakori, de nem így van, itt megtudhatja, hogyan javíthatja ki a szerver DNS-címe nem található hibát.
A Google Chrome a vezető webböngésző, amelyet hatékonysága, biztonsága és további funkciói miatt sokan használnak világszerte. Népszerűsége ellenére a felhasználók néha problémákkal találkoznak használat közben. Egyik gyakori hiba a „A kiszolgáló DNS-címe nem található” üzenet.
Ez a hiba akkor fordul elő, amikor a böngésző nem tud csatlakozni egy webhelyhez. A Windows különböző verzióit, például Windows 8-at vagy 10-et használó Chrome-felhasználók gyakran tapasztalják ezt a problémát. A következő cikk a „Szerver DNS-címe nem található” hiba természetéről és a lehetséges javításokról szól.
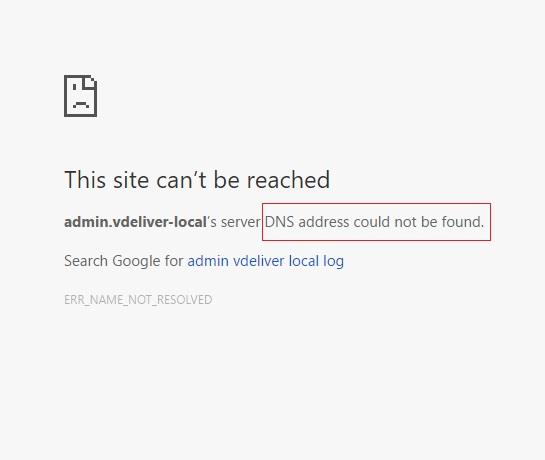
Minden webhely rendelkezik egy IP-címmel és egy domain névvel, amely alapján az emberek ismerik. A felhasználó, amikor beírja a webhely domain nevét a böngészőbe, a böngésző kapcsolatba lép egy DNS-kiszolgálóval. A Domain Name System (DNS) szerver párosítja a webhely domain nevét az IP-címével, lehetővé téve ezzel a böngésző számára a webhely letöltését.
Azonban előfordulhat, hogy a DNS-kiszolgáló nem találja meg a domain IP-címét, ilyenkor a böngésző nem tud hozzáférni a webhelyhez, így a hibaüzenet jelenik meg. Ez a hiba megjelenhet a szerver leállásakor vagy a helyi gyorsítótár elavult IP-címének használata miatt. A hiba miatt tehát a felhasználó nem tudja elérni a kívánt webhelyet. Szerencsére vannak technikák a probléma megoldására. Itt találhatók a megoldások a „Szerver DNS-címe nem található” hibaüzenetre:
A DNS frissítése a Google nyilvános DNS-kiszolgálóira való átállással hatékony módja ennek a hibának a kijavítására. A Google nyilvános DNS-szolgáltatása ingyenes és bárki számára elérhető. A DNS-beállítások módosításának lépései a következők:
| 1. lépés | Nyissa meg a Futtatás párbeszédpanelt a Windows + R billentyűkombináció lenyomásával, írja be a „vezérlőpult” kifejezést, és nyomja meg az Enter billentyűt. |
|---|---|
| 2. lépés | Válassza a „Hálózat és internet” lehetőséget a vezérlőpulton. |
| 3. lépés | Válassza a „Hálózati és megosztási központ” lehetőséget. |
| 4. lépés | Kattintson az „Adapterbeállítások módosítása” lehetőségre. |
| 5. lépés | Jobb klikk a hálózati kapcsolat ikonjára, és válassza a Tulajdonságok lehetőséget. |
| 6. lépés | Válassza ki az Internet Protocol 4 (TCP/IPv4) lehetőséget. |
| 7. lépés | Válassza a „Használja a következő DNS-kiszolgáló címeket” lehetőséget, majd írja be a következő DNS-kiszolgáló címeket: |
| Preferált DNS-szerver: 8.8.8.8 Alternatív DNS-szerver: 8.8.4.4 |
|
| 8. lépés | Kattintson az OK gombra, majd indítsa újra az eszközt. |
Ha a böngésző egy régi IP-címet próbál használni, akkor hiba léphet fel. A domain új vagy helyes IP-címének megtalálása és a hosts fájlhoz való hozzáadása segíthet a probléma megoldásában. A módszer lépései a következők:
| 1. lépés | Nyissa meg a whatsmydns.net webhelyet. |
|---|---|
| 2. lépés | Írja be a domain nevet a keresőmezőbe. |
| 3. lépés | Jegyezze fel a leggyakoribb IP-címet a keresési eredmények között. |
| 4. lépés | Nyissa meg a Jegyzettömb programot a Start menüben “Futtatás rendszergazdaként” lehetőséggel. |
| 5. lépés | Fájl → Megnyitás menüpont, majd navigáljon ide: C:\Windows\System32\drivers\etc. |
| 6. lépés | Fájl típusa: válassza az “Összes fájl” lehetőséget. |
| 7. lépés | Kattintson a Hosts fájlra és nyissa meg. |
| 8. lépés | A fájl alján írja be az IP-címet és a domain nevet a következő formátumban: |
| 105.0.0.6 example.com | |
| 9. lépés | Mentse a fájlt és ellenőrizze a hibát. |
A hiba oka lehet a Chrome gazdagép gyorsítótárának telítődése vagy bármely bővítmény sérülése. A gyorsítótár törlése segíthet megoldani a problémát. A következő lépésekkel törölheti a gazdagép gyorsítótárát:
| 1. lépés | Nyisson egy inkognitóablakot a Chrome-ban az Új inkognitóablak lehetőség kiválasztásával. |
|---|---|
| 2. lépés | Írja be a következő URL-t a címsorba: chrome://net-internals/#dns, majd nyomja meg az Enter billentyűt. |
| 3. lépés | Kattintson a „Hoszt gyorsítótár törlése” gombra. |
| 4. lépés | Futtasson egy parancsot a DNS öblítésére: nyissa meg a Parancssort rendszergazdaként, és írja be: |
| ipconfig /flushdns | |
| 5. lépés | Ellenőrizze, hogy megoldódott-e a hiba. |
Összefoglalva, a „Szerver DNS-címe nem található” hiba különféle megoldásait tárgyaltuk a Google Chrome-ban. Ezek a módszerek hasznosak lehetnek, ha a probléma a DNS beállításokkal kapcsolatos. Ha azonban a hiba oka a szerver leállása, akkor sajnos a felhasználónak meg kell várnia a webhely helyreállítását.
Steam Disk Write Disk Error hibát észlel Windows 10 rendszeren a játék frissítése vagy letöltése közben? Íme néhány gyorsjavítás, amellyel megszabadulhat a hibaüzenettől.
Fedezze fel, hogyan távolíthat el alkalmazásokat a Windows 10 rendszerből a Windows Store segítségével. Gyors és egyszerű módszerek a nem kívánt programok eltávolítására.
Fedezze fel, hogyan tekintheti meg vagy törölheti a Microsoft Edge böngészési előzményeit Windows 10 alatt. Hasznos tippek és lépésről-lépésre útmutató!
A Google zökkenőmentessé tette a csoportos megbeszélések lebonyolítását. Tudd meg a Google Meet korlátait és lehetőségeit!
Soha nincs rossz idő a Gmail jelszavának megváltoztatására. Biztonsági okokból mindig jó rutinszerűen megváltoztatni jelszavát. Ráadásul soha
Az online adatvédelem és biztonság megőrzésének egyik alapvető része a böngészési előzmények törlése. Fedezze fel a módszereket böngészőnként.
Ismerje meg, hogyan lehet némítani a Zoom-on, mikor és miért érdemes ezt megtenni, hogy elkerülje a zavaró háttérzajokat.
Használja ki a Command Prompt teljes potenciálját ezzel a több mint 280 (CMD) Windows-parancsot tartalmazó átfogó listával.
Alkalmazhatja a Google Táblázatok feltételes formázását egy másik cella alapján, a Feltételes formázási segédprogrammal, a jelen cikkben ismertetettek szerint.
Kíváncsi vagy, hogyan használhatod a Rendszer-visszaállítás funkciót a Windows 11 rendszeren? Tudd meg, hogyan segíthet ez a hasznos eszköz a problémák megoldásában és a számítógép teljesítményének helyreállításában.







![Feltételes formázás egy másik cella alapján [Google Táblázatok] Feltételes formázás egy másik cella alapján [Google Táblázatok]](https://blog.webtech360.com/resources3/images10/image-235-1009001311315.jpg)
