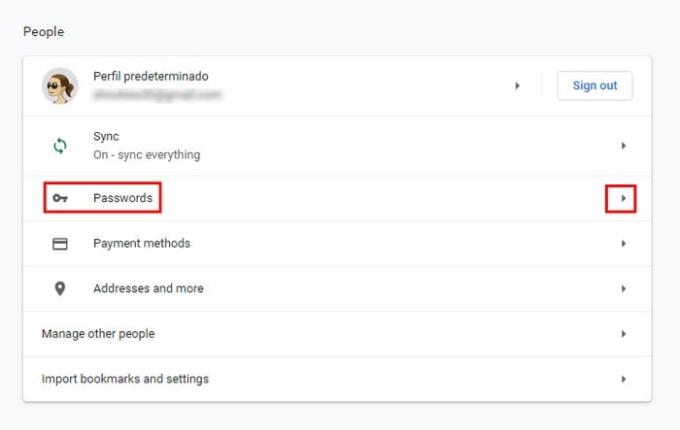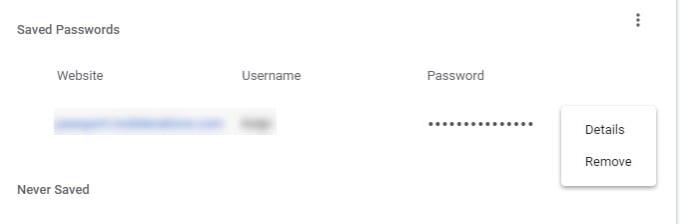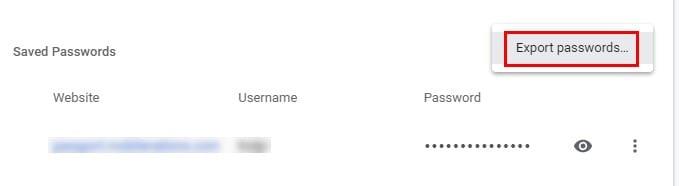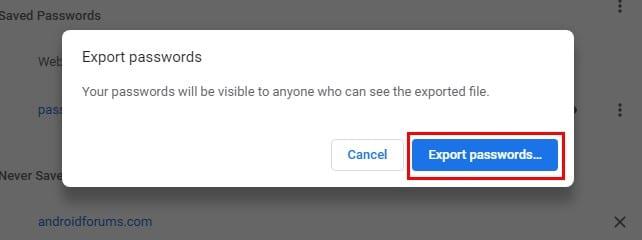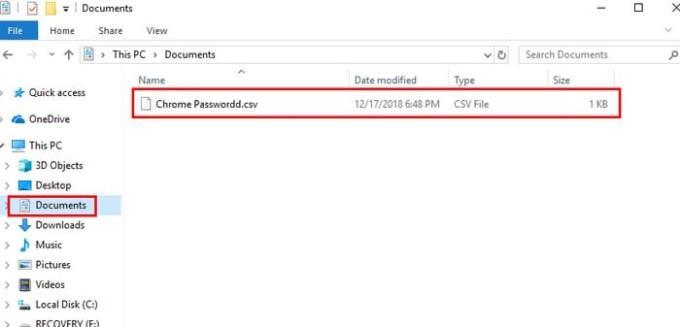Ha szinte mindenre használja a Google-t, valószínűleg használta a Chrome által kínált jelszómentési funkciót is. Ez nem túl jó ötlet, mivel ha számítógépét valaha is feltörik, a hacker könnyen rákaphat az összes mentett jelszóra.
Különféle jelszókezelők használhatók jelszavai biztonságának megőrzésére. Például a LastPass-t már jó ideje használom, és eddig elégedett vagyok vele. Az Ön döntése, hogy milyen jelszókezelőt használ, de nézzük meg, hogyan bonthatja ki az összes mentett jelszavát a Chrome-ból, hogy biztonságosabb helyre helyezhesse őket.
A mentett jelszavak áthelyezése a Chrome-ban
A jelszavak exportálásához kattintson a három pontra a böngésző jobb felső sarkában. Kattintson a Beállítások elemre, és a harmadik lehetőség a Jelszavak opció lesz.
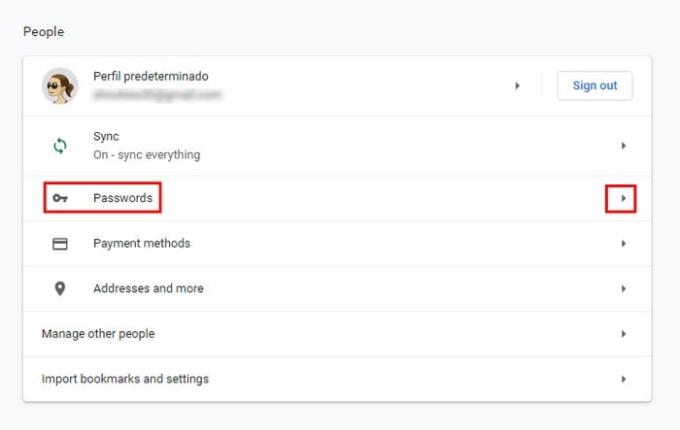
Kattintson a Jelszavak lehetőségre, és a tetején megjelenik a Mentett jelszavak rész. A mentett jelszavak exportálásán kívül más tevékenységeket is végezhet, például megtekintheti a jelszavakat, de meg kell adnia a Windows jelszavait, hogy megtekinthesse őket (ezt a jelszót adja meg a számítógép eléréséhez). A jelszótól jobbra található pontokra kattintva további részletek megjelenítésére vagy a jelszó eltávolítására vonatkozó lehetőségeket is láthat.
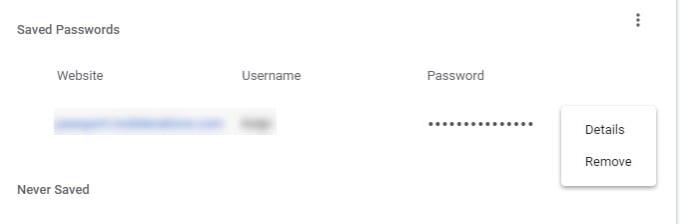
Ugyanabban a sorban, ahol a Mentett jelszavak felirat szerepel, további három pontot fog látni. Itt találja a jelszavak exportálása lehetőséget.
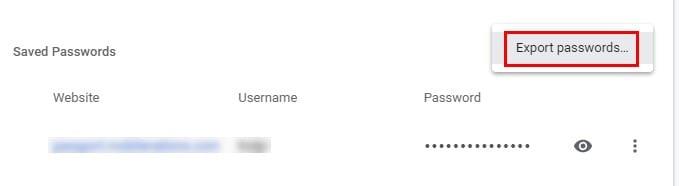
Miután a Jelszavak exportálása lehetőségre kattintott, megjelenik egy üzenet, amely figyelmezteti, hogy a jelszavakat bárki láthatja, aki láthatja az exportált fájlt. Ez azt jelenti, hogy ha megosztja számítógépét bárkivel, akkor láthatják jelszavait, hacsak nem korlátozza valamilyen módon a hozzáférést. Ha ez rendben van, kattintson a kék jelszavak exportálása gombra, és írja be a Windows jelszavát a folytatáshoz.
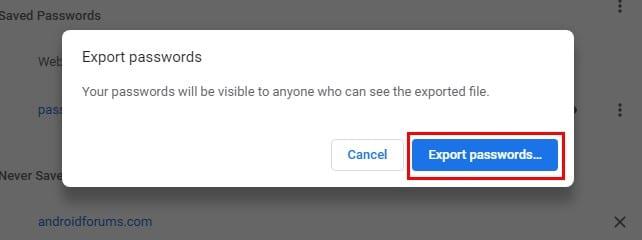
A fájl neve alapértelmezés szerint Chrome-jelszavak lesz, de ha szeretné, módosíthatja a nevet. A fájl CSV-fájlként is elmentésre kerül. Kattintson a Mentés gombra, és a fájl automatikusan létrejön. Ha a Mentés gombra kattint, a Chrome nem jelenít meg semmilyen üzenetet, amely tájékoztatja a fájl létrehozásáról.
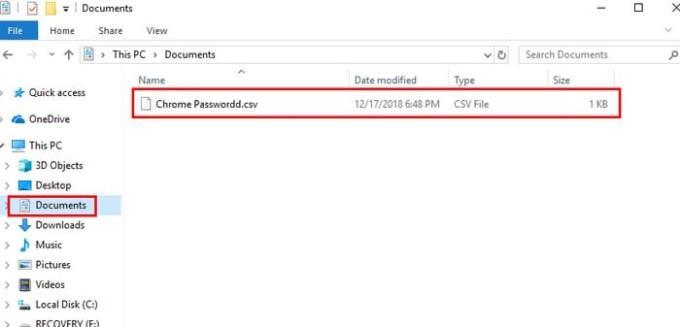
Menjen a Windows fájlkezelőhöz, és kattintson a Dokumentumok elemre az újonnan létrehozott fájl megtekintéséhez. A jelszavak helyes elmentésének ellenőrzéséhez kattintson a fájlra. A Windows megkérdezi, hogyan szeretné megnyitni a fájlt. Kattintson a választott alkalmazásra, és látnia kell a webhelyet, felhasználónevét és jelszavát.
Következtetés
Mindig a legjobb, ha jó jelszókezelőt használ a jelszavak mentéséhez. Nem ajánlott a böngészőt jelszótárolóként használni. Ha jelszavait egy jelszókezelőbe viszi át, melyiket fogja használni? Ossza meg tapasztalatait velem a megjegyzésekben.