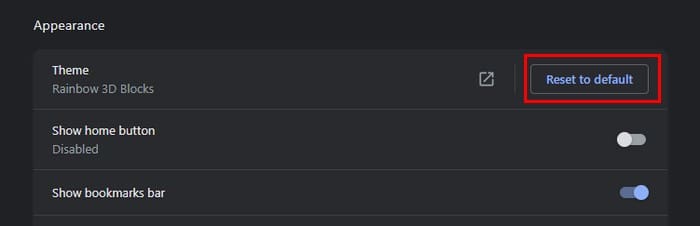A Chrome alapértelmezett színe unalmassá válhat és gyorsan megunhatja. De ki mondta, hogy a nem tetsző színeket kell néznie? Ha készen áll a változtatásra, amikor csak megnyitja a Chrome-ot, nézze meg, hogyan változtathatja meg a Google Chrome alapértelmezett témáját. Az egyetlen probléma, amellyel szembesülhet, hogy csak egy témát válasszon a sok lehetőség közül. Folytassa az olvasást, hogy megtudja, milyen lépéseket kell követnie az új téma beállításához a Chrome-ban.
Tartalom
A Google Chrome alapértelmezett téma megváltoztatása Windows alatt
A téma megváltoztatása egyszerű, ha a Chrome-ot a legtöbb időben használja a számítógépén. Menjen a beállításokhoz, amit a három pontra kattintva érhet el a jobb felső sarokban, majd válasza a Beállítások lehetőséget. A bal oldali lehetőségek listájából kattintson az Megjelenés opcióra.

Válassza a Téma lehetőséget a tetején, és most a Chrome Web Áruház témákkal kapcsolatos szekciójában kell lennie. Számos téma közül választhat, például:

- Valami Kék
- Menő Járgányok
- Szép Minták
- Az Erdőbe
- Egy Csepp Szín
- Minimalista Témák
- Engedje be a Napfényt
- A Chrome Teljes Virágzásban
- Megalopolisz
- Űrkutatás és még sok más!
Sok más téma közül is választhat, és amikor meglát egy témát, ami tetszik, rákattinthat a látható lehetőségekre vagy kattinthat a Minden megtekintése gombra. A Minden megtekintése gomb megnyomásával teljes listát kap a témákból. Nem minden téma kínálja ugyanazt a választékot. Észre fogja venni, hogy egyeseknél csak néhány lehetőség van, míg másoknál hosszú lista áll rendelkezésre.
Amikor kiválaszt egy témát, a Chrome elkezdi telepíteni, de ha nem tetszik, amit bal felső sarokban lát, ott lesz egy visszavonó gomb. Kattintson a Visszavonás gombra, hogy visszatérjen az előző témájához. Ha nem látja a kívánt témát, mindig használhatja a bal felső sarokban található keresősávot.
Ha témát keres, és talál néhány eredményt, azt is észre fogja venni, hogy a témákat az értékelésük szerint is szűrheti. Választhat az értékelések közül, amelyek két csillagtól öt csillagig terjednek. Amint rákattint az Ön által választott értékelésre, az eredmények megváltoznak, anélkül, hogy bármit kellene tennie.
A Chrome téma visszaállítása az alapértelmezett állapotra
Átgondolta, és úgy döntött, hogy a Chrome jobban néz ki az alapértelmezett megjelenéssel. A visszavonó gomb eltűnt, de még mindig eltávolíthatja a témát, ha a jobb felső sarokban található három pontra kattint, majd elmegy a Beállítások menübe. Kattintson az Megjelenés lehetőségre, és a Téma opciótól jobbra láthatja, hogy visszaállítás az alapértelmezett értékre.
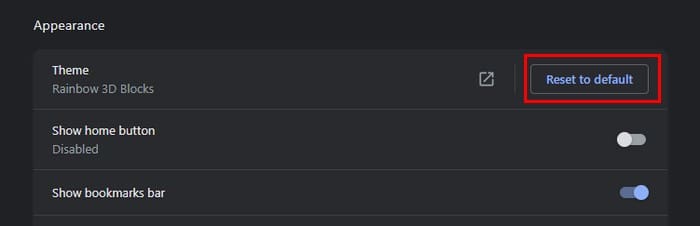
A téma megváltoztatása Chrome-on Androidra
Azelőtt, hogy elgondolkodna, milyen témát szeretne hozzáadni a Chrome-hoz Androidon, tudnia kell, hogy az opciók korlátozottak az Androidon. Az egyetlen téma opció a világos és sötét módok között válogathat. Ha ez a változtatás érdekli, állítsa be a témát úgy, hogy megnyitja a Chrome-ot és rákattint a három pontra a jobb felső sarokban. Kattintson a Beállítások lehetőségre és válassza a Téma opciót. Csak három lehetőség közül választhat: Rendszer alapértelmezett, Világos és Sötét. Ha tetszik, ahogy a sötét téma kinéz, és alkalmazni szeretné a telefonján, menjen a Beállítások > Kijelző > Sötét téma menübe. Csak ezeket a három lépést kell követnie.
További Olvasmány
A témákról beszélve, az is lehetséges, hogy megváltoztassa a témát Windows 11 alatt, ha ezt is szeretné. Android felhasználóknak itt van, hogyan használják a témázott ikonokat Android 13-on. Az is lehetséges, hogy másik témára válthat Microsoft Edge-hez; itt vannak a követendő lépések. Ha egy konkrét téma után keres, mindig használhatja a keresősávot a tetején.
Következtetés
A Chrome alapértelmezett témája unalmas lehet. Ha élénkebb színeket szeretne látni a böngésző használata során, a Chrome bolt különböző lehetőségeket kínál Önnek. A megfelelő téma keresése egyszerű, mivel a témák szekciókra vannak osztva, és van egy keresősáv is. Az is lehetséges, hogy a legjobban értékelt témák szerint böngésszen, így mindig a legnépszerűbb témákat használhatja. Milyen témát választott? Tudassa velem az alábbi megjegyzésekben, és ne felejtse el megosztani a cikket másokkal a közösségi médiában.