Automatikus e-mail továbbítás az Outlook 365-ben

Olvasd el ezt a lépésről lépésre szóló útmutatót, hogyan lehet automatikusan továbbítani az e-maileket az Outlook asztali alkalmazásban Windows, macOS, stb. eszközökön.
Itt egy gyors és egyszerű Windows tipp, amely hasznos lehet, ha mindig egy adott helyet szeretne elérni a számítógépén parancssoron keresztül. Az alábbi példában létrehozok egy parancsikon ikont egy olyan parancssor ablakhoz, amely az asztalommal nyílik meg. Ez hasznos lehet, amikor fájlokkal szeretne dolgozni, amelyeket az asztalon használ, például azokat, amelyeket éppen letöltött a Firefoxból, stb.
%windir%\system32\cmd.exe /k%windir%\system32\cmd.exe /k cd \Users\AzÖnFiókja\Desktop"C:\Users\Mitch\Desktop\" - Ne feledje, hogy a zárójelek is a számítógépének megfelelő fájlútvonalat kell beállítania (azaz “knr” helyett a saját Windows felhasználónevével).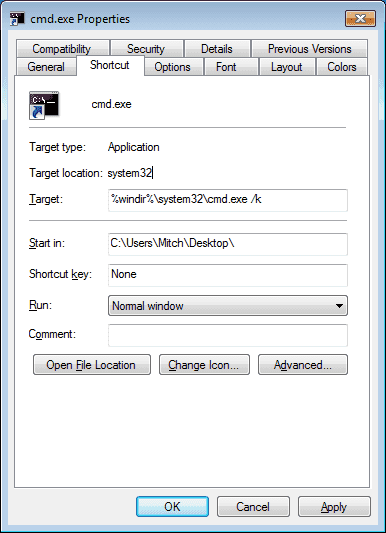
(Opcionális) Kattintson és húzza a létrehozott parancsikont a Gyors indítási sávra, vagy helyezze el bárhol, ahol szeretné, hogy gyorsan elérhesse.
Ez az egész! Most, amikor parancssor ablakra van szüksége a megadott helyen, csak kattintson az ikonra (vagy használja a billentyűparancsot, ha beállított egyet) és kész!
Olvasd el ezt a lépésről lépésre szóló útmutatót, hogyan lehet automatikusan továbbítani az e-maileket az Outlook asztali alkalmazásban Windows, macOS, stb. eszközökön.
Tudja meg, hogyan változtathatja meg a hiperlinkek színét a Word alkalmazásban Windows 11, macOS, iPad stb. rendszereken. Az eljárások érvényesek a Word 365, Word 2021 stb. verziókra.
Tudd meg, hogyan nézheted meg a játéktörténetet a Spotify webes lejátszóján, Android és Windows alkalmazásán.
Túl kicsi az iCloud tárolója? Olvassa el ezt a cikket, és tudja meg, hogyan törölheti az alkalmazásokat az iCloud-ból iPaden, iPhone-on, Mac-en és Windows PC-n.
Valami történt, és a PIN-kódod nem elérhető Windows-on? Ne pánikolj! Két hatékony megoldás van ennek a problémának a kijavítására és a PIN-kódodhoz való hozzáférés visszaállítására.
A Spotify zavaró lehet, ha minden alkalommal automatikusan megnyílik, amikor elindítja a számítógépét. Az automatikus indítás leállítása az alábbi lépések segítségével.
Útmutató a titkosító fájlrendszer engedélyezésére vagy letiltására a Microsoft Windows rendszerben. Fedezze fel a Windows 11 különböző módszereit.
Tanulja meg, hogyan engedélyezheti vagy tilthatja le a képletek megjelenését a Microsoft Excel celláiban.
Tanuld meg, hogyan oldj meg egy gyakori problémát, amelyben a képernyő villog a Google Chrome böngészőben.
A számítógép defragmentálása elengedhetetlen a jólétéhez, de tudod, hogyan végezheted el manuálisan?
A "Futtatás más felhasználóként" lehetőség hiányzik a helyi menüből, amikor jobb gombbal kattintunk egy alkalmazás ikonjára a Microsoft Windows rendszerben? Ezeket a módszereket használhatja ennek engedélyezésére.
Fedezze fel, hogyan javíthatja a OneDrive 0x8004de88 hibakódját, hogy újra működőképes legyen a felhőalapú tárolása.
Ez a bemutató megmutatja, hogyan változtathatja meg az UAC beállításait a Microsoft Windows rendszerben.
Ez a bemutató megmutatja, hogyan készíthet Windows asztali parancsikon ikont, amely megnyit egy parancssort egy adott mappa helyén.
Ebben a bejegyzésben két módszert mutatunk be a nyomtatási sor törlésére a Microsoft Windows rendszerben.
Ha azt tapasztalja, hogy a Windows Online Hibaelhárító Szolgáltatás le van tiltva hibaüzenetet lát a Windows bármely hibaelhárítójának használatakor, olvassa el ezt a cikket most!
Kíváncsi arra, hogyan lehet fájlokat átkonvertálni Windowsról iPhone vagy iPad készülékekre? Ez a lépésről lépésre útmutató segít Önnek ebben a feladatban.
Tudja meg, mit tehet, ha a Windows Feladatlap nem működik a Windows 11-ben, bevált megoldások és hibaelhárítási tippek listájával.
Szeretné megtudni, mennyi helyet foglalnak el a Spotify dalok? Itt vannak a lépések, amelyeket követhet Android és Windows esetén.
A „0x80070024 média írásvédett” hiba kellemetlenséget okozhat, mert nem igazán mondja meg, miről van szó. Szerencsére általában csak néhány attribútumot kell kikapcsolni a javításhoz.
Sok oka lehet annak, hogy a laptopja miért nem tud csatlakozni a Wi-Fi-hez, ezért számos módja van a hiba kijavításának. Ha a laptopja nem tud csatlakozni a Wi-Fi-hez, próbálja ki a következő módszereket a probléma megoldására.
Miután létrehoztak egy USB rendszerindítót a Windows telepítéséhez, a felhasználóknak ellenőrizniük kell az USB rendszerindító teljesítményét, hogy kiderüljön, sikeresen létrejött-e vagy sem.
Számos ingyenes eszköz képes előre jelezni a meghajtó meghibásodásait, mielőtt azok bekövetkeznének, így időt adva az adatok biztonsági mentésére és a meghajtó időben történő cseréjére.
A megfelelő eszközökkel átvizsgálhatja a rendszerét, és eltávolíthatja a kémprogramokat, a kéretlen reklámprogramokat és más rosszindulatú programokat, amelyek esetleg megbújhatnak a rendszerén.
Amikor egy számítógép, mobileszköz vagy nyomtató hálózaton keresztül próbál csatlakozni egy Microsoft Windows rendszerű számítógéphez, például a „hálózati elérési út nem található – 0x80070035 számú hiba” hibaüzenet jelenhet meg.
A kék halál képernyő (BSOD) egy gyakori és nem új keletű hiba a Windowsban, amikor a számítógép valamilyen súlyos rendszerhibát tapasztal.
A Windows rendszeren manuális és közvetlen elérésű műveletek végrehajtása helyett azokat a rendelkezésre álló CMD parancsokkal helyettesíthetjük a gyorsabb elérés érdekében.
A Windows 10-hez hasonlóan harmadik féltől származó szoftvereket is használhat a Windows 11 tálca átlátszóvá tételéhez.
Miután számtalan órát töltöttek egyetemi laptopjuk és asztali hangszóróik használatával, sokan rájönnek, hogy néhány okos fejlesztéssel szűkös kollégiumi helyüket a tökéletes streaming központtá alakíthatják anélkül, hogy vagyonukat tönkretennék.
A laptopok érintőpadja nem csak mutatásra, kattintásra és nagyításra szolgál. A téglalap alakú felület gesztusokat is támogat, amelyekkel válthat az alkalmazások között, vezérelheti a médialejátszást, kezelheti a fájlokat, sőt, akár az értesítéseket is megtekintheti.
























