Hogyan defragmentáljuk manuálisan a számítógépünket – 6 lépés

A számítógép defragmentálása elengedhetetlen a jólétéhez, de tudod, hogyan végezheted el manuálisan?
A fájlok folyamatos hozzáadása és törlése miatt az adatrészek a merevlemezen idővel összekeverednek, rendetlenné válnak és fragmentálódnak. A rendszeren egyre nehezebbé válik, hogy megtalálja őket, és a fragmentált fájlok lassan eltömítik magát a merevlemezt.
A lemezek defragmentálása az a folyamat, amely során az összes adatot, fájlt és információt átrendezik a merevlemezen, és folyamatos blokkokba helyezik, hogy könnyebben hozzáférhetőek legyenek. Ennek eredményeként a meghajtó kevesebb időt tölt fájlok keresésével, ami segíthet a számítógépnek úgy működni, mint egy álom.
A régebbi operációs rendszerek, mint például a Windows esetén a defragmentálás egy manuálisan végzendő folyamat volt. A probléma az volt, hogy a legtöbb felhasználó nem tudott a defragmentálásról vagy annak előnyeiről. Ezért az újabb Windows verziók automatikusan végzik el ezt a folyamatot.
Időnként azonban lehet, hogy szeretnéd magad végezni a manuális "defrag" folyamatot. Ez a cikk megmutatja, hogyan kell ezt csinálni.
Tartalom
Bár a defragmentálási folyamatok manapság automatizáltak, a Windows 10 és 11 még mindig elérhetővé teszi a Lemezdefragmentáló programot. Valójában az SSD defragmentálás már nem szükséges a automatizáció miatt. De ha manualisan szeretnéd végrehajtani a defragmentálást, akkor ez az eszköz, amit használnod kell.
defrag" vagy "defragment" szót a szövegdobozba, és várj, amíg megjelenik a "Defragmentálás és optimalizálás" rendszerikon. Kattints rá.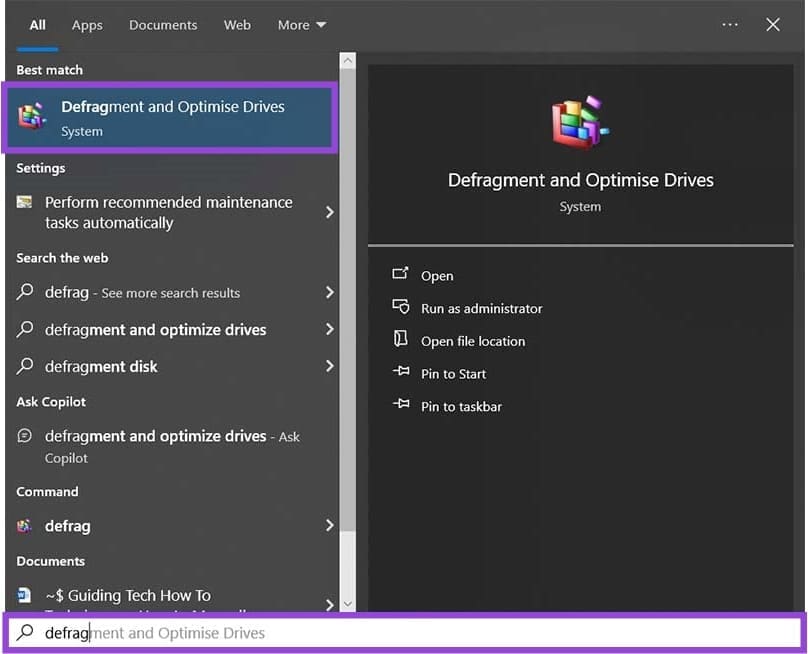
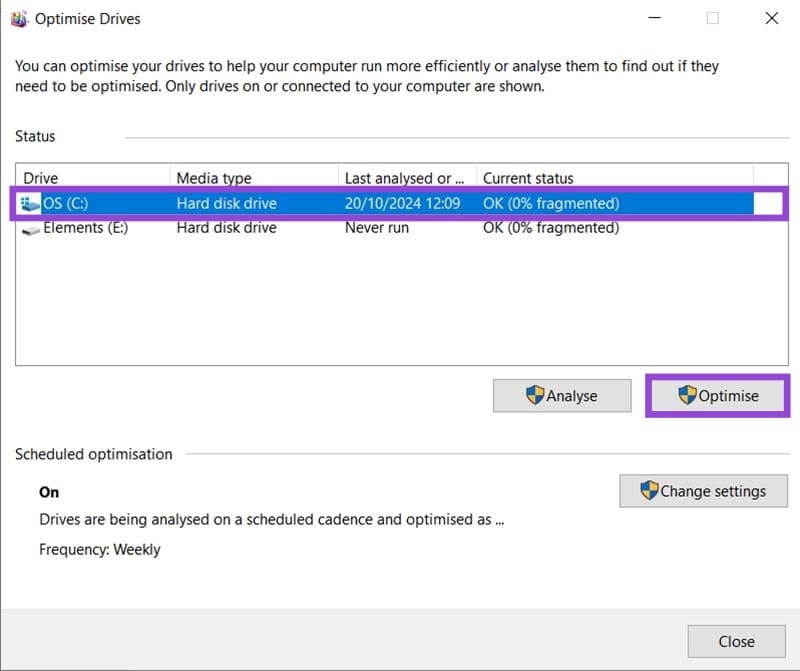

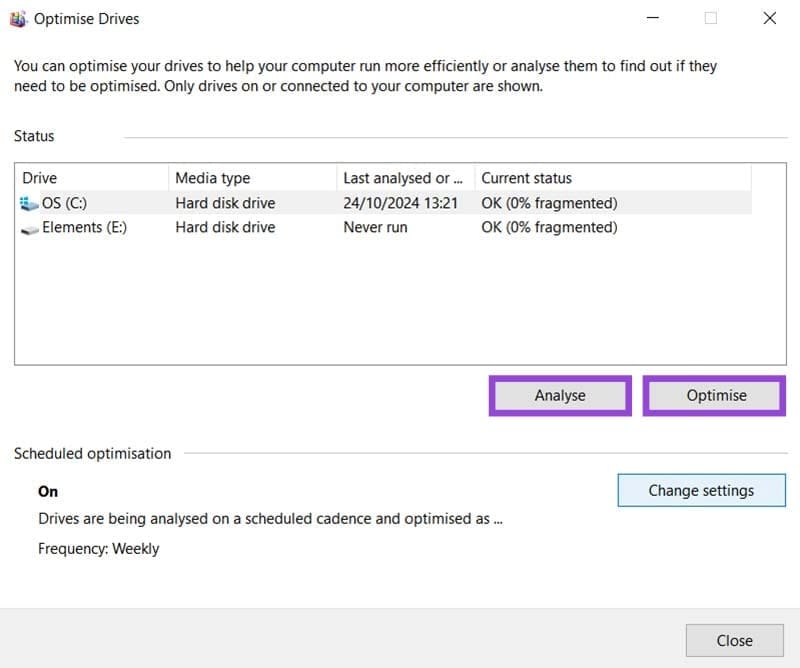
Mivel a lemezeket a Windows automatikusan defragmentálja, valószínű, hogy az összes meghajtó jelenlegi állapota "OK". Ellenőrizheted az utolsó elemzés dátumát is, hogy mennyire pontos az információ. A külső merevlemezeket általában nem analizálják automatikusan a számítógép.
Ha csak a fragmentáltságot szeretnéd ellenőrizni egy merevlemezen anélkül, hogy elköteleznéd magad a teljes defrag folyamat mellett, akkor egyszerűen kattints a kívánt meghajtóra, majd az "Elemzés" gombra.
A defragmentálási folyamat általában körülbelül hét "passzban" valósul meg. Ez a folyamat meglehetősen sokáig tarthat, attól függően, hogy milyen szintű a merevlemez fragmentáltsága, valamint a számítógéped sebességétől és teljesítményétől. A legjobb, ha este vagy olyan időpontban hagyod futni a folyamatot, amikor nem szükséges a számítógép használata.
A Windows néhány lehetőséget ad arra vonatkozóan, mikor és hogyan történik az automatikus defragmentálás. Bár a folyamat a háttérben zajlik, és az a célja, hogy a lehető legkevésbé zavaró legyen, erőforrásokat használ, és befolyásolhatja a géped teljesítményét. Ez problémát jelenthet olyan időszakokban, amikor a géped teljes funkcionalitására szükséged van. De bármilyen okból is szeretnéd módosítani a defrag beállításaidat, itt van, hogyan teheted:
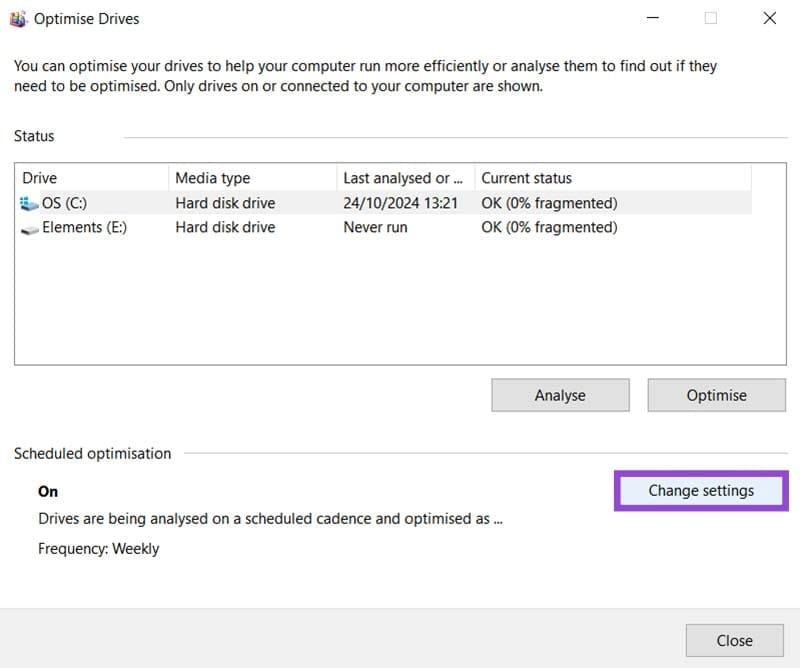
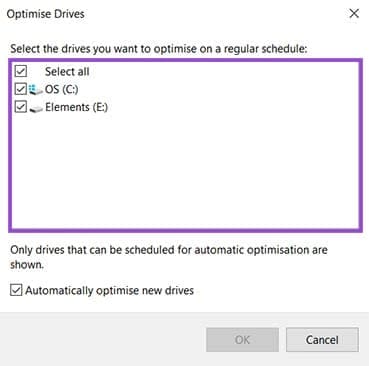
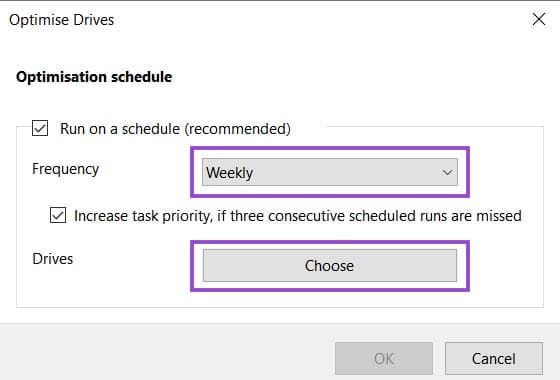
Általában jó ötlet, ha a defragmentáló automatikusan fut. Különben folyamatosan manuálisan kell végezni a folyamatot, vagy kockáztatod a lassabb merevlemezt.
Bármilyen okból is választod, hogy manuálisan defragmentálsz, vagy automatikus defragmentálási ütemtervet állítasz be, biztosan kíváncsi vagy arra, hogy milyen gyakran kell optimalizálni a fájlokat a merevlemezeiden. A defragmentálás végül is intenzív és időigényes folyamat.
Általános szabály, hogy havonta egyszer érdemes defragmentálni a legtöbb számítógépet. De más tényezők is szerepet játszhatnak:
Azt, hogy a Windows automatikussá tette a lemezoptimalizálást, mindenképpen jeleznie kell, mennyire fontos a rendszeres defragmentálás. Íme néhány fő előnye:
Sok oka lehet annak, hogy a laptopja miért nem tud csatlakozni a Wi-Fi-hez, ezért számos módja van a hiba kijavításának. Ha a laptopja nem tud csatlakozni a Wi-Fi-hez, próbálja ki a következő módszereket a probléma megoldására.
Miután létrehoztak egy USB rendszerindítót a Windows telepítéséhez, a felhasználóknak ellenőrizniük kell az USB rendszerindító teljesítményét, hogy kiderüljön, sikeresen létrejött-e vagy sem.
Számos ingyenes eszköz képes előre jelezni a meghajtó meghibásodásait, mielőtt azok bekövetkeznének, így időt adva az adatok biztonsági mentésére és a meghajtó időben történő cseréjére.
A megfelelő eszközökkel átvizsgálhatja a rendszerét, és eltávolíthatja a kémprogramokat, a kéretlen reklámprogramokat és más rosszindulatú programokat, amelyek esetleg megbújhatnak a rendszerén.
Amikor egy számítógép, mobileszköz vagy nyomtató hálózaton keresztül próbál csatlakozni egy Microsoft Windows rendszerű számítógéphez, például a „hálózati elérési út nem található – 0x80070035 számú hiba” hibaüzenet jelenhet meg.
A kék halál képernyő (BSOD) egy gyakori és nem új keletű hiba a Windowsban, amikor a számítógép valamilyen súlyos rendszerhibát tapasztal.
A Windows rendszeren manuális és közvetlen elérésű műveletek végrehajtása helyett azokat a rendelkezésre álló CMD parancsokkal helyettesíthetjük a gyorsabb elérés érdekében.
A Windows 10-hez hasonlóan harmadik féltől származó szoftvereket is használhat a Windows 11 tálca átlátszóvá tételéhez.
Miután számtalan órát töltöttek egyetemi laptopjuk és asztali hangszóróik használatával, sokan rájönnek, hogy néhány okos fejlesztéssel szűkös kollégiumi helyüket a tökéletes streaming központtá alakíthatják anélkül, hogy vagyonukat tönkretennék.
A laptopok érintőpadja nem csak mutatásra, kattintásra és nagyításra szolgál. A téglalap alakú felület gesztusokat is támogat, amelyekkel válthat az alkalmazások között, vezérelheti a médialejátszást, kezelheti a fájlokat, sőt, akár az értesítéseket is megtekintheti.









