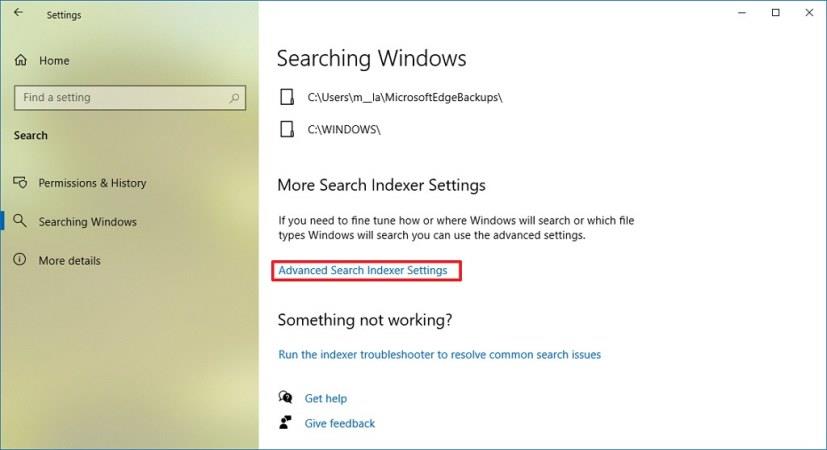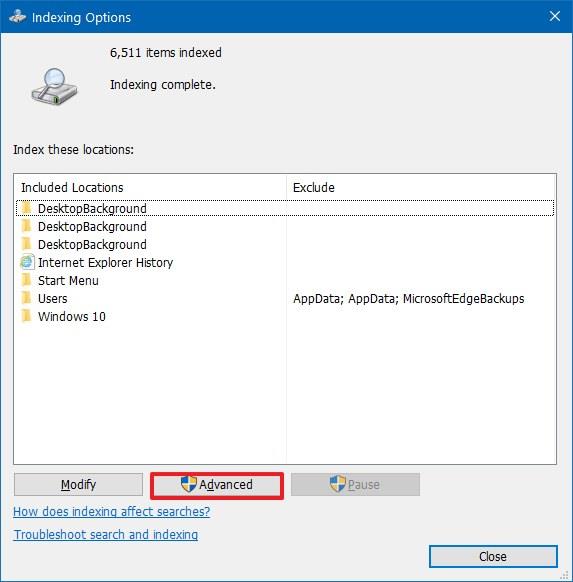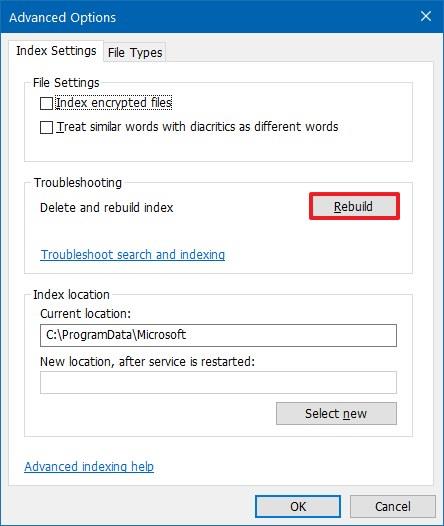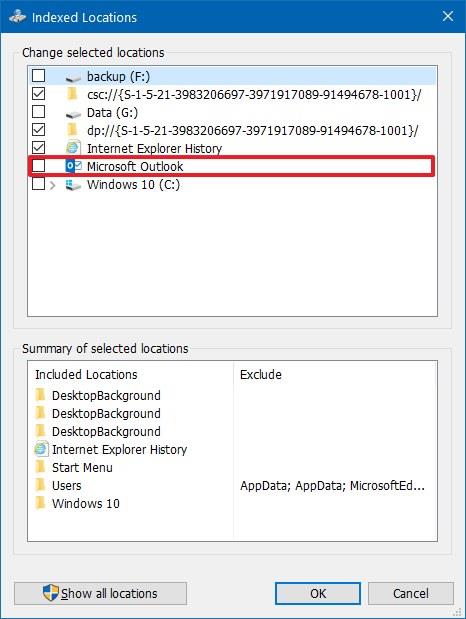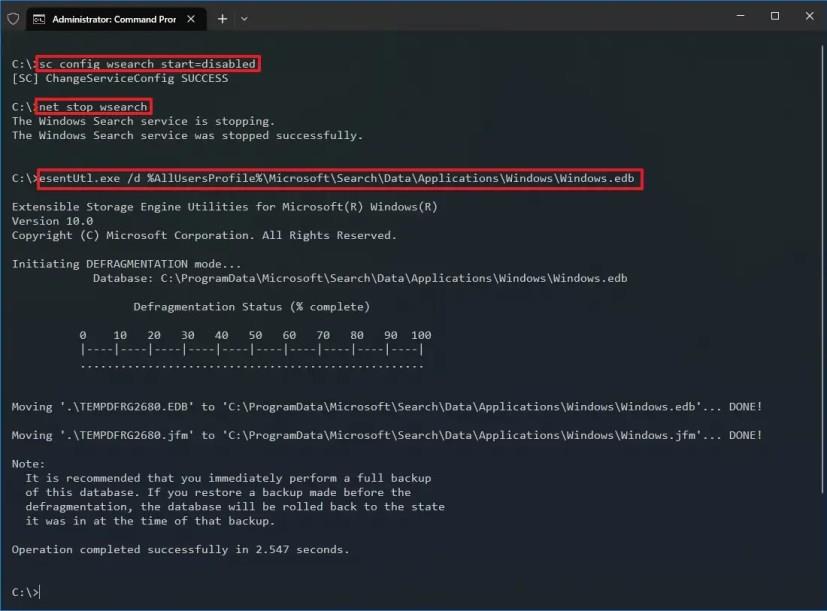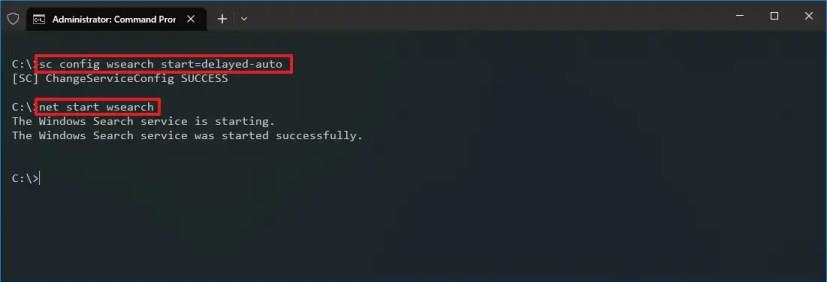Windows 10 rendszeren a „Windows.edb” az az adatbázis, amely a Windows Search szolgáltatás indexelési tartalmát tárolja, hogy gyorsabb eredményeket biztosítson a fájlok, e-mailek és egyéb tartalmak számára.
Bár ez egy alapvető rendszerfájl (helye: %ProgramData%\Microsoft\Search\Data\Applications\Windows), idővel nagyon nagyra nőhet, ahogy több fájlt tárol eszközén. Ezenkívül, ha olyan e-mail klienst használ, mint az Outlook, és a Search úgy van beállítva, hogy indexeljen egy PST-fájlt, a Windows.edb adatbázis mérete végül hatalmas fájllá válhat (több száz gigabájt), ami használhatatlanná teszi a rendszert, és megakadályozza, hogy fájlokat tároljon. több fájl.
Ha azt észleli, hogy a ProgramData túl nagy, vagy már megállapította, hogy a Windows.edb az oka annak, hogy a számítógépén kifogy a hely, legalább két megoldás létezik a Windows Search adatbázis méretének csökkentésére.
Ez az útmutató megtanítja a Windows.edb adatbázisfájl törlésének (és méretének csökkentésének) lépéseit, ha az nagyon nagyra nőtt, kifogy a tárhely, és már nem tudja kezelni Windows 10 rendszerű számítógépét .
Törölje a Windows.edb fájlt Windows 10 rendszeren
A Windows.edb fájl törléséhez és újbóli létrehozásához kövesse az alábbi lépéseket:
-
Nyissa meg a Beállításokat a Windows 10 rendszeren.
-
Kattintson a Keresés gombra .
-
Kattintson a Windows keresése elemre .
-
Kattintson az „Advances Search Indexer Settings” opcióra.
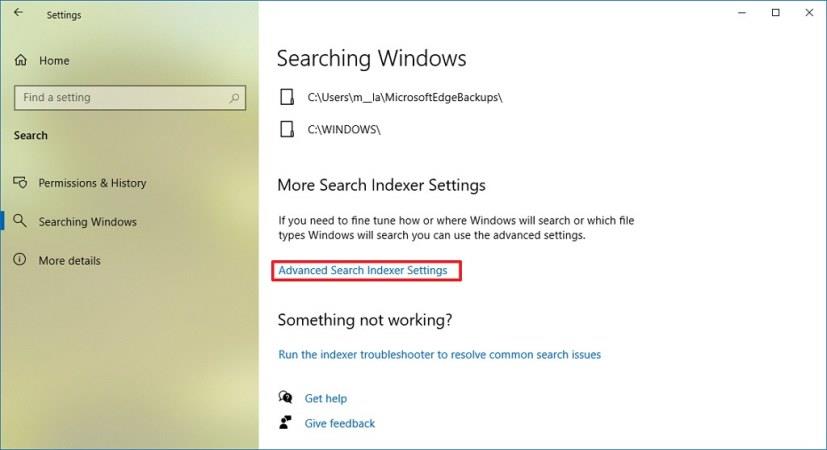
-
Kattintson a Speciális gombra.
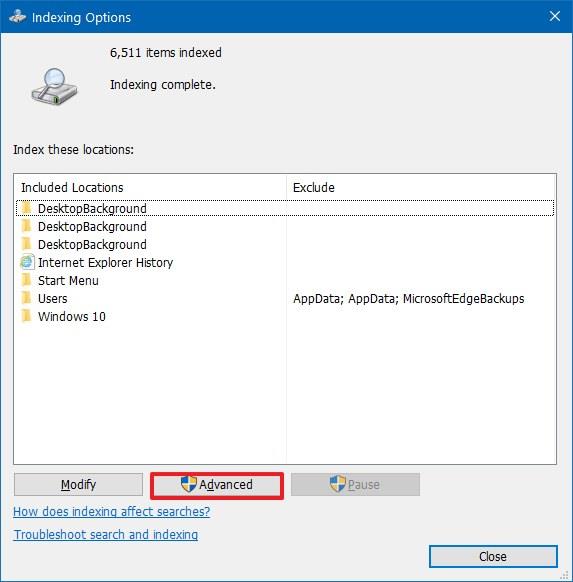
-
A „Hibaelhárítás” részben kattintson az Újraépítés gombra a Windows.edb fájl törléséhez .
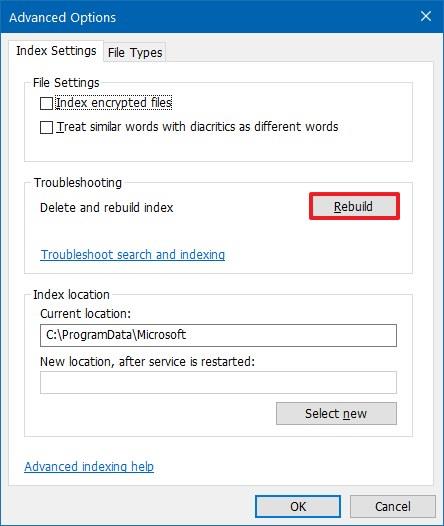
-
Kattintson az OK gombra.
-
Kattintson a Módosítás gombra az „Indexelési beállítások” részben.
-
Törölje a Microsoft Outlook beállítást.
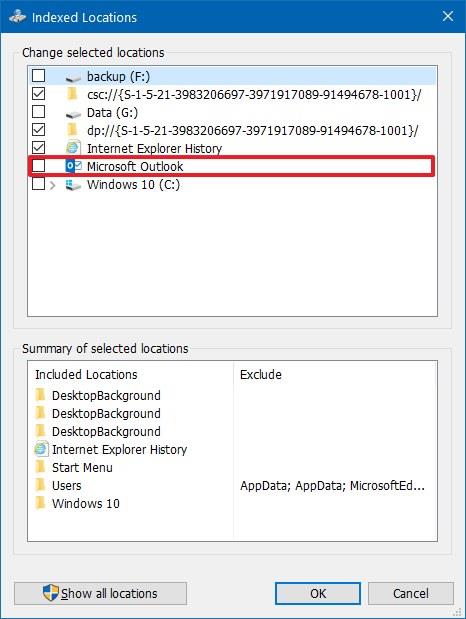
-
Kattintson az OK gombra.
-
Kattintson a Bezárás gombra.
A lépések végrehajtása után a Windows.edb fájl törlődik, és egy új, kisebb verzióra cserélődik a Windows Search adatbázisfájl indexeléséhez, visszaállítva a „ProgramData” mappát és a Windows.edb fájlt a normál méretükre.
Csökkentse a Windows.edb fájl méretét Windows 10 rendszeren
Alternatív megoldásként, ha nem szeretné újraépíteni az index-adatbázist a Windows 10 rendszeren, a Windows.edb fájl töredezettségmentesítésével csökkentheti a méretét.
A Windows.edb adatbázis töredezettségmentesítéséhez a méretének csökkentése érdekében Windows 10 rendszeren hajtsa végre az alábbi lépéseket:
-
Nyissa meg a Start gombot .
-
Keresse meg a Parancssor kifejezést , kattintson jobb gombbal a legfelső eredményre, és válassza a Futtatás rendszergazdaként lehetőséget.
-
Írja be a következő parancsot, hogy megakadályozza a Windows Search automatikus elindulását, majd nyomja meg az Enter billentyűt :
sc config wsearch start=disabled
-
Írja be a következő parancsot a keresési szolgáltatás leállításához, és nyomja meg az Enter billentyűt :
net stop wsearch
-
Írja be a következő parancsot a Windows.edb fájl töredezettségmentesítéséhez, hogy kicsinyítse azt, majd nyomja meg az Enter billentyűt :
esentUtl.exe /d %AllUsersProfile%\Microsoft\Search\Data\Applications\Windows\Windows.edb
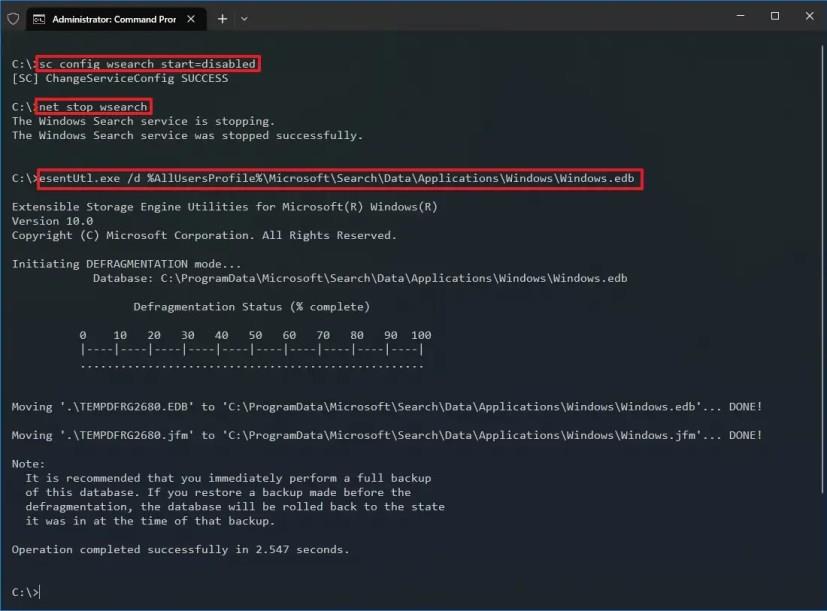
-
Írja be a következő parancsot a Windows keresés késleltetéséhez az indítás során, majd nyomja meg az Enter billentyűt :
sc config wsearch start=delayed-auto
-
Írja be a következő parancsot a keresési szolgáltatás elindításához a Windows 10 rendszeren, és nyomja meg az Enter billentyűt :
net start wsearch
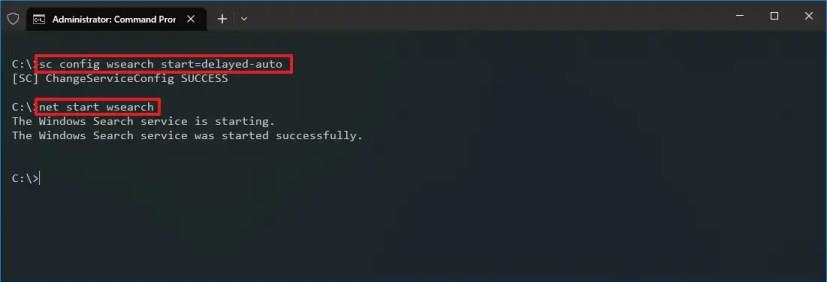
A lépések végrehajtása után a folyamatnak csökkentenie kell a Windows.edb fájl méretét, ami sok helyet foglal el a merevlemezen, így az eszköz ismét működőképes lesz.
Ha nincs sok fájlja, de az Outlook alkalmazást használja, javasoljuk, hogy csökkentse az ügyfél által letöltött e-mailek számát, hogy megakadályozza az adatbázis túl gyors növekedését.