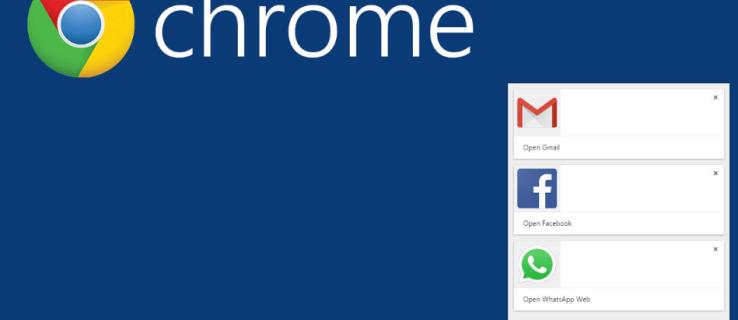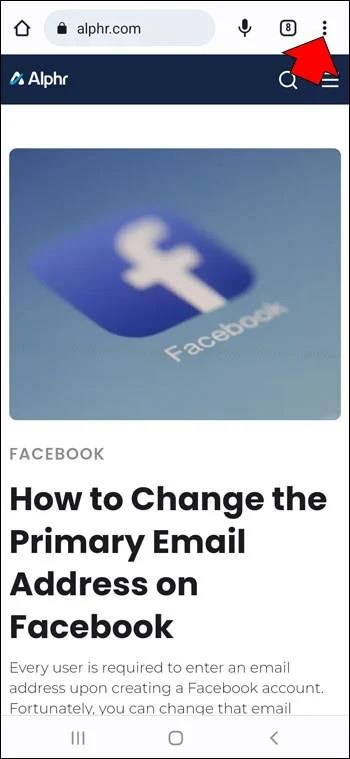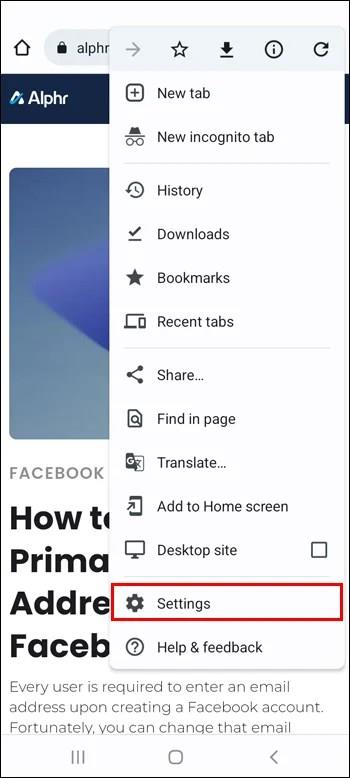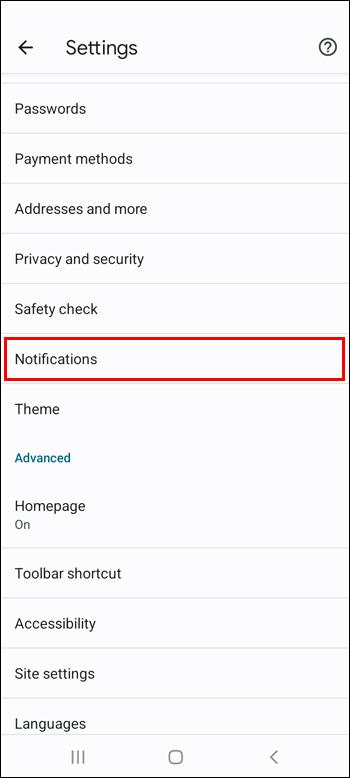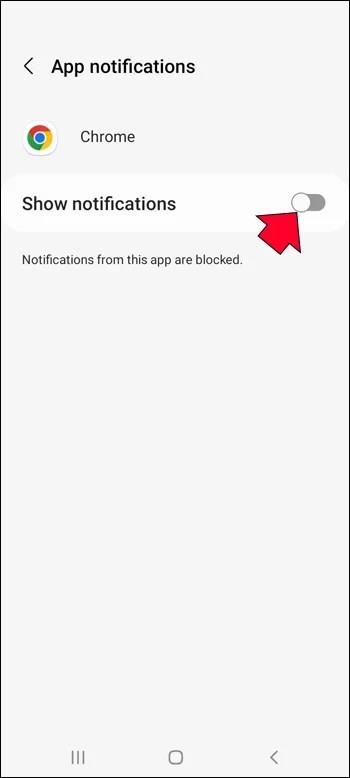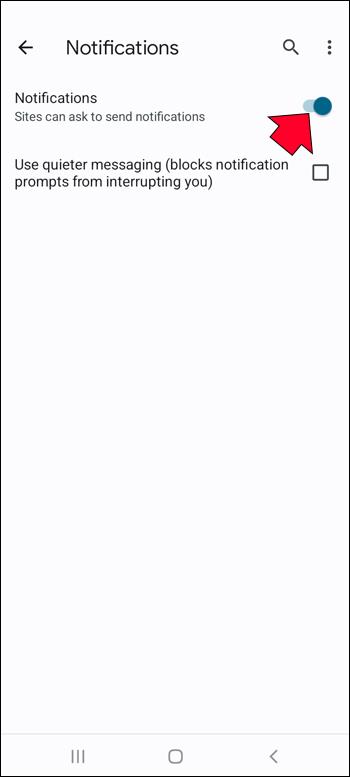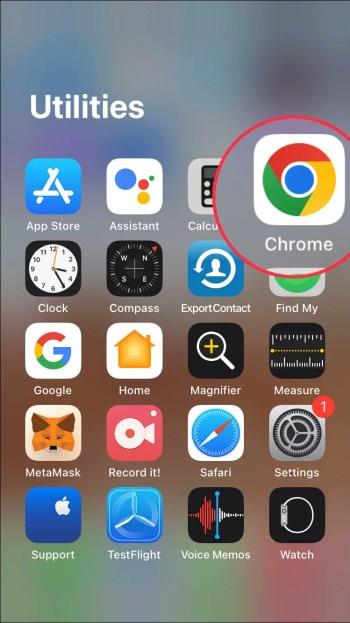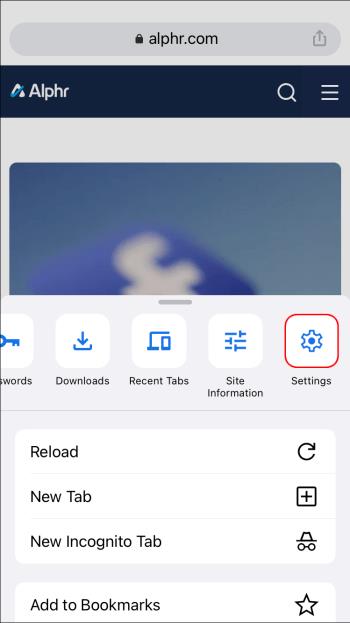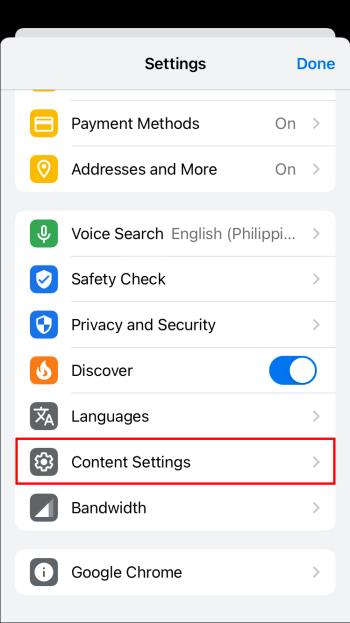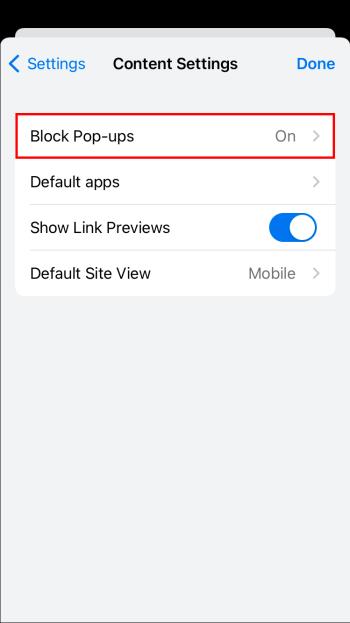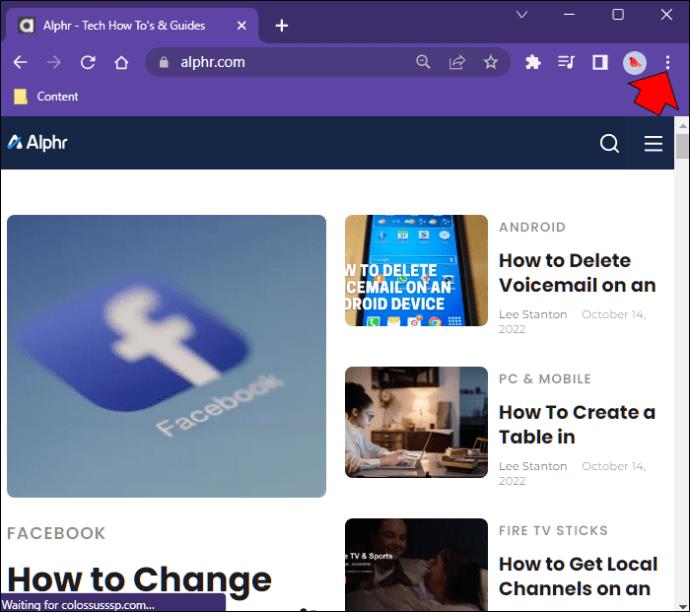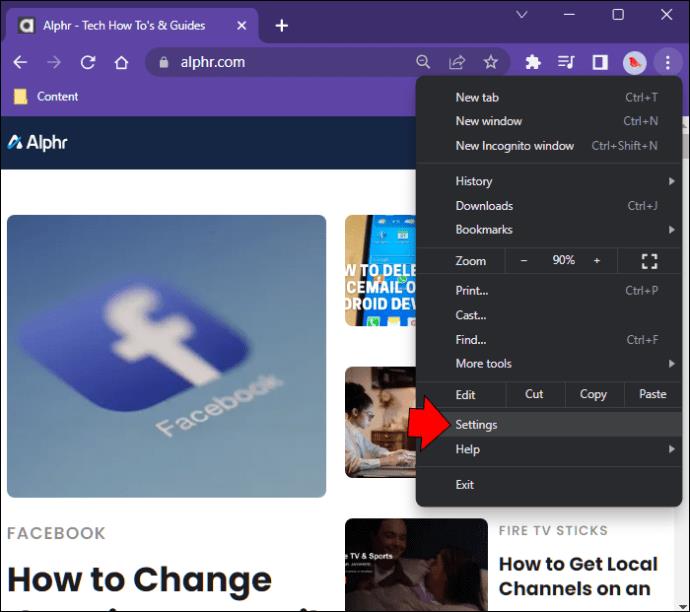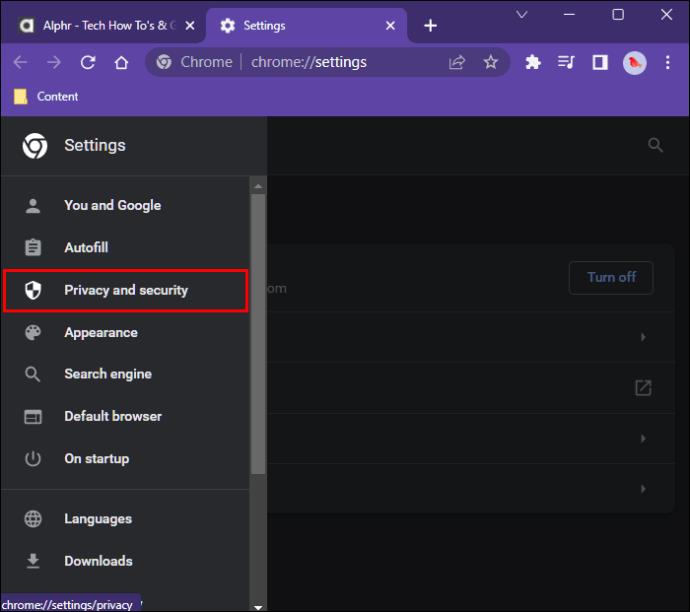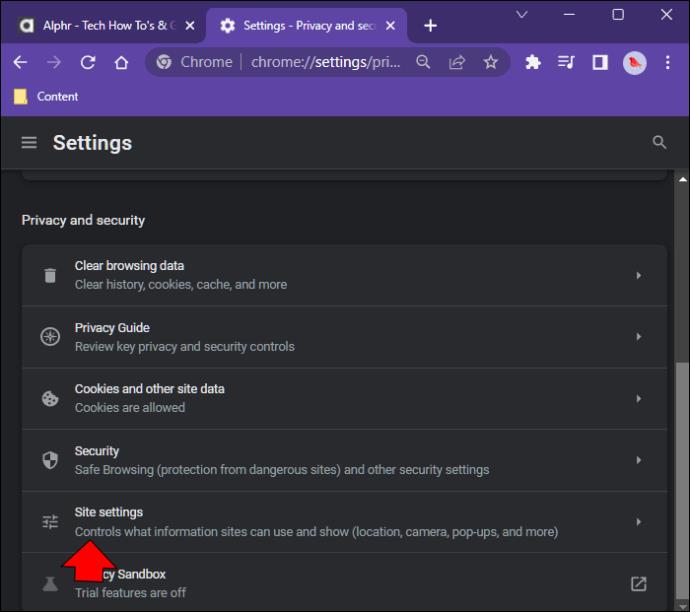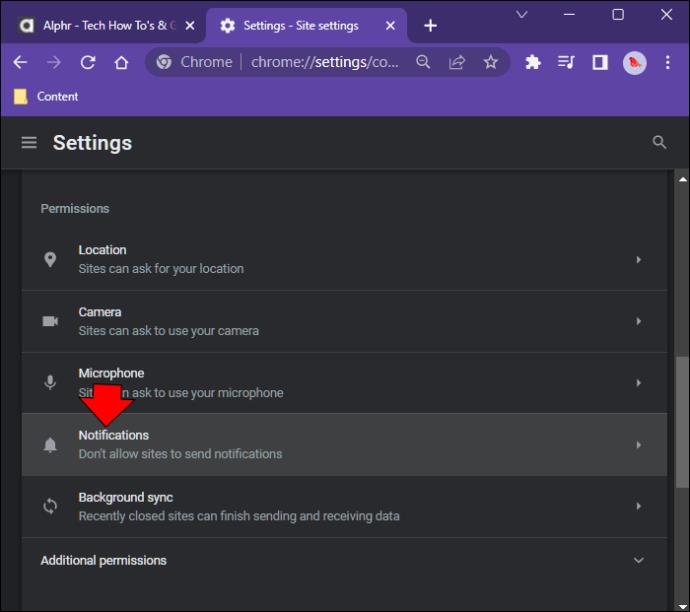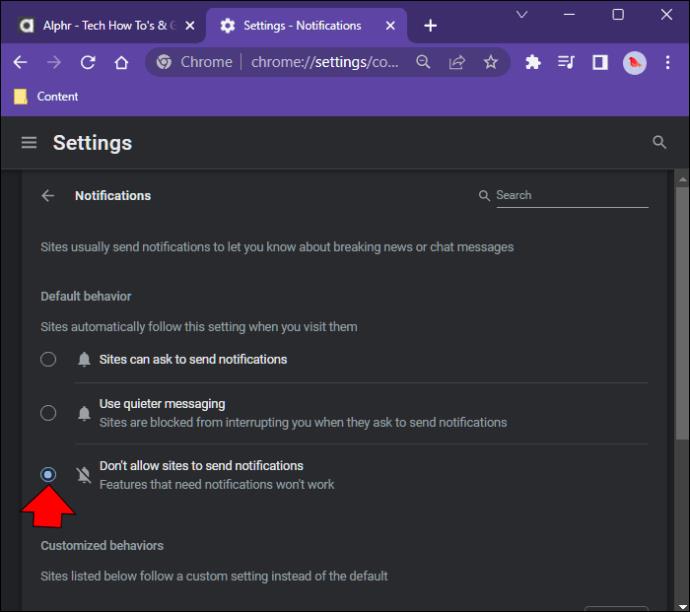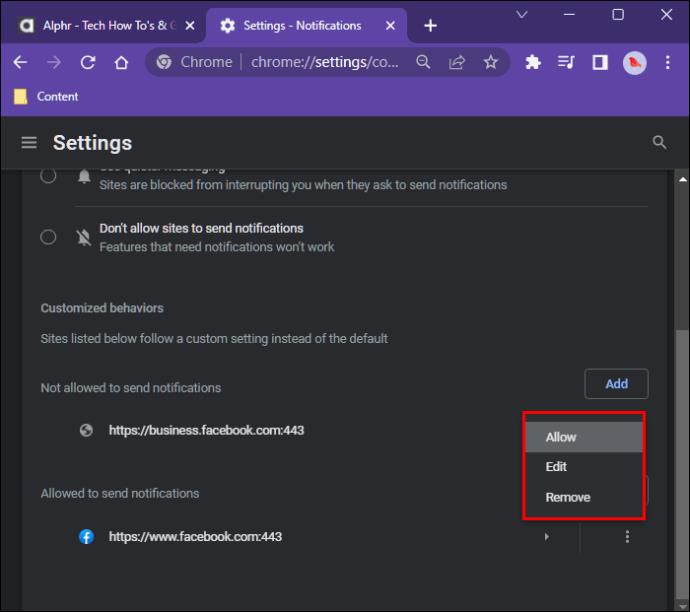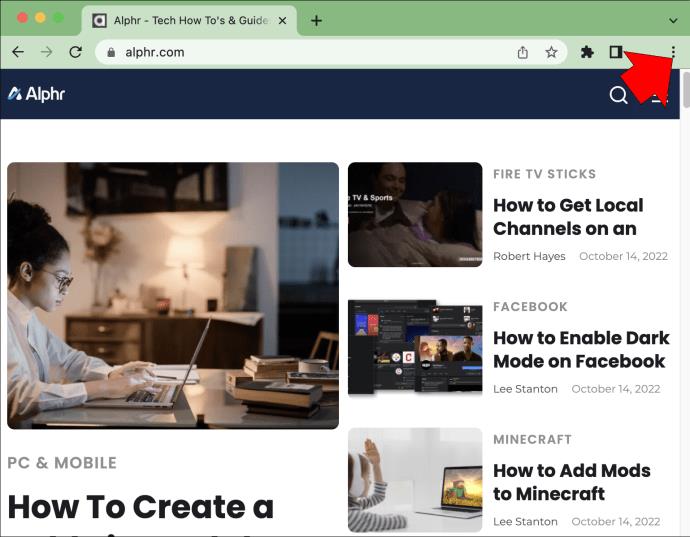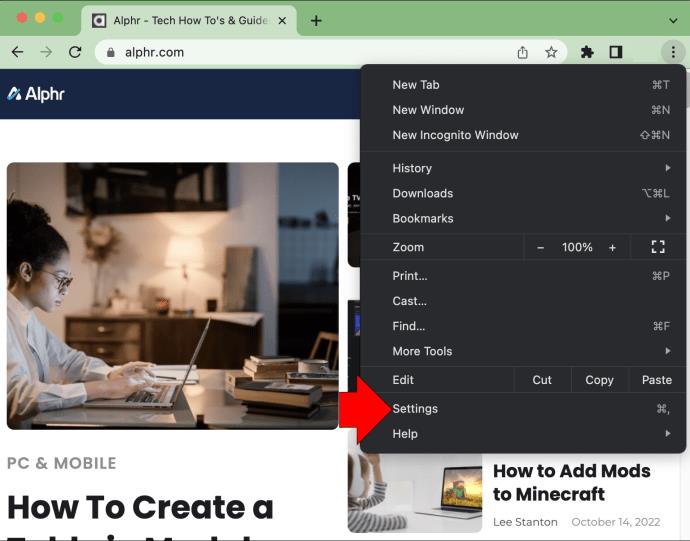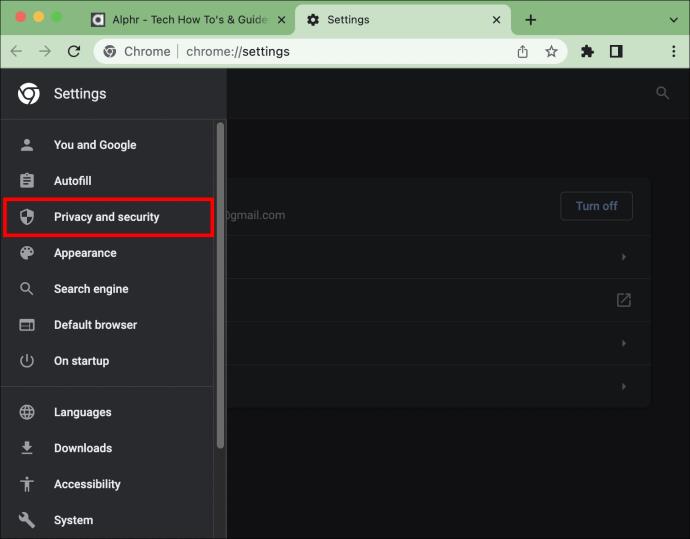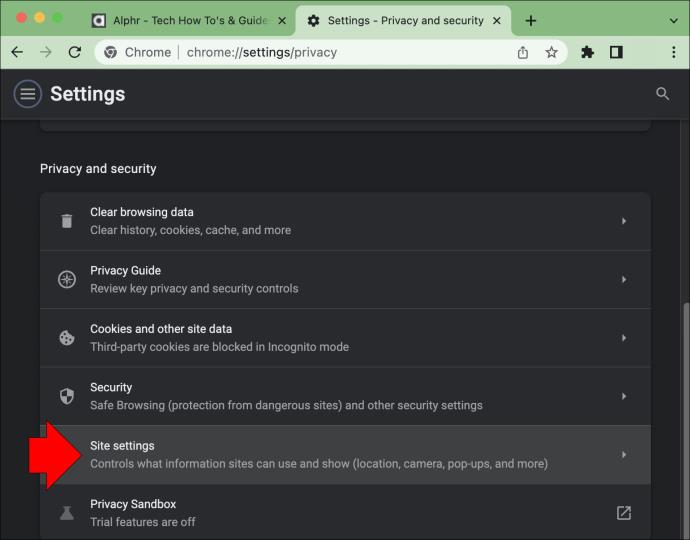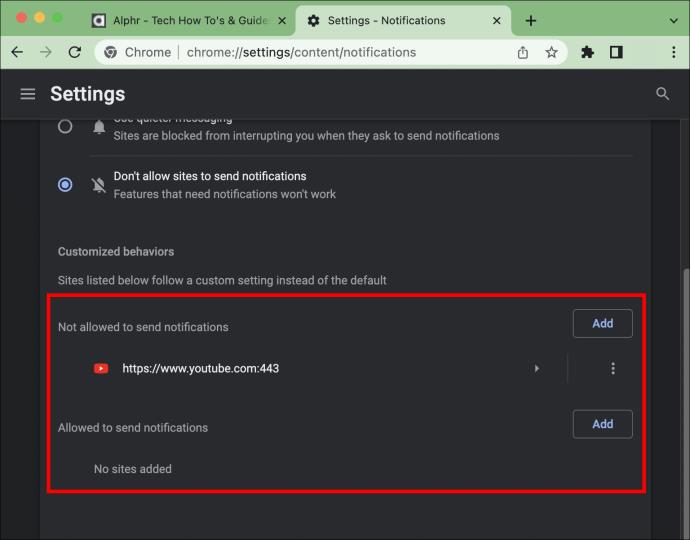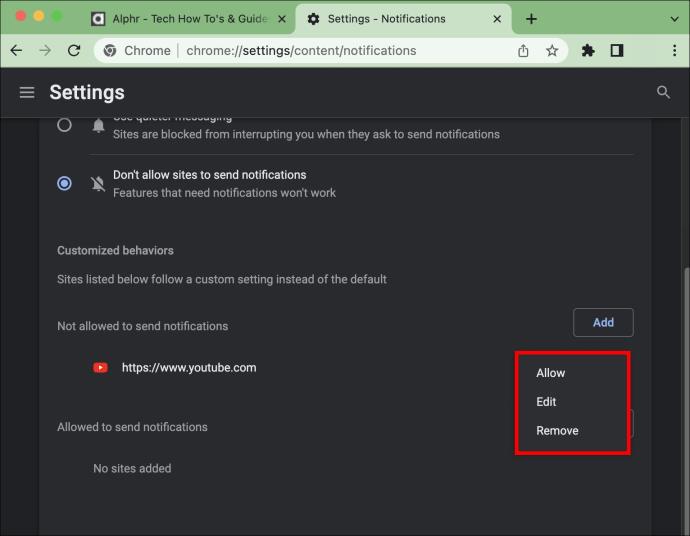Eszközhivatkozások
A Google Chrome értesítéseit eredetileg a felhasználók hasznára állítottuk be, de sokakat inkább bosszantóak. Ha Ön az a típus, aki nem szeretné megkapni ezeket az értesítéseket, örömmel tapasztalja, hogy ezek letilthatók. Az eszköztől függetlenül van egy gyors és egyszerű módja a leállításuknak.
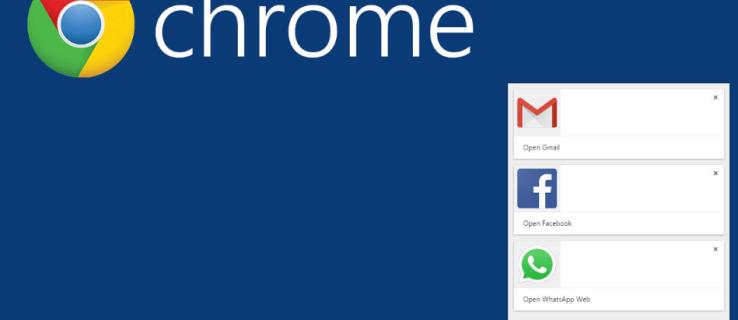
A Chrome-értesítések leállítása Androidon
Ha Ön azon sok közül, akik Androidon használják a Chrome böngészőt, és zavarónak találja annak értesítéseit, gyorsan kikapcsolhatja ezt a lehetőséget. A Chrome-beállítások néhány módosításával többé nem kapja meg ezeket a bosszantó értesítéseket. Íme, hogyan kell csinálni.
- Indítsa el a „Chrome alkalmazást” Android-eszközén, majd koppintson a „Három függőleges pont” ikonra a jobb felső sarokban.
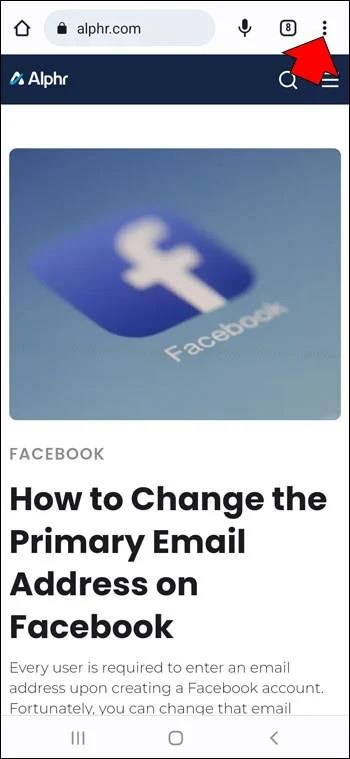
- A legördülő menüből válassza a „Beállítások” lehetőséget.
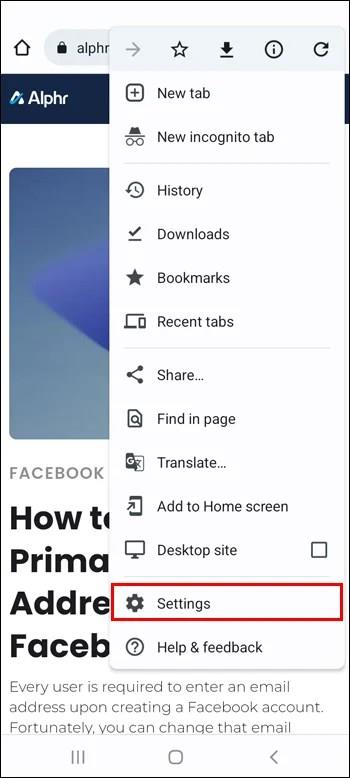
- Keresse meg és nyomja meg az „Értesítések” gombot.
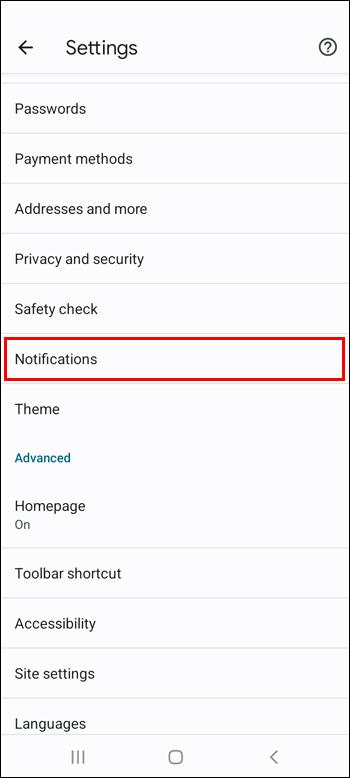
- Az összes értesítés leállításához kapcsolja ki az „Értesítések megjelenítése” lehetőséget .
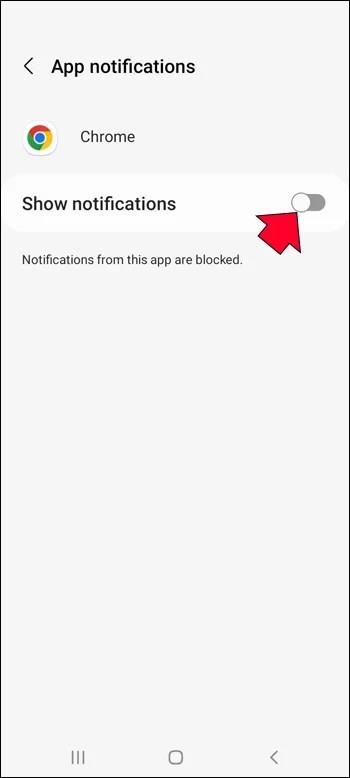
- A kapott értesítések kezeléséhez állítsa a kapcsolót Be állásba.
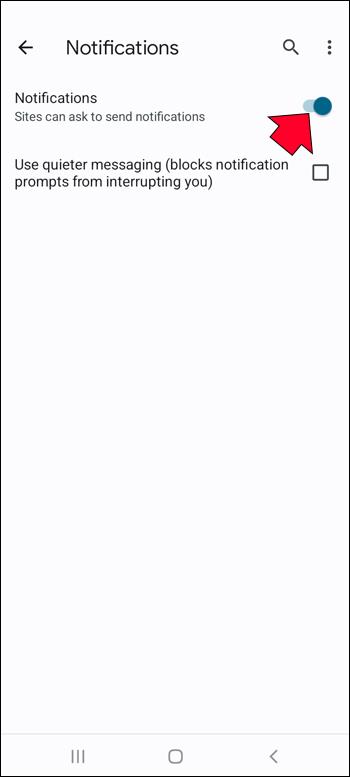
- Görgessen tovább, és megjelenik a webhelyek listája. A be-/kikapcsoló kapcsolóval szabályozhatja, hogy mely értesítéseket szeretné továbbra is kapni.
A Chrome-értesítések leállítása iPhone-on
Azok, akik iPhone-on használják a Chrome böngészőt, nem kapnak értesítést a webhelyről. Előfordulhat azonban, hogy ez a funkció engedélyezve van, ha időnként megjelenik a felugró ablak. Szerencsére van gyors megoldás. Kikapcsolásukhoz kövesse az alábbi utasításokat.
- Indítsa el a „Chrome alkalmazást” iPhone-ján.
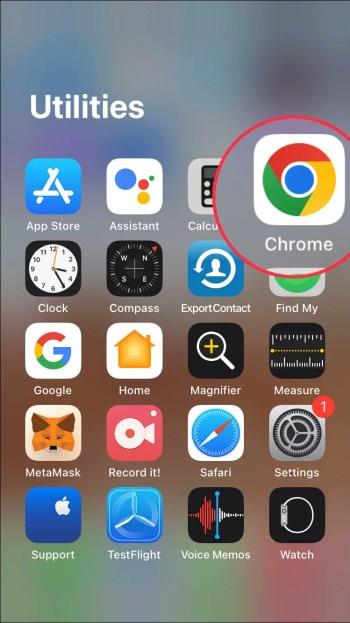
- Érintse meg a „Fogaskerék” ikont a beállítások eléréséhez.
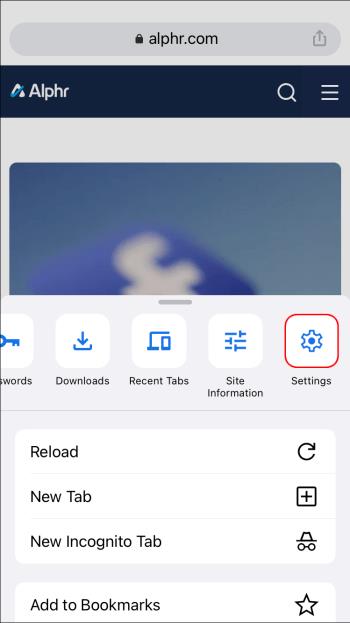
- Válassza a „Tartalombeállítások” lehetőséget.
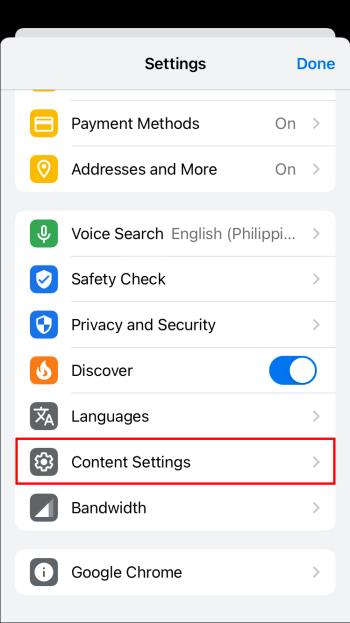
- Engedélyezze az „Előugró ablakok blokkolása” funkciót , hogy megakadályozza újak megjelenését.
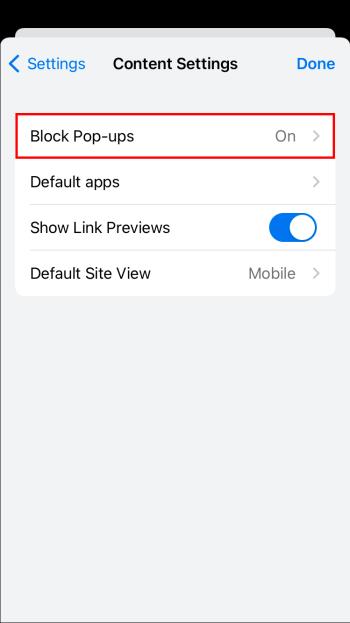
A Chrome-értesítések leállítása a Windows 10/11 rendszerben
Windows 11 rendszeren, ha a Chrome-értesítéseket túlságosan zavarónak találja, egyszerűen letilthatja őket. Mindössze néhány módosítást kell végrehajtania a Chrome beállításain. Nem időigényes és nem is bonyolult, a Chrome-ot úgy állíthatja be, ahogy szeretné. Itt van minden, amit tennie kell.
- Indítsa el a „Chrome” alkalmazást , és érintse meg a „Három pont” ikont a képernyő jobb felső sarkában.
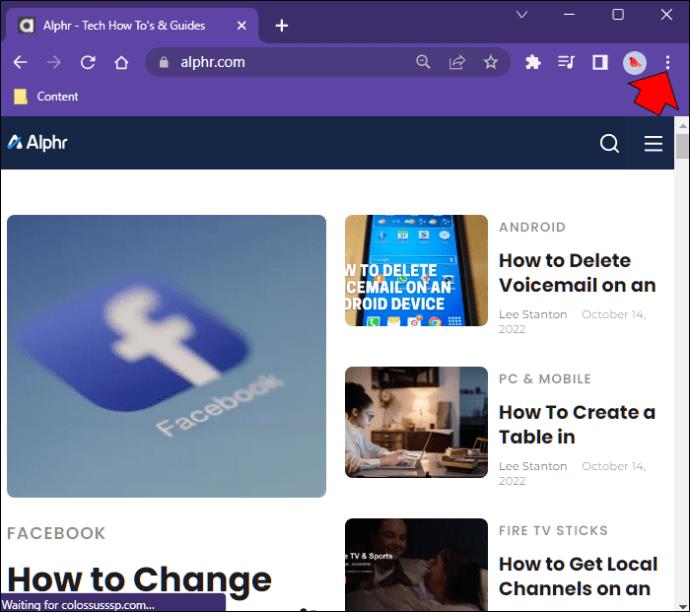
- A legördülő ablakban kattintson a „Beállítások” elemre.
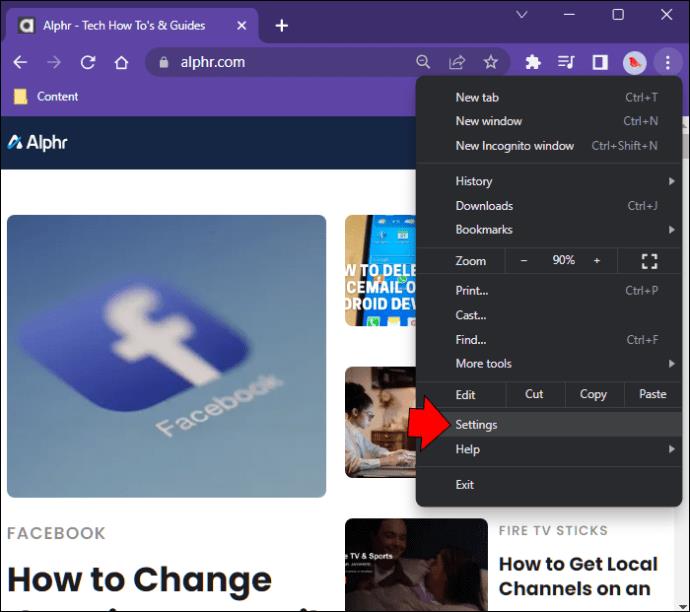
- A bal oldali menüben válassza az „Adatvédelem és biztonság” lehetőséget.
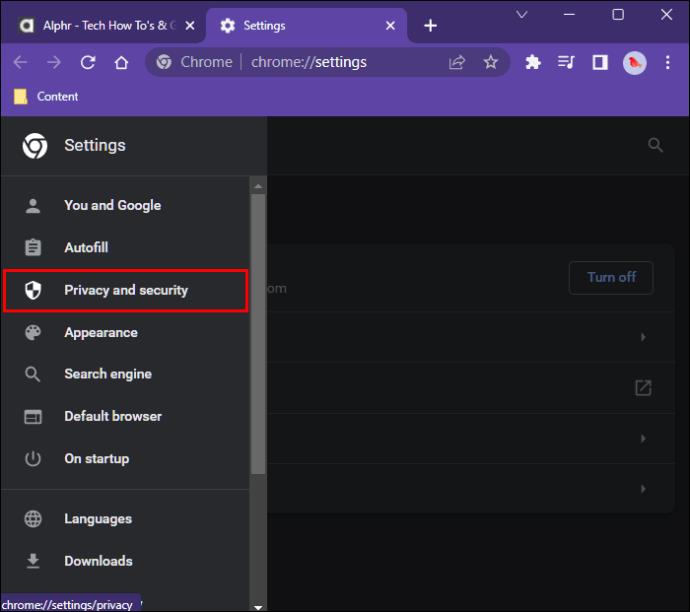
- Kattintson a „Webhelybeállítások” elemre.
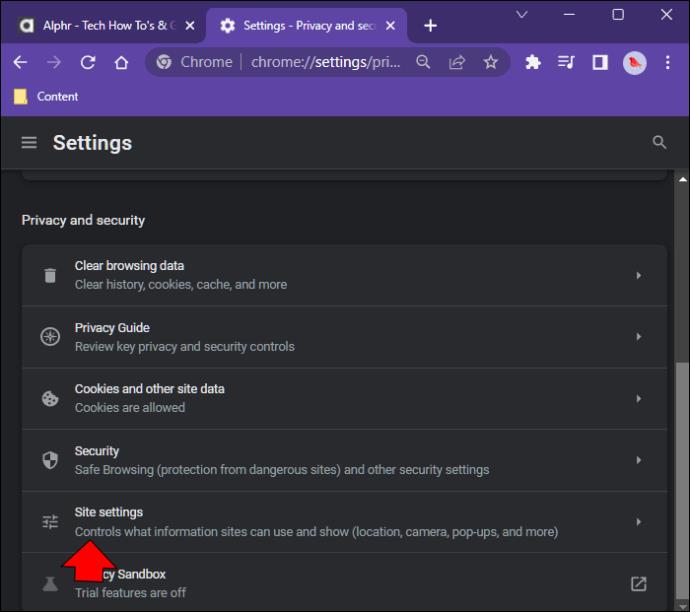
- Görgessen le az „Engedélyek” részhez, és kattintson az „Értesítések” elemre.
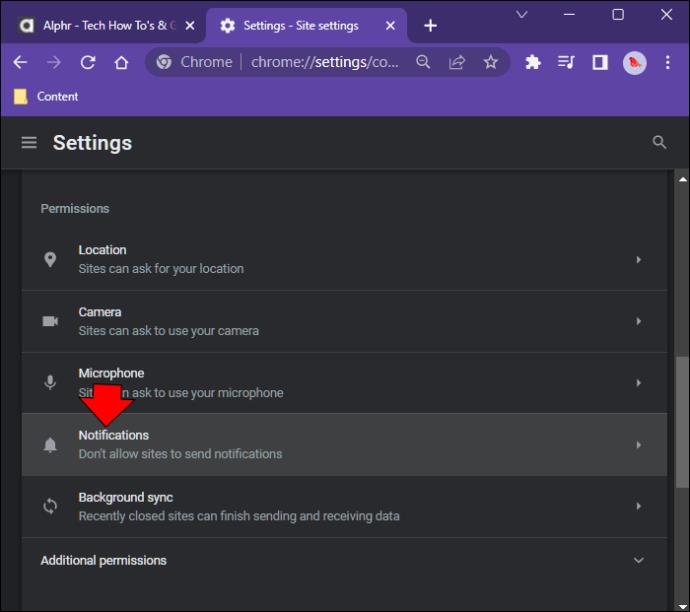
- Válassza a „Ne engedélyezze a webhelyeknek, hogy értesítéseket küldjenek” lehetőséget.
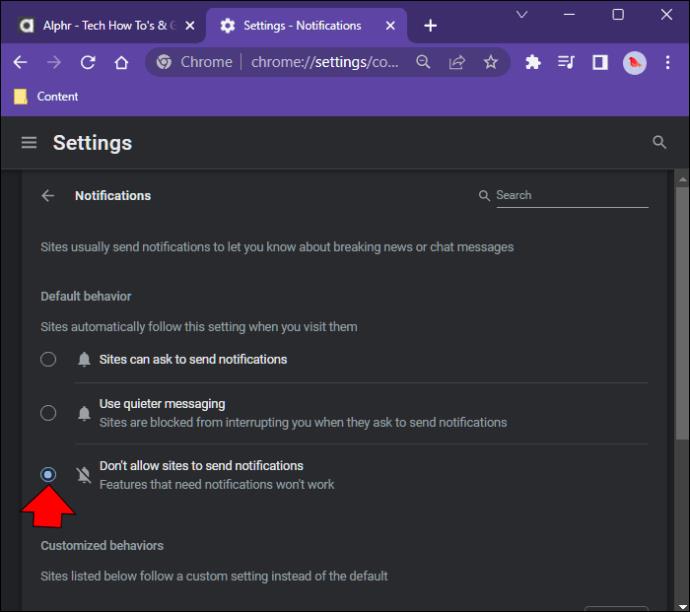
- Lehetősége van a „Csendesebb értesítések használata” lehetőség kiválasztására is, ha kívánja. Lefelé görgetve kezelheti, hogy mely webhelyek küldhetnek még értesítéseket.
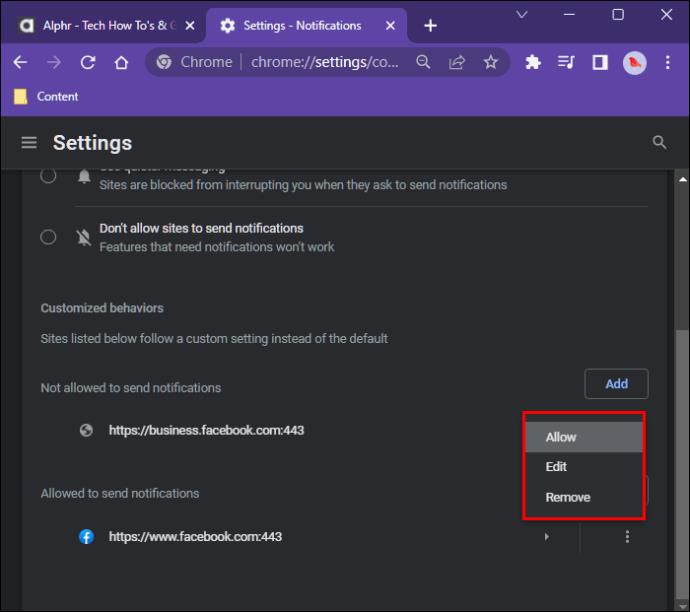
A Chrome-értesítések leállítása Mac számítógépen
Egyes Mac-felhasználók nem szeretik a Chrome-értesítések elterelését. Noha ennek célja, hogy segítsen, zavaróak lehetnek. Szerencsére van megoldás, és ezek az értesítések kikapcsolhatók a Chrome-beállítások gyors módosításával. Íme, mit kell tennie a Chrome értesítéseinek kikapcsolásához.
- Nyissa meg a „Chrome” alkalmazást Mac számítógépén, és kattintson a „Három pont” ikonra a képernyő jobb felső sarkában.
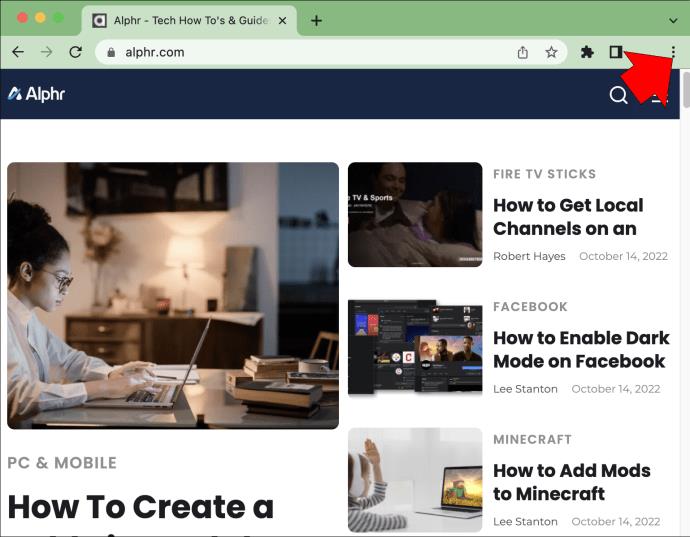
- A legördülő menüben érintse meg a „Beállítások” elemet.
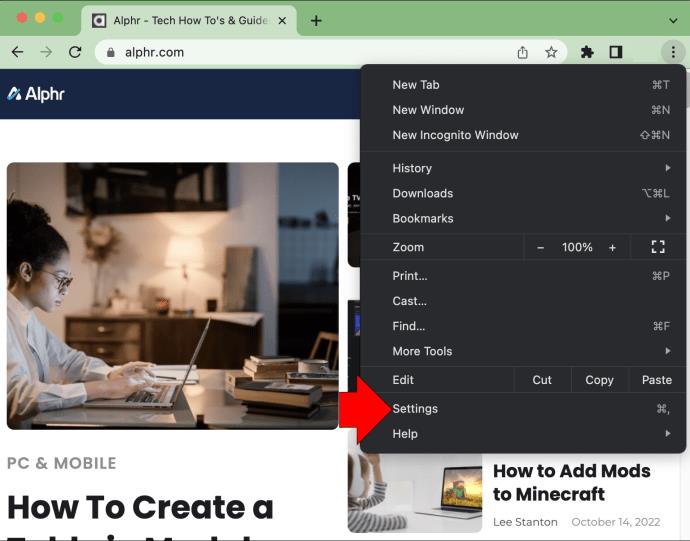
- Megnyílik egy új böngészőablak. A bal oldali ablaktábla menüjében válassza az „Adatvédelem és biztonság” lehetőséget.
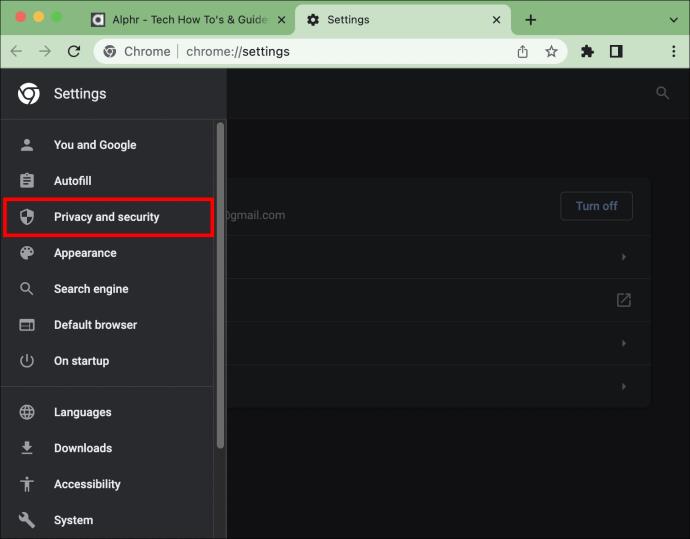
- Válassza a „Webhelybeállítások” lehetőséget.
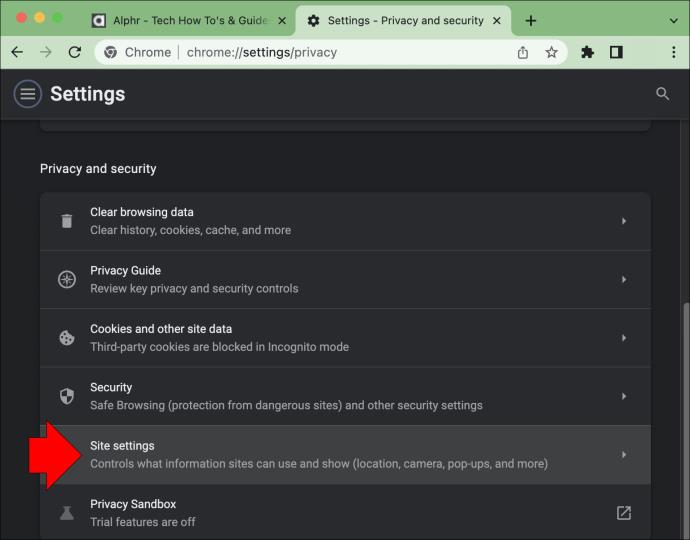
- Görgessen le az „Engedélyek” részhez, és kattintson az „Értesítések” lehetőségre. Az összes Chrome-értesítés leállításához koppintson a „Ne engedje, hogy a webhelyek küldjenek értesítéseket” melletti gombot.

- Az „Értesítések” alatt megjelenik a webhelyek listája az aktuális értesítési beállításokkal.
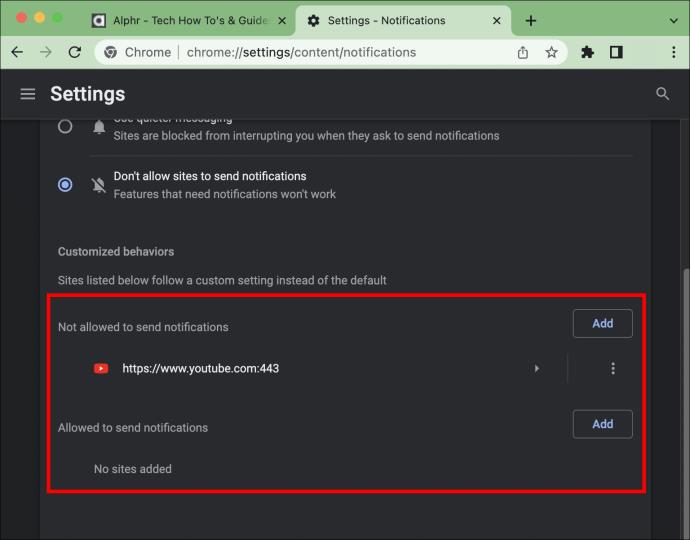
- Mindegyiktől jobbra ki- vagy bekapcsolhatja az értesítéseket.
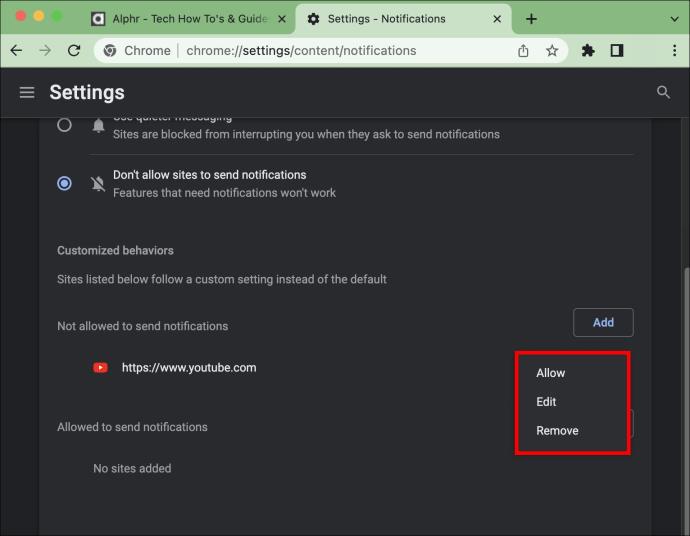
A Chrome-értesítések letiltása – GYIK
Letiltottam a Chrome-értesítéseket, de továbbra is megjelenik néhány előugró ablak. Valami rosszat csináltam?
Valószínűleg az történik, hogy véletlenül letöltött egy rosszindulatú bővítményt, és ez a tettes. Szerencsére gyorsan ellenőrizheti, hogy mely bővítmények futnak a Chrome-ban, majd egyszerűen letilthatja vagy törölheti őket. Íme, hogyan kell csinálni.
1. Indítsa el a Chrome-ot, és érintse meg a „Három pont” ikont a képernyő jobb felső sarkában.
2. Válassza a „További eszközök” lehetőséget a legördülő menüből.
3. Kattintson a „Bővítmények” elemre.
4. Megjelenik az összes Chrome-bővítmény listája.
5. Két lehetőség közül választhat, ha olyat lát, amelyet nem ismer fel.
· A végleges eltávolításhoz válassza a „Törlés” lehetőséget
· Kapcsolja át a „Letiltás” kapcsolót a kikapcsoláshoz
Valóban ilyen hasznosak a Chrome-értesítések?
Ezek az előugró értesítések hasznosak lehetnek egyesek számára, bár sok Chrome-felhasználó jelentős mértékben eltereli őket. Kiváló példa arra, hogy ezek hasznosak, ha engedélyezve vannak az értesítések a közösségi média fiókjaiban. Az alkalmazás megnyitása nélkül egy gyors felugró üzenetet kap, amely figyelmezteti Önt a kapott kedvelésekre vagy megjegyzésekre. Ezután gyorsan eldöntheti, hogy válaszol rájuk, vagy figyelmen kívül hagyja őket. Vagy talán engedélyezte az értesítéseket kedvenc blogjához. Minden alkalommal, amikor új bejegyzés érkezik, értesítést kap.
Néhány értesítés, amit kapok, furcsának tűnik. Aggódnom kellene?
Igen és nem. Az értesítések ártalmatlanok. Ha azonban olyan terméket kap, amely kattintáscsalinak tűnik, ne kattintson rá. Előfordulhat, hogy eszköze rosszindulatú programokkal fertőzött, ezért értesítéseket kap, amelyek arra ösztönzik, hogy nyissa meg őket. Ha rákattint az egyikre, fennáll az esélye, hogy egy megkérdőjelezhető webhelyre irányítják. Ha azonban nem kattint rájuk, az nem veszélyezteti az eszközt. Ha úgy érzi, hogy rosszindulatú program található a számítógépén, a legjobb, ha futtatja a víruskereső vagy kártevő-észlelő alkalmazást.
Állítsa le a zavaró Chrome-értesítéseket
Amit a Chrome-felhasználóknak szántak, az komolyan elvonhatja egyesek figyelmét. Szerencsére, függetlenül attól, hogy melyik eszközt használja, ezek a bosszantó értesítések könnyen kikapcsolhatók. A Chrome beállításainak gyors módosításával teljesen leállíthatja azokat. Ha vannak olyan értesítések, amelyeket továbbra is szeretne kapni, lehetőség van egyenkénti kezelésére is. Ennek a folyamata egyszerű, és csak néhány kattintást vesz igénybe.