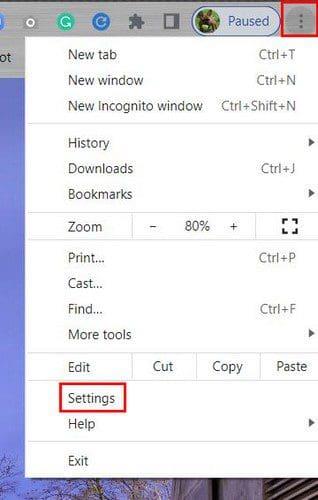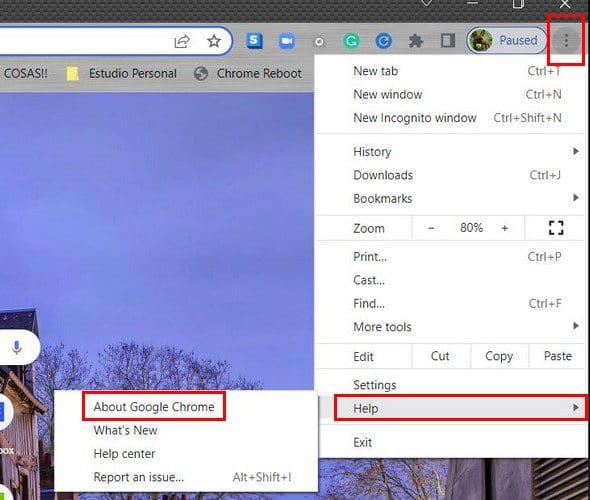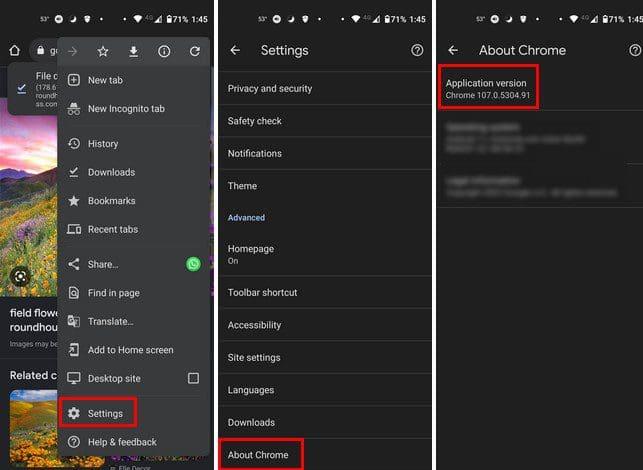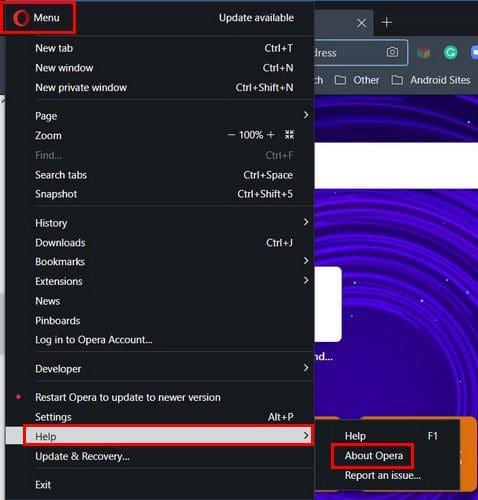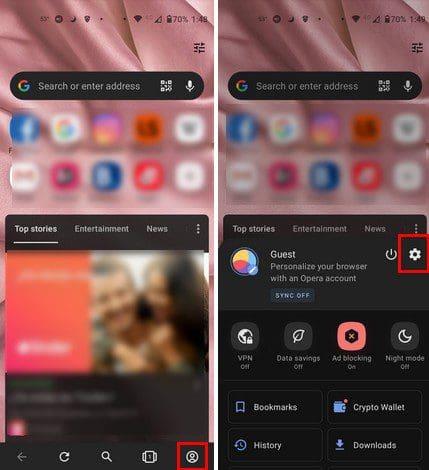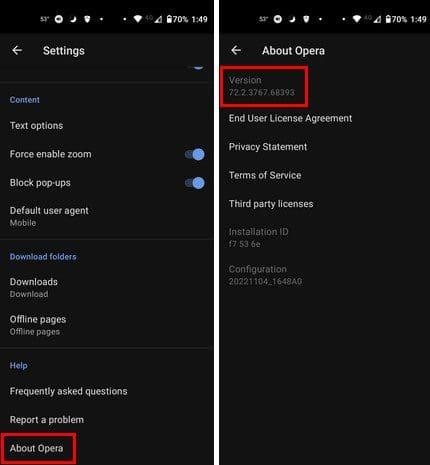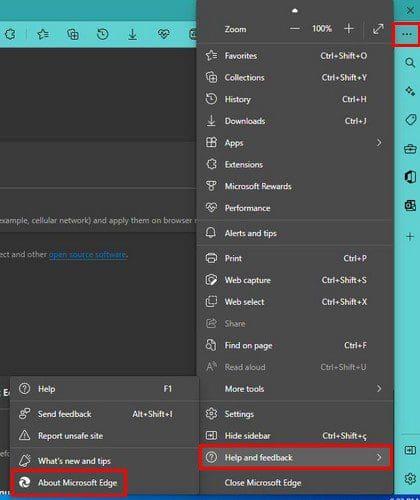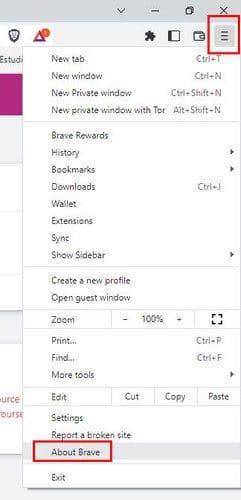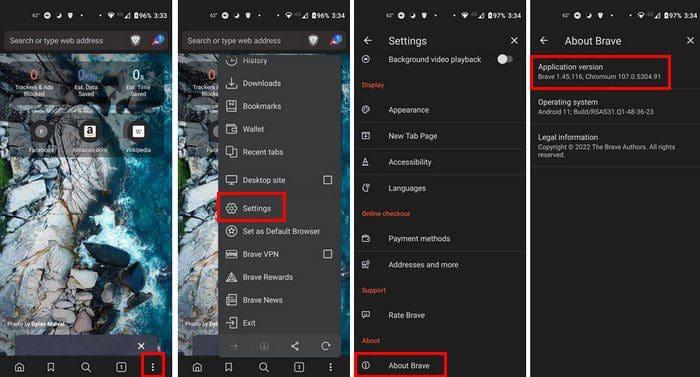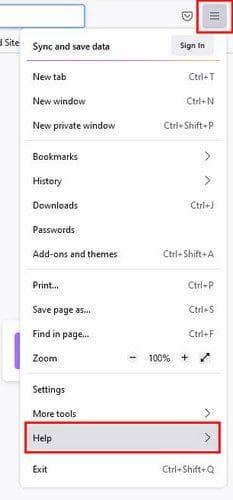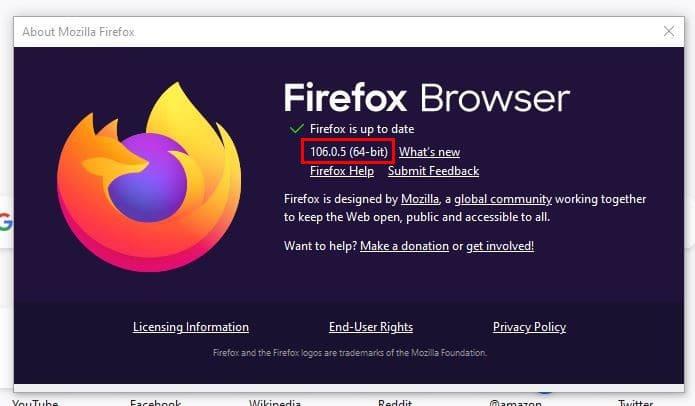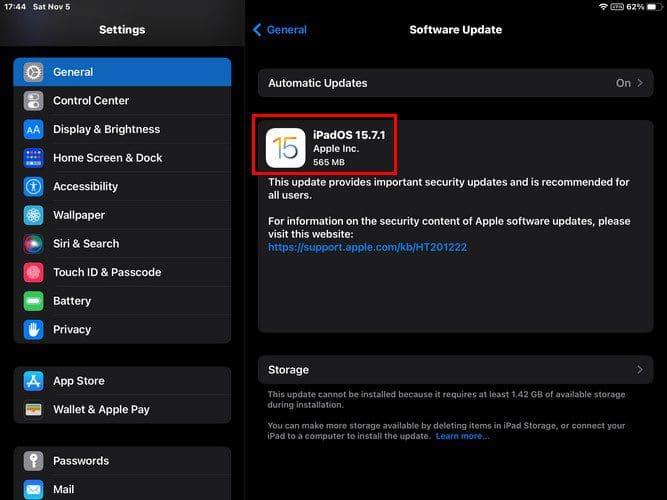Előfordulhat, hogy csak akkor kell megnéznie, hogy a böngésző melyik verzióján fut, ha új funkció jelenik meg. Azt olvasta, hogy ez csak egy adott verziót futtató böngészők számára érhető el, tehát ekkor próbálja megjegyezni, hogy böngészője naprakész-e. Ekkor lép be a Beállításokba, és próbálja meg kideríteni. Mivel nem gyakran nézi meg, előfordulhat, hogy elfelejti, milyen lépéseket kell követnie. Ha pedig egynél több böngészőt használ, könnyen összekeverheti a lépéseket.
Tartalom
Hogyan nézheti meg a böngésző verzióját
A jó hír az, hogy számítógépéről vagy Android-eszközéről láthatja a kívánt böngésző verzióját. Nézzük meg, milyen lépéseket kell követnie ahhoz, hogy megismerje a verziót a számítógépén, majd az Android-eszközén.
Króm
A használt Chrome-verzió megtekintéséhez lépjen be a Beállításokba. A böngésző megnyitása után kattintson a jobb felső sarokban lévő pontokra, és válassza a Beállítások lehetőséget.
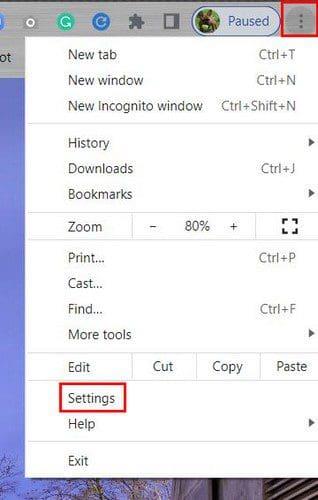
A Beállításokban kattintson a bal alsó sarokban található A Chrome névjegye lehetőségre.
A Chrome névjegye oldal másik módja a jobb felső sarokban lévő pontokra kattintva, majd a Súgó lehetőségre kattintva . Amikor megjelenik az oldalsó ablak, kattintson a Chrome névjegye lehetőségre.
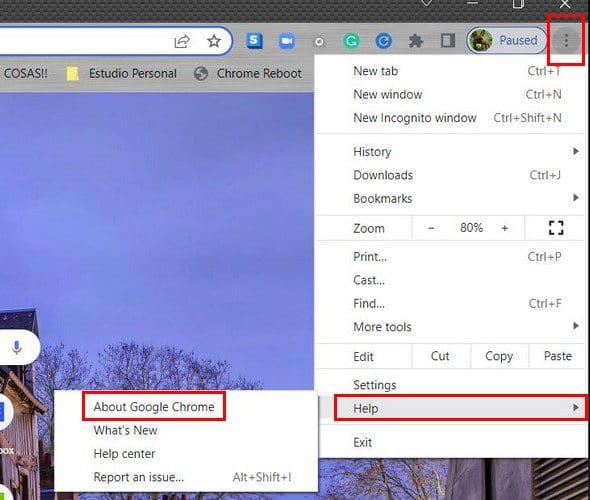
Android
Azt is láthatja, hogy melyik Chrome-verziót használja Android-eszközén. A böngésző megnyitása után koppintson a jobb felső sarokban lévő pontokra, és lépjen a Beállítások elemre . Húzza ujját a lehetőségek aljára, és érintse meg a Chrome névjegye lehetőséget. A verziót megjelenítő lehetőség az első a listán.
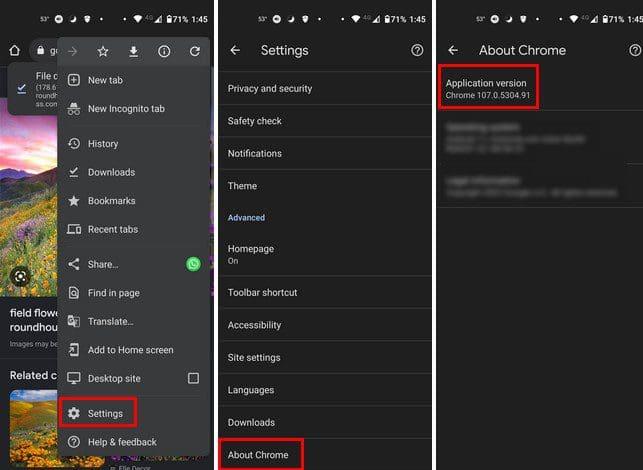
Opera
Ha látni szeretné, hogy az Opera melyik verzióját használja, a következőket kell tennie. Miután megnyílik a böngésző, kattintson a piros O-ra a képernyő bal felső sarkában, és lépjen a Súgóba . Amikor megjelenik az oldalmenü, kattintson a Chrome névjegye elemre . A böngésző megkeresi az elérhető frissítéseket, de itt láthatja azt a verziót is, amelyen fut.
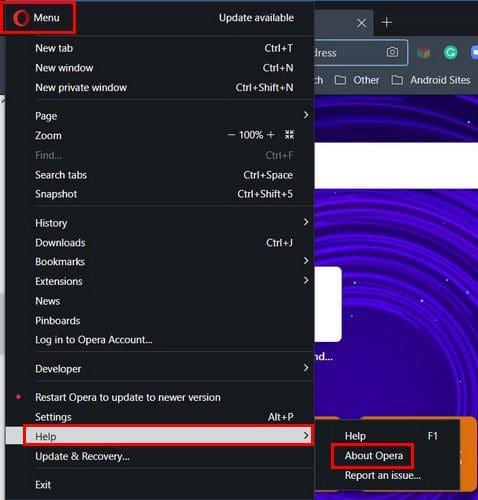
Android
Az Android-eszközön lévő böngésző verziójának ellenőrzéséhez a következőket kell tennie. Amikor a böngésző meg van nyitva, érintse meg a profil ikont a jobb alsó sarokban , majd a fogaskereket .
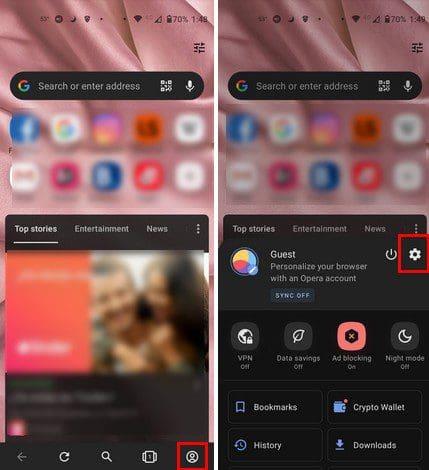
Miután belépett a Beállításokba, csúsztassa az ujját teljesen lefelé, és koppintson az Opera névjegye elemre . A böngésző verziója lesz fent.
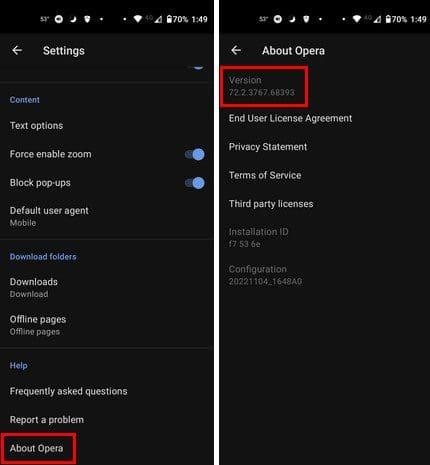
Él
Az Edge-felhasználók számára is könnyű megállapítani, hogy a böngésző melyik verzióján fut. A böngésző megnyitása után kattintson a jobb felső sarokban lévő pontokra , és lépjen a Súgó és visszajelzés lehetőségre . Amikor megjelenik az oldalsó menü, kattintson az About Edge elemre . A többi böngészőhöz hasonlóan ez is ellenőrzi, hogy vannak-e függőben lévő frissítések. A telepítéshez újra kell indítania a böngészőt, ha frissítésre van szüksége.
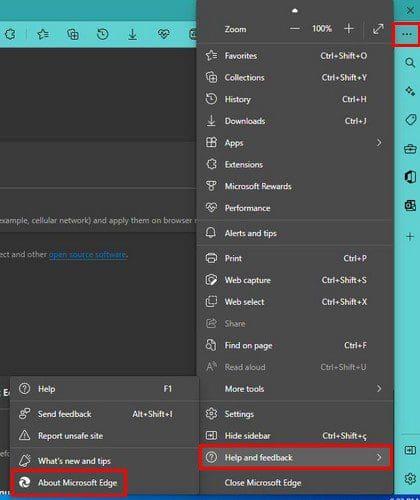
Hogyan nézheti meg a böngésző verzióját a Brave-en
A Brave böngésző megőrzi az egyszerűséget. Ha látni szeretné, hogy a Brave melyik verzióján fut, csak kattintson a jobb felső sarokban található háromsoros menüre, és válassza az About Brave lehetőséget. A böngésző ellenőrzi a függőben lévő frissítéseket, de lent látható, hogy melyik verzión fut.
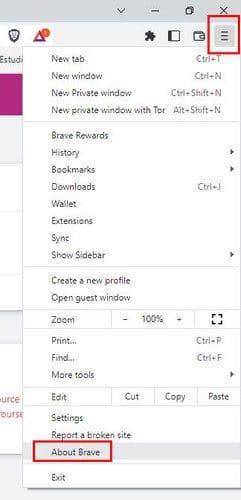
A verzió könnyen megtalálható lesz, mivel gyakorlatilag ez lesz az egyetlen oldal információ.

Android
Ha ideje nagy részét Android-eszközén tölti, a következőképpen tekintheti meg az éppen használt böngészőverziót. A böngésző megnyitása után koppintson a jobb alsó sarokban lévő pontokra, és lépjen a Beállítások menübe. Húzza az ujját a lehetőségek aljára, és érintse meg az About Brave elemet. A böngésző verzióját a tetején kell látnia.
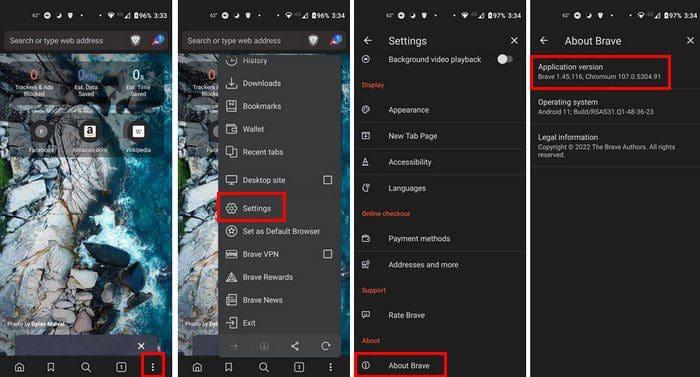
Hogyan nézheti meg, hogy a Firefox melyik verziója van
Firefox esetén rá kell kattintania a háromsoros sokra, majd a Súgó lehetőségre. Semmi sem fog történni, ha csak ráhelyezed a kurzort. Kattintson az About Firefox elemre, és egy ablakban megjelenik, hogy a böngésző frissítést keres.
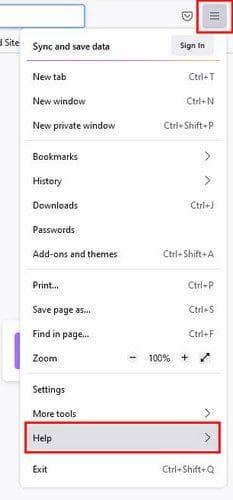
Ha nem érhető el frissítés, egy zöld pipa jelzi, hogy a böngésző naprakész, alatta pedig az éppen használt böngészőverzió látható.

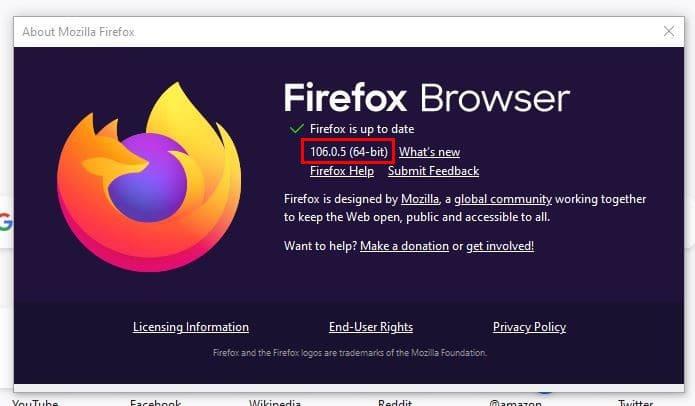
Android
Az Android Firefox-felhasználók, ha a böngésző meg van nyitva, koppintson a jobb alsó sarokban lévő pontokra, és lépjen a Beállítások menübe. Húzza lefelé az ujját, és koppintson a Firefox névjegye elemre. A következő oldalon látnia kell a böngésző verzióját.

Hogyan ellenőrizheti, hogy a Safari melyik verzióját használja – iPad
A Safari verziójának megtekintéséhez be kell lépnie iPadje Beállítások alkalmazásába. Ebben az esetben nem a böngésző. A Beállításokban lépjen az Általános, majd a Szoftverfrissítés menüpontra. A Safari ellenőrzi a függőben lévő frissítéseket, és megmutatja az aktuális verziószámot.
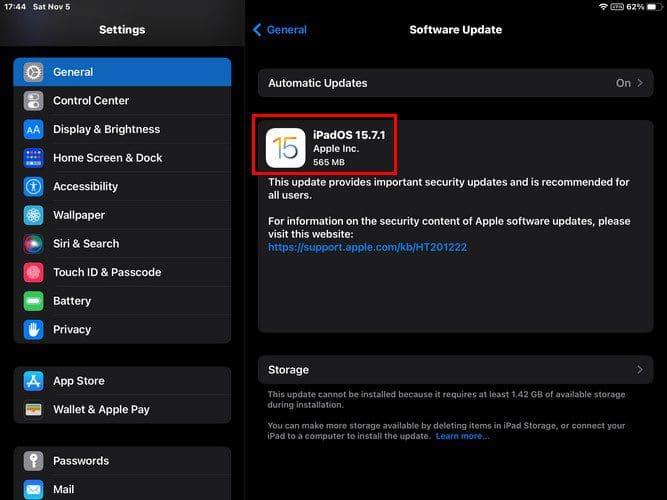
Következtetés
Különféle böngészők közül választhat. Egyes felhasználók nem dönthetnek úgy, hogy csak egyet használnak, ezért másokat használnak. A jó hír az, hogy annak ellenére, hogy melyik böngészőt választja, mindegyikük számára könnyű kideríteni, hogy a böngésző melyik verzióját használja. A legrövidebb lépésekkel rendelkező böngésző az Edge. Melyik böngészőt használod jelenleg? Ossza meg gondolatait az alábbi megjegyzésekben, és ne felejtse el megosztani a cikket másokkal a közösségi médiában.