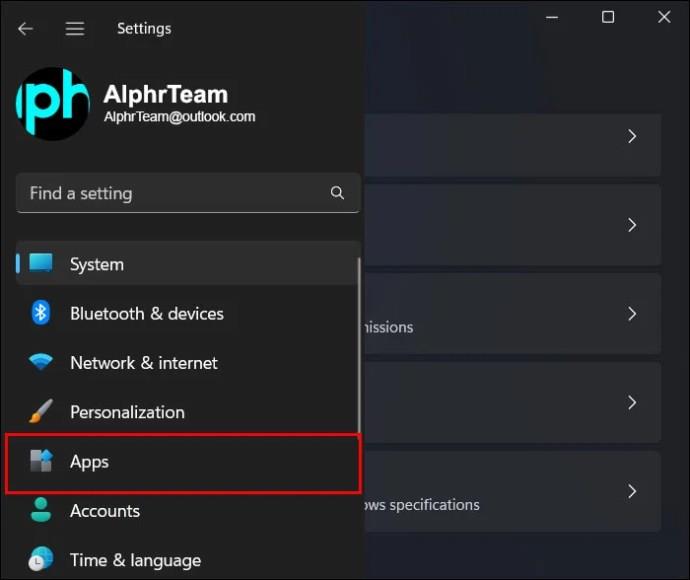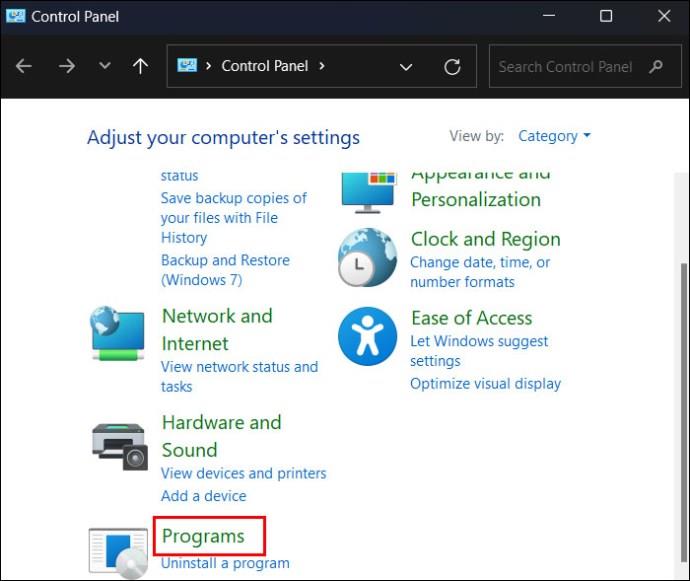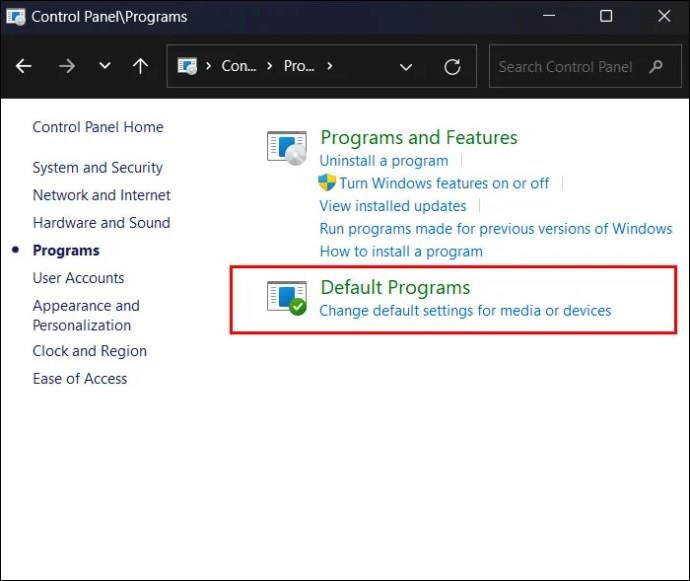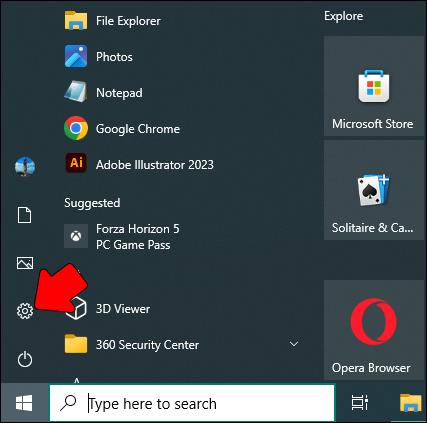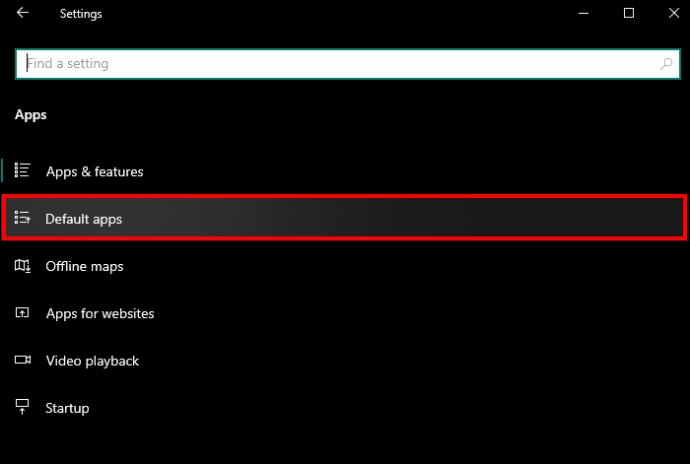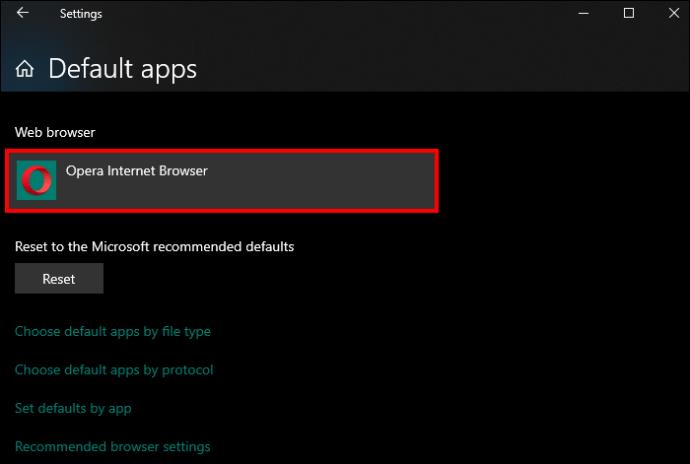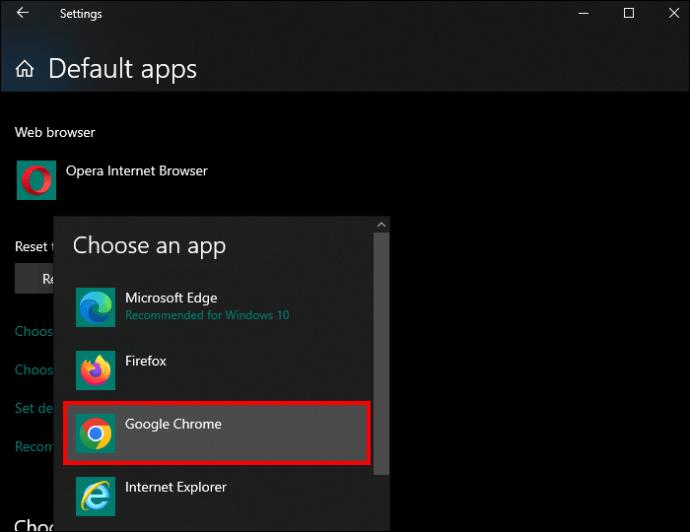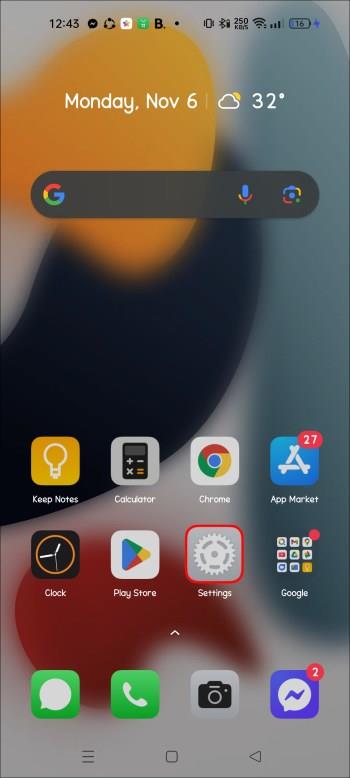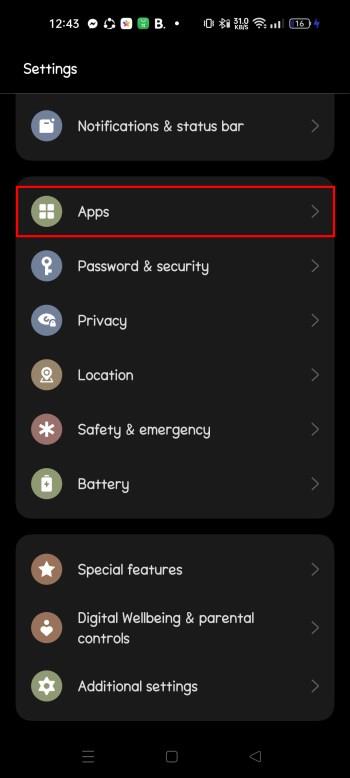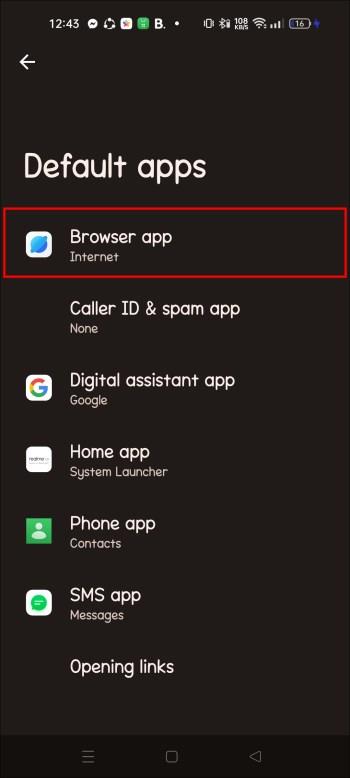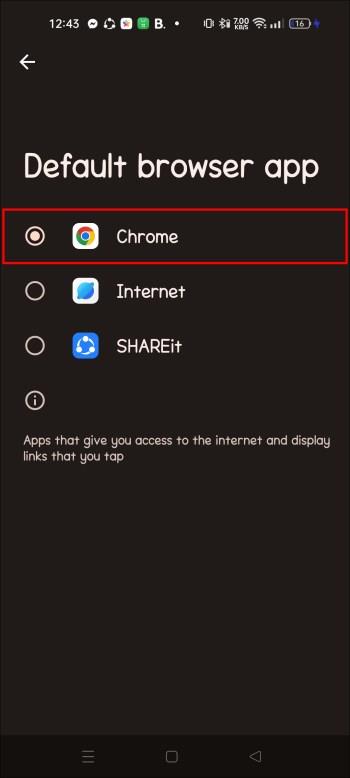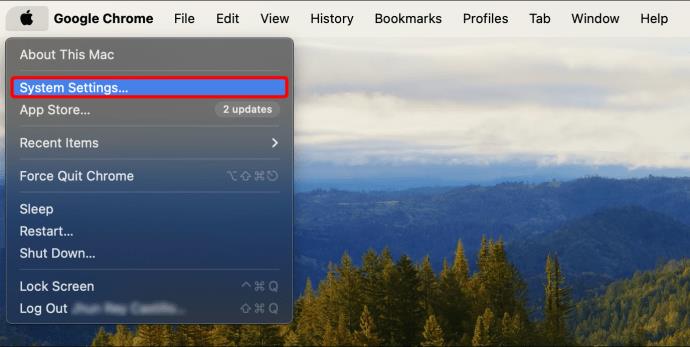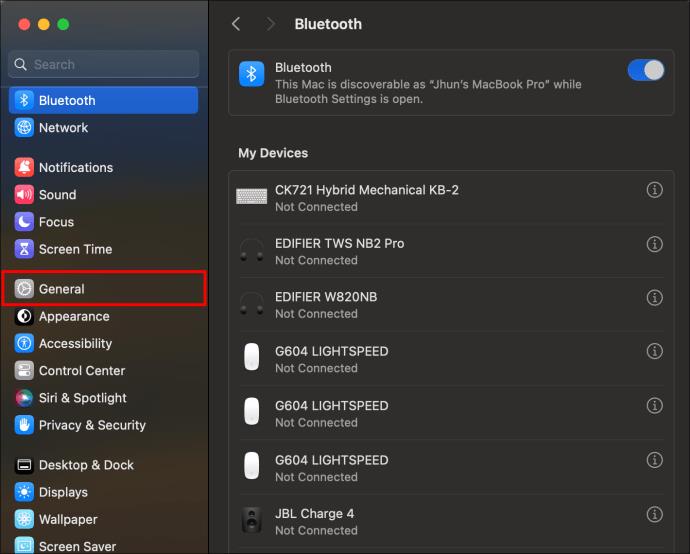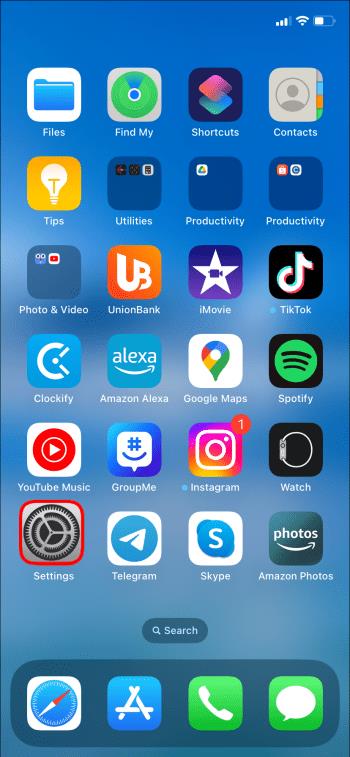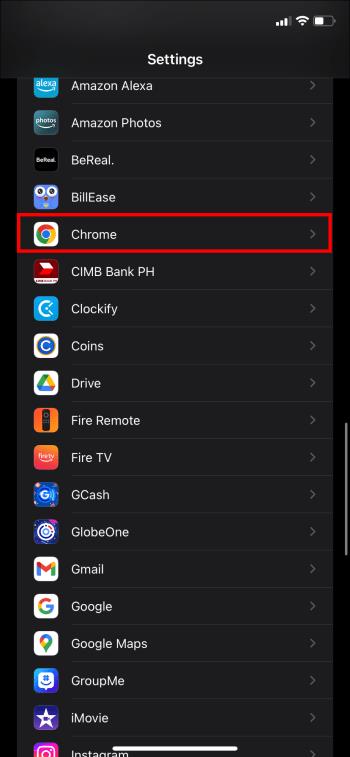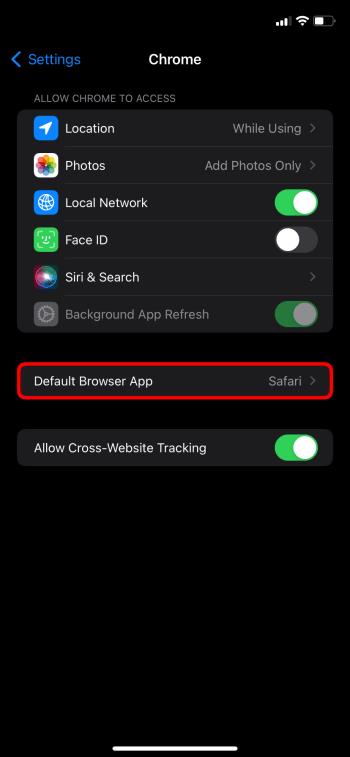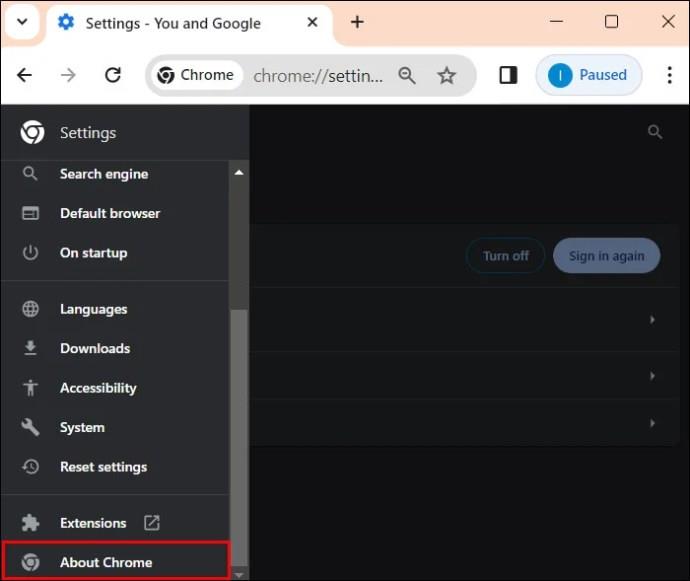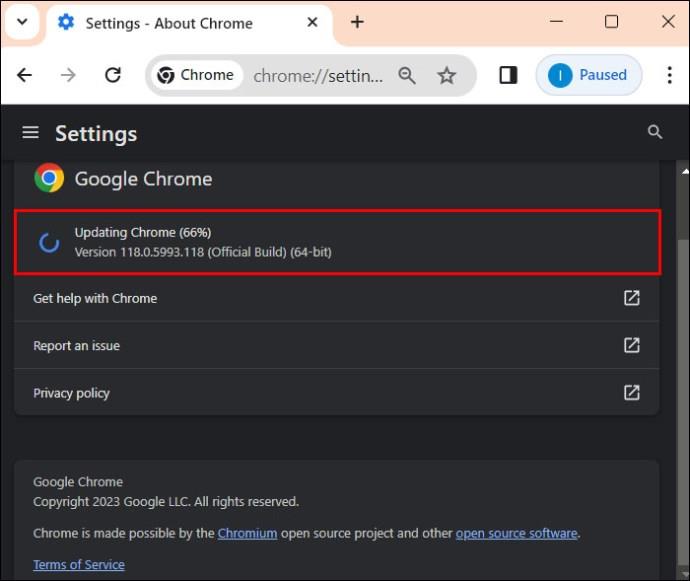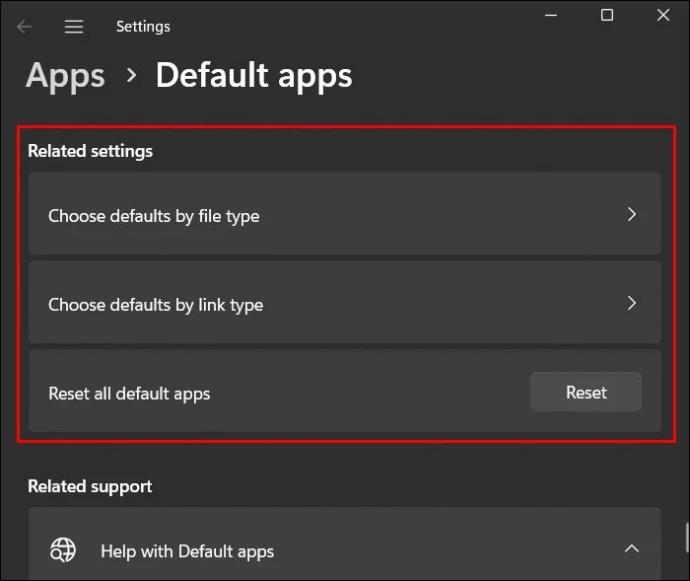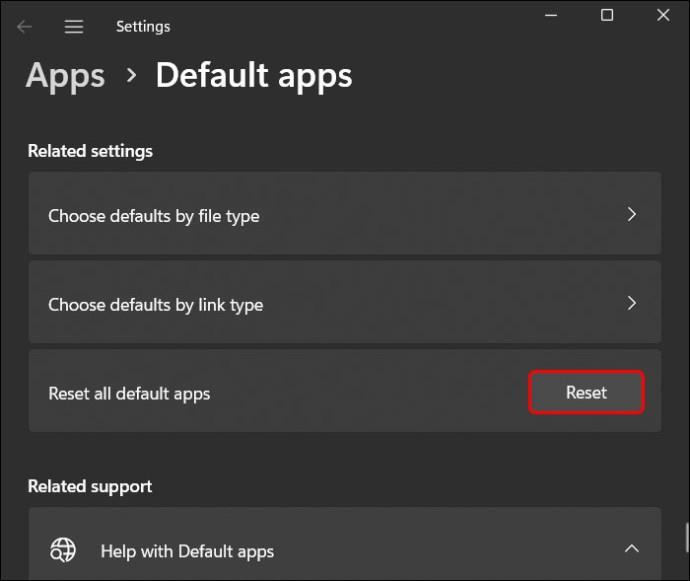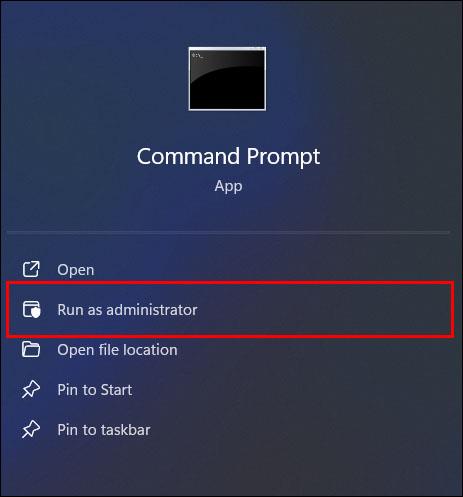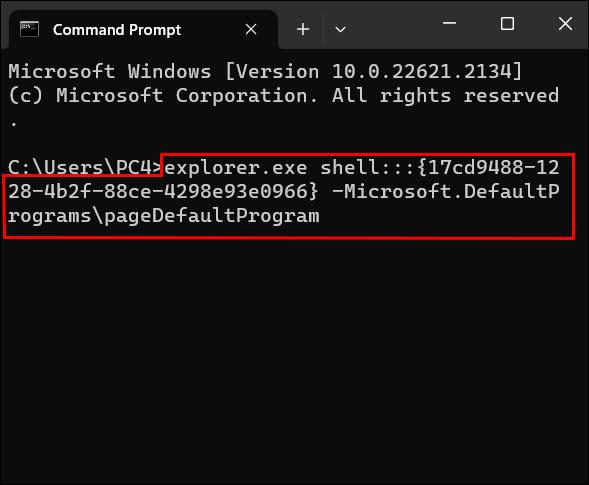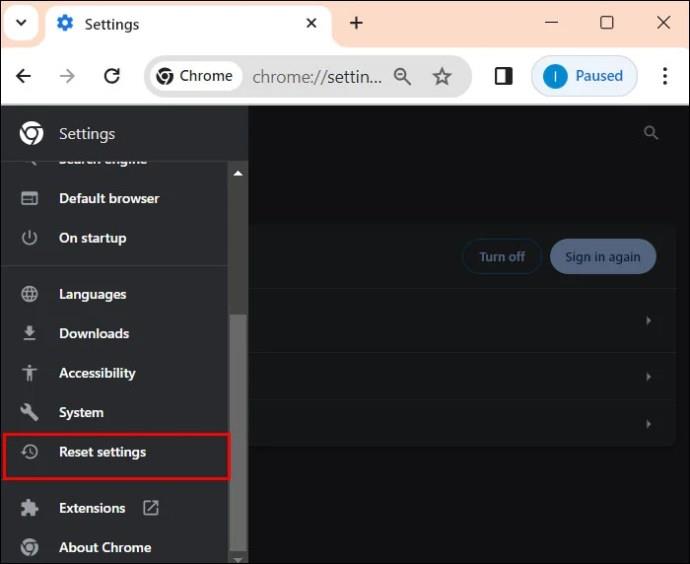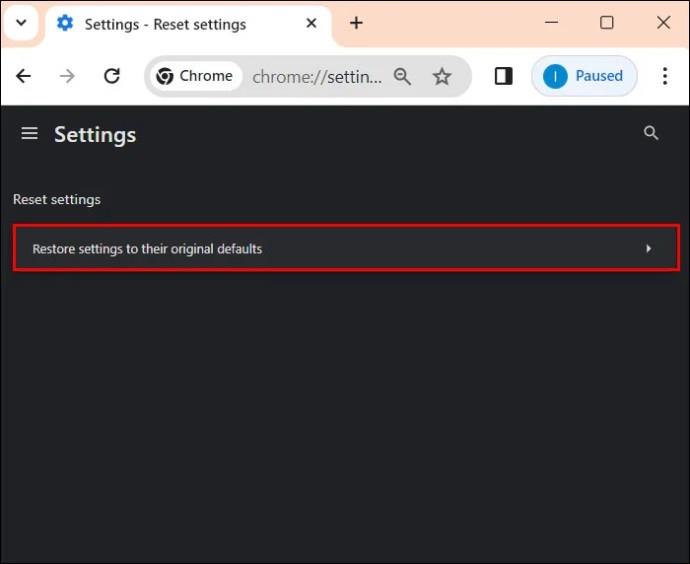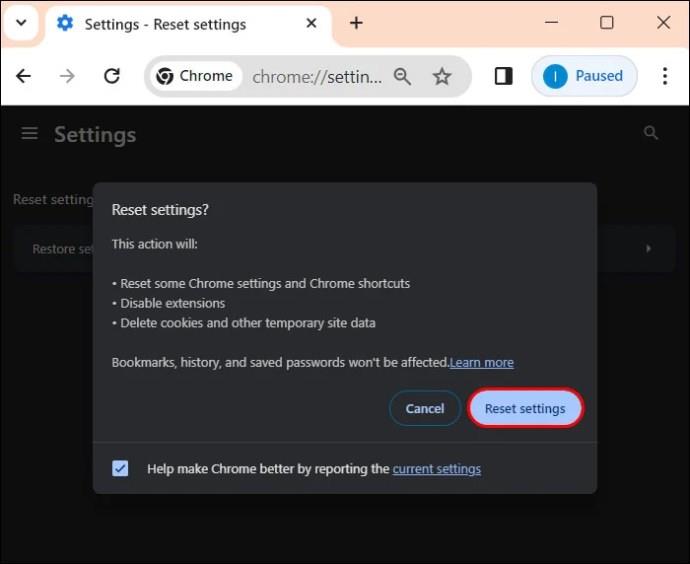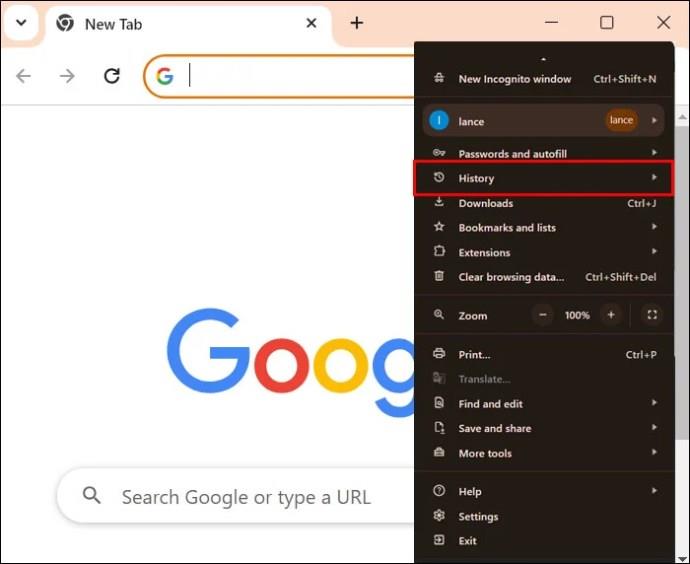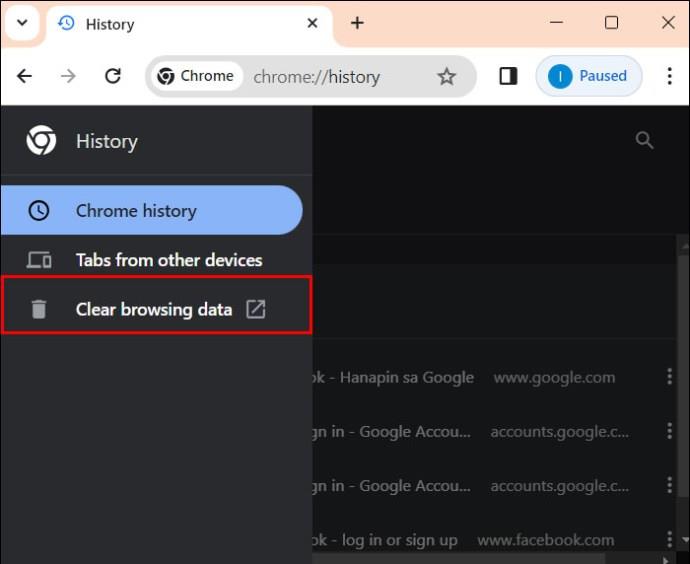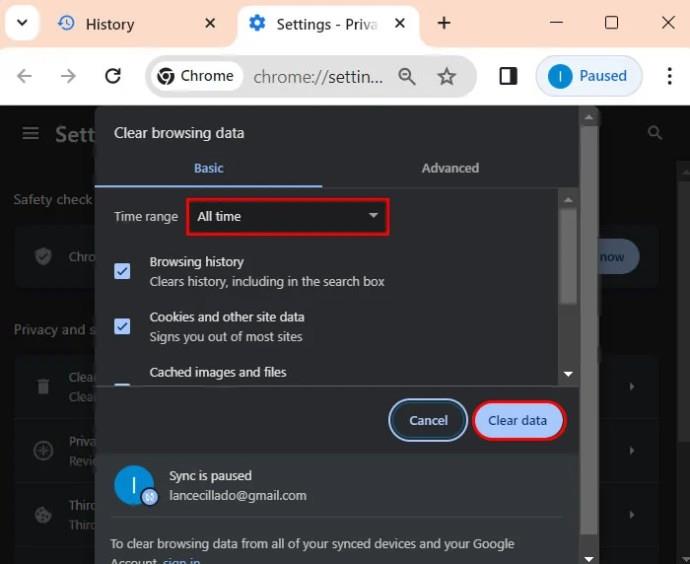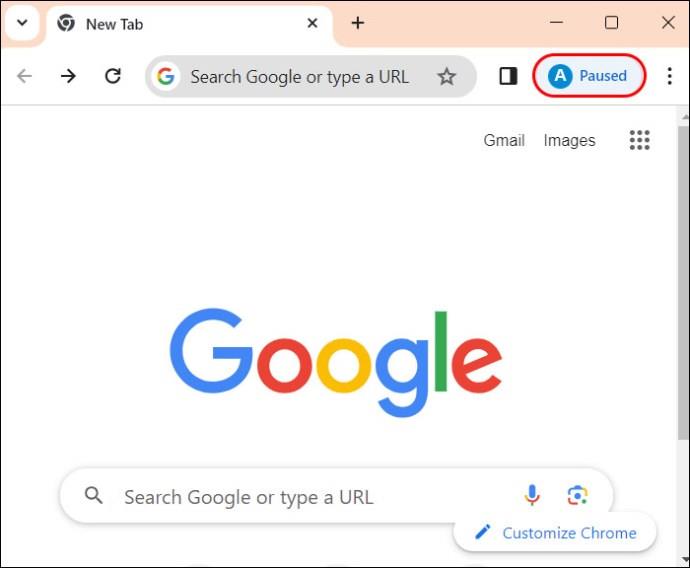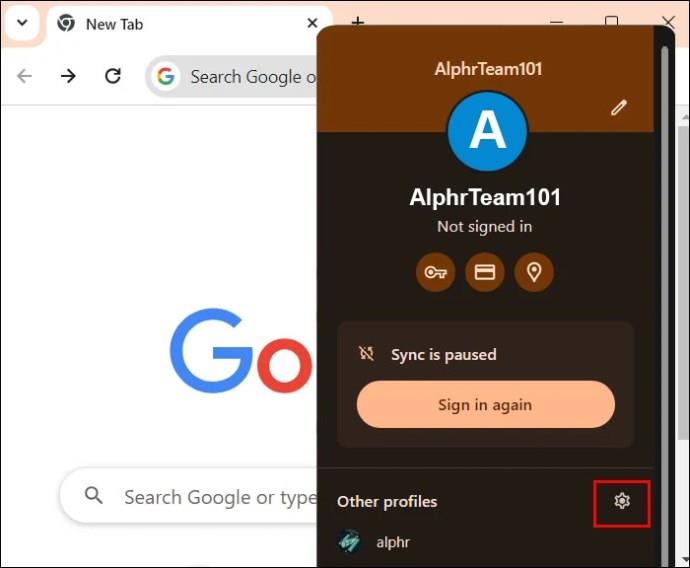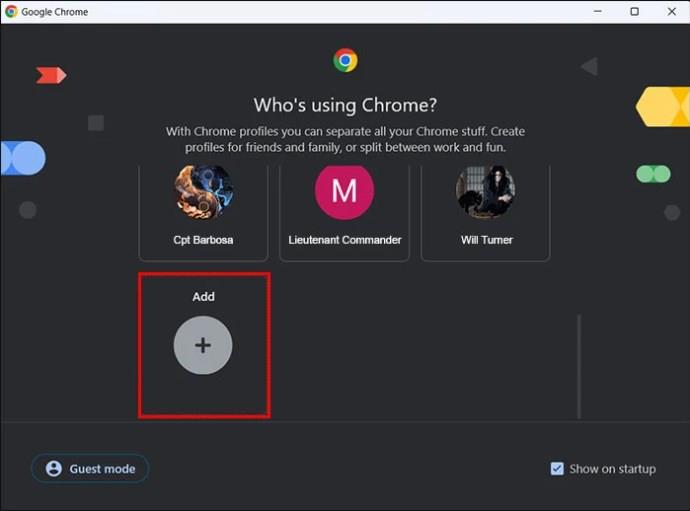Eszközhivatkozások
Lehetősége van arra, hogy a Chrome-ot alapértelmezett böngészővé tegye, amikor először használja. Ha kihagyja a felszólítást, továbbra is használhatja a böngészőt önállóan, de olyan kellemetlenségekkel kell szembenéznie, mint például az alkalmazáson belüli hivatkozások, amelyek egy másik böngészőben nyílnak meg. Ebben a cikkben megmutatjuk, hogyan teheti a Chrome-ot alapértelmezett böngészővé.

Hogyan lehet a Chrome-ot alapértelmezett böngészővé tenni a Windows 11 rendszerben
Ha Windows 10 vagy 11 rendszert használ, a Microsoft Edge az alapértelmezett böngésző. Ha nem szereti, és jobban szereti a Chrome-ot, kövesse az alábbi lépéseket a módosításhoz:
- Ha még nem tette meg, töltse le és telepítse a Chrome-ot az oldaláról . A „Start menüben”.

- Lépjen a "Beállítások" elemre, és nyissa meg.

- Lépjen az Alkalmazások elemre.
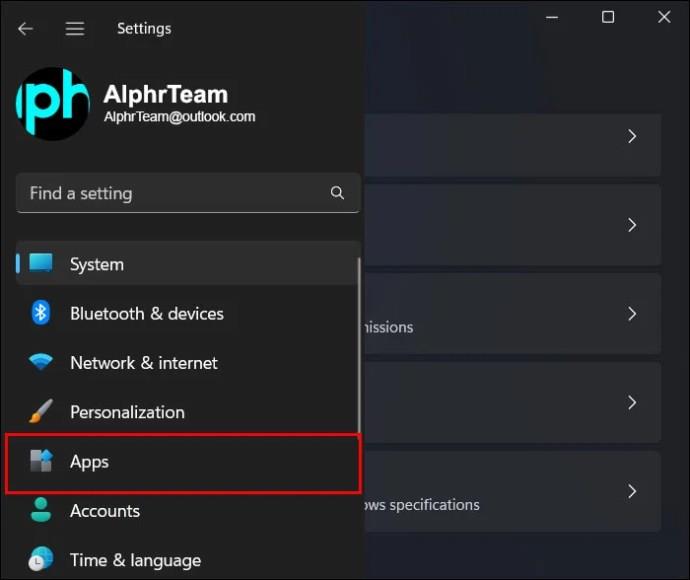
- Ezután az „Alapértelmezett alkalmazások” elemet.

- Görgessen le a Google Chrome megkereséséhez. Alternatív megoldásként keressen rá a Google Chrome-ra.

- A jobb szélen kattintson az Alapértelmezett beállítás gombra.

Ha már telepítette a Chrome-ot, a Vezérlőpult használatával is elérheti ugyanezt az eredményt:
- Kattintson a keresés ikonra, vagy válassza ki a keresősávot, és keresse meg a Vezérlőpultot.

- Az eredmények közül válassza ki a Vezérlőpultot.

- Lépjen a Programok menüpontra.
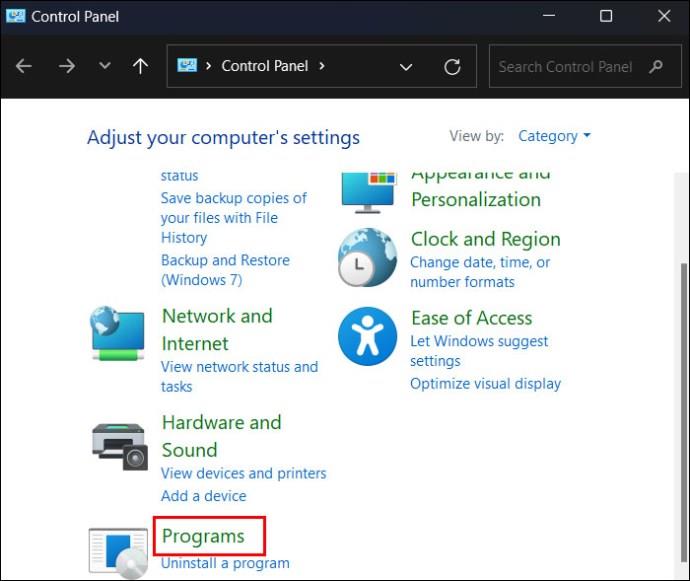
- Válassza az Alapértelmezett programok lehetőséget. Ezzel a „Beállítások” alkalmazásba kerül.
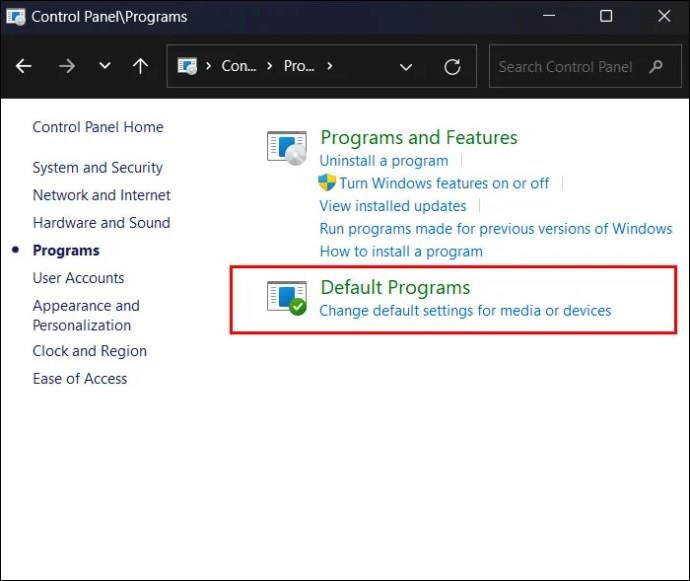
- Lépjen az Alkalmazások elemre, majd kattintson az „Alapértelmezett alkalmazások” elemre. Görgessen a Google Chrome-hoz.

- Kattintson az Alapértelmezett beállításra.

Hogyan lehet a Chrome-ot alapértelmezett böngészővé tenni a Windows 10 rendszeren
Még mindig Windows 10 fut? Nem kell ragaszkodnia a Microsoft Edge-hez. Feltéve, hogy telepítette a Chrome-ot, a következő lépésekkel állítsa be alapértelmezett böngészővé:
- Kattintson a képernyő bal alsó sarkában található Start menüre.
- Válassza a fogaskerék ikont (Beállítások) a Beállítások ablak megnyitásához.
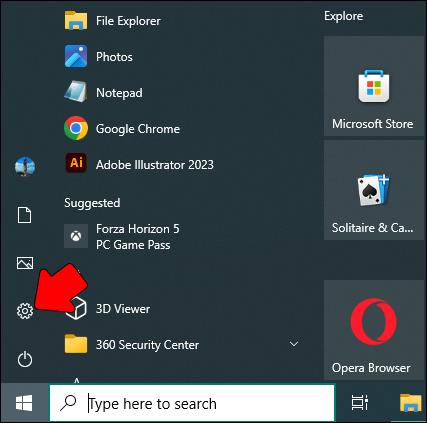
- Válassza az „Alkalmazások” lehetőséget.

- Lépjen a bal oldalon található „Alapértelmezett alkalmazások” fülre.
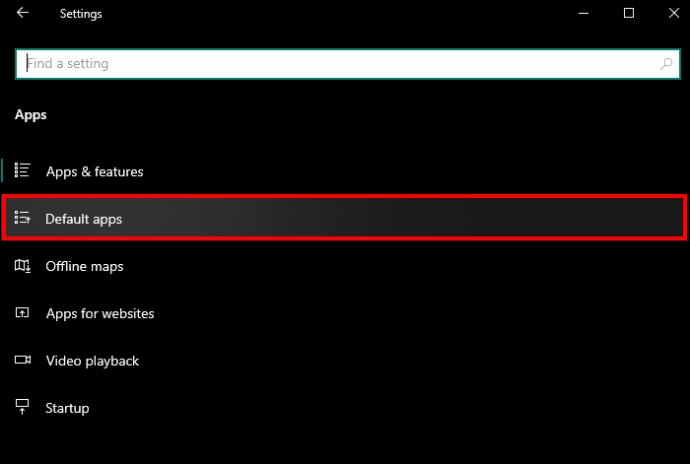
- A „Webböngésző” részben válassza ki az alkalmazást (ez általában az Edge, hacsak nem váltott másik böngészőre).
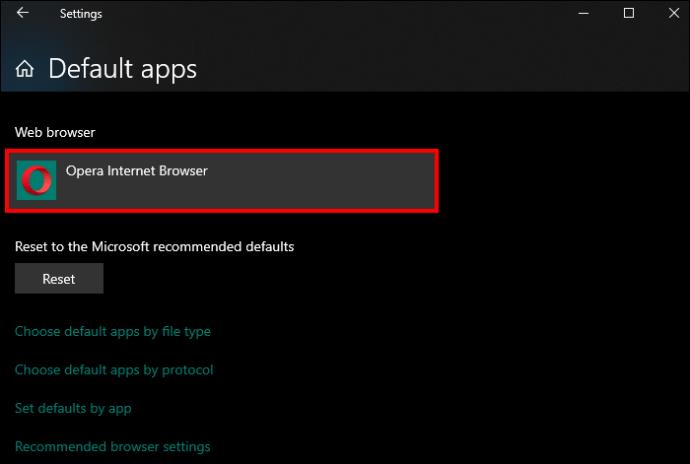
- Válassza ki a listából a Google Chrome-ot, hogy alapértelmezett böngészővé tegye.
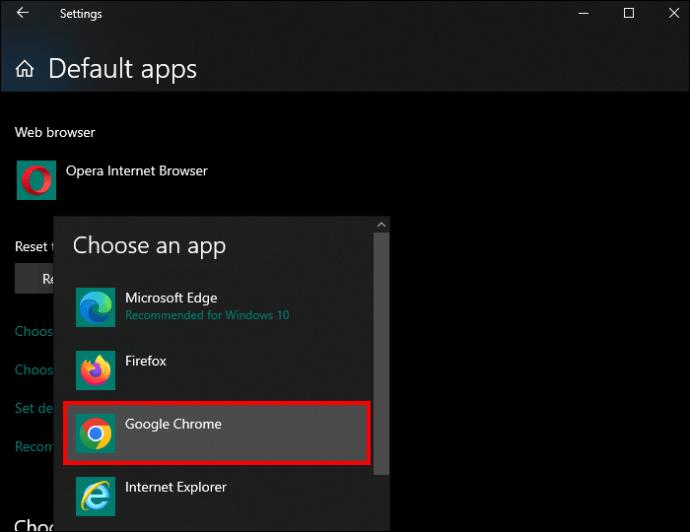
Hogyan lehet a Chrome-ot alapértelmezett böngészővé tenni Androidon
Valószínűleg megszokta, hogy ugyanazt a böngészőt használja minden eszközén. Ezenkívül a Chrome lehetővé teszi az előrehaladás és a könyvjelzők szinkronizálását a platformok között.
Most, hogy számítógépe Chrome-ot használ, a következőképpen használhatja Android-eszközét is Chrome-on.
- Menj a beállításokhoz."
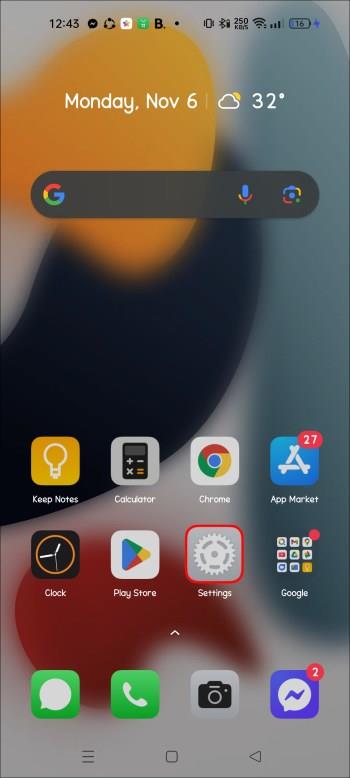
- Keresse meg az Alkalmazások és az „Alapértelmezett alkalmazás” részt.
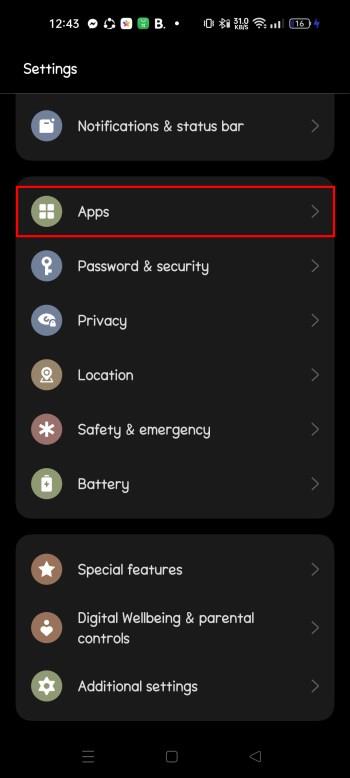
- Keresse meg a böngésző opciót.
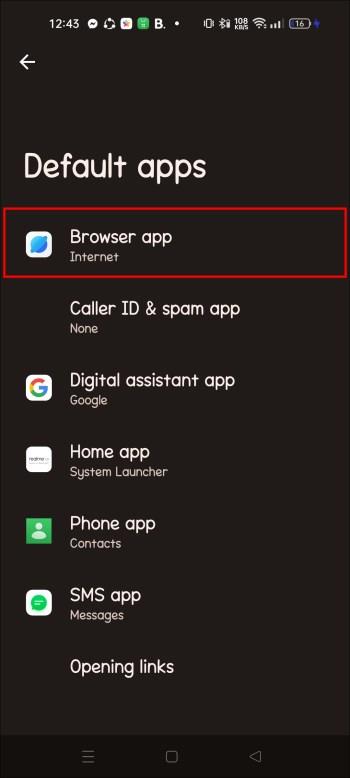
- Válassza a Chrome-ot, hogy alapértelmezett Android-böngészővé tegye.
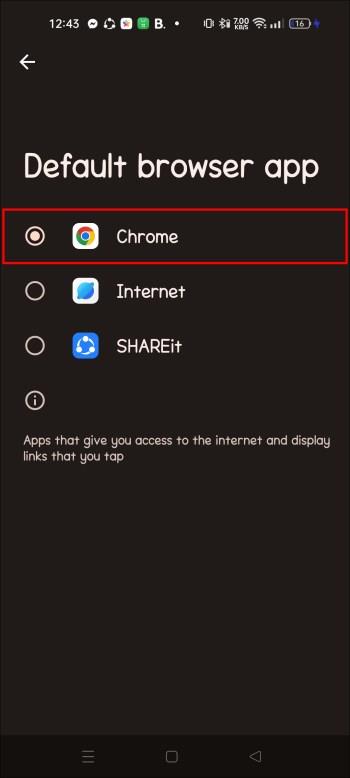
Ne feledje, hogy a beállítások eltérhetnek az Ön Android verziójától vagy felépítésétől függően, mivel egyes telefongyártók, például a Samsung, szabadalmaztatott Android buildeket vagy skineket használnak.
Hogyan lehet a Chrome-ot alapértelmezett böngészővé tenni Mac rendszeren
Ha egy MacBook a mindennapi illesztőprogramja, akkor a Safari az alapértelmezett böngésző. Még így is érdemes lehet a Chrome használatára.
Így válthat át Safariról Chrome-ra:
- Ha nem rendelkezik Google Chrome-mal, töltse le és telepítse az oldaláról .
- Kattintson az Apple logóra a képernyő bal felső sarkában. Lépjen a Rendszerbeállításokhoz.
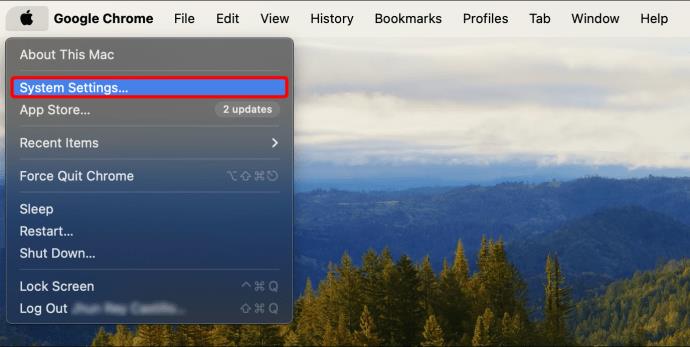
- Kattintson az Általános elemre.
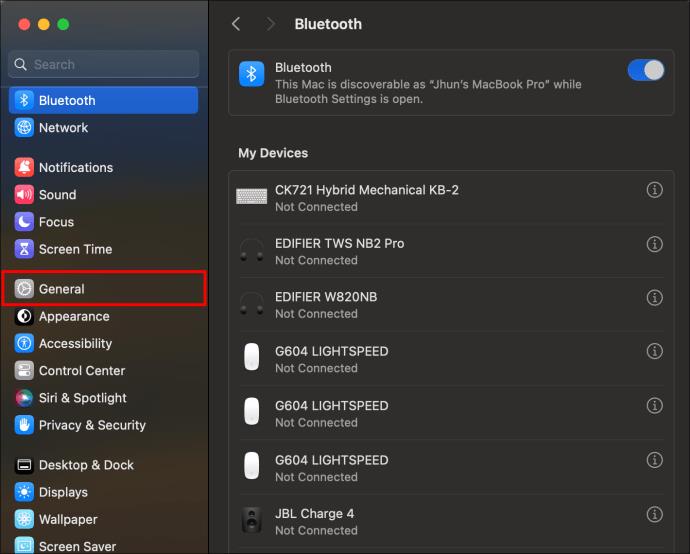
- Keresse meg az Alapértelmezett webböngészőt.
- Válassza ki a Google Chrome-ot, hogy ez legyen az alapértelmezett böngésző.
Alternatív megoldásként beállíthatja a Chrome-ot alapértelmezett böngészőként a Google Chrome-on keresztül. Így kell hozzáállni:
- Kattintson a Chrome elemre a képernyő felső sávjában.
- Nyissa meg a Preferenciát.
- Lépjen az Alapértelmezett böngésző területre, és kattintson a „Legyen alapértelmezett” gombra.
- Megjelenik egy előugró ablak, amely arra kéri, hogy a Chrome-ot állítsa be alapértelmezett böngészőként.
- Kattintson a Chrome használata lehetőségre.
Hogyan lehet a Chrome-ot alapértelmezett böngészővé tenni iPhone-on
A Safari az iPhone alapértelmezett böngészője. Ha másik böngészőt szeretne használni, annak megváltoztatása nem jelenthet problémát. Ezt a következőképpen teheti meg:
- Lépjen a „Beállítások” menübe.
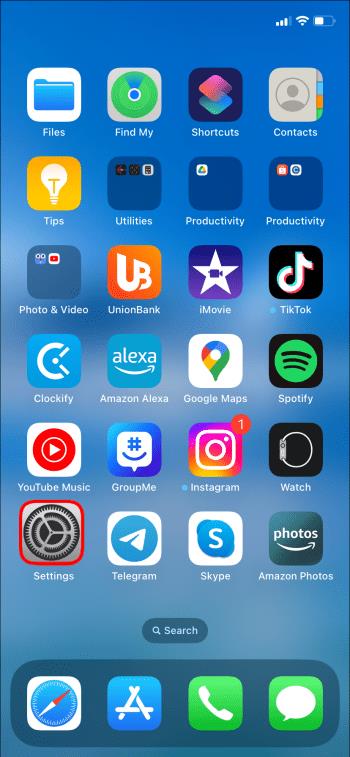
- A listában lépjen a Chrome-ra.
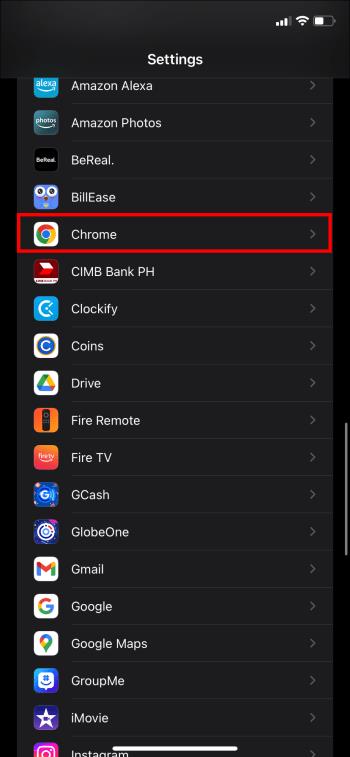
- Válassza ki, és lépjen az Alapértelmezett böngésző alkalmazásba.
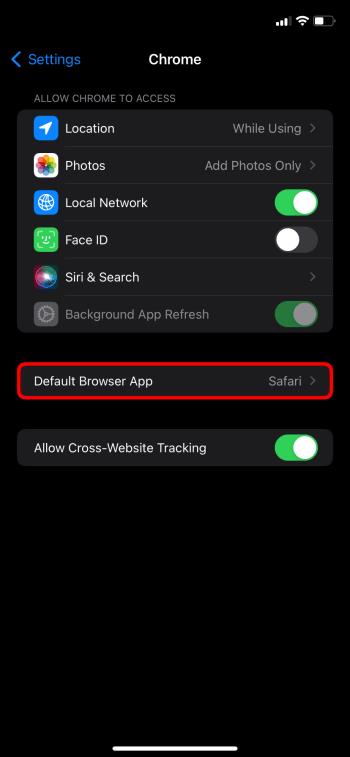
- Válassza a Chrome-ot.

Hogyan lehet a Chrome-ot alapértelmezett böngészővé tenni a Chrome-ban
Amellett, hogy módosítja az alapértelmezett böngészőt a „Beállítások” alkalmazásaiból, ezt megteheti a Chrome-ban is. Ez a folyamat platform-agnosztikus, így minden platformon működnie kell mindaddig, amíg letöltötte a programot vagy alkalmazást.
Használja a következő utasításokat:
- Kattintson a három pontra a képernyő jobb szélén.

- Menjen le a „Beállítások” menüpontra.

- Keresse meg az Alapértelmezett böngészőt.

- Kattintson a Legyen alapértelmezett elemre. Ha már a Google Chrome az alapértelmezett böngésző, akkor ezt jelzi.
Javítás: Nem lehet a Chrome-ot alapértelmezett böngészővé tenni
A Chrome alapértelmezett böngészővé tétele általában egyszerű, de technikai hibák mindig előfordulnak. Ha másik böngészőről Chrome-ra próbál váltani, de az nem működik, íme néhány dolog, amellyel megoldhatja a problémát.
Frissítse Google Chrome-ját
Az elavult szoftverek használata váratlan hibákat okoz. Ha a Chrome beállításai nem frissíthetők, előfordulhat, hogy frissítenie kell a programot. PC-n a következőképpen teheti meg:
- Kattintson az (X) bezárási ablak alatti három pontra.

- Menj a beállításokhoz."

- Lépjen a Chrome névjegye oldalra.
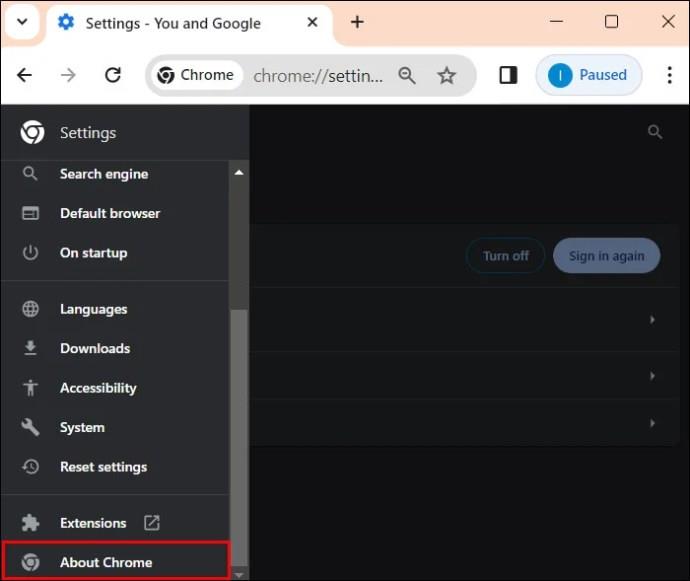
- Ha van frissítés, kattintson a frissítés gombra.
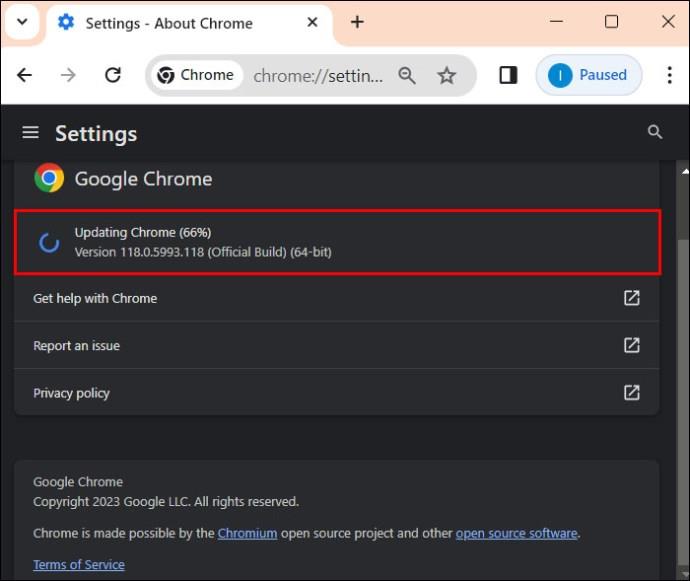
- Próbálja meg beállítani alapértelmezett böngészőként.
Ha frissíteni szeretné az alkalmazást mobilon, menjen át a platform alkalmazásboltjába, és frissítse az összes alkalmazást.
Állítsa vissza a rendszert az alapértelmezettre
Ha a fenti módszer nem működik az Ön számára, akkor mindent visszaállíthat az alapértelmezett állapot első használatához. Ha minden kész, váltson a Google Chrome-ra. Íme, hogyan kell csinálni:
- Lépjen a „Start menübe”.

- Lépjen a "Beállítások" elemre, és nyissa meg.

- Lépjen az Alkalmazások, majd az Alapértelmezett alkalmazások elemre.

- Görgessen le a „Kapcsolódó beállítások” részhez.
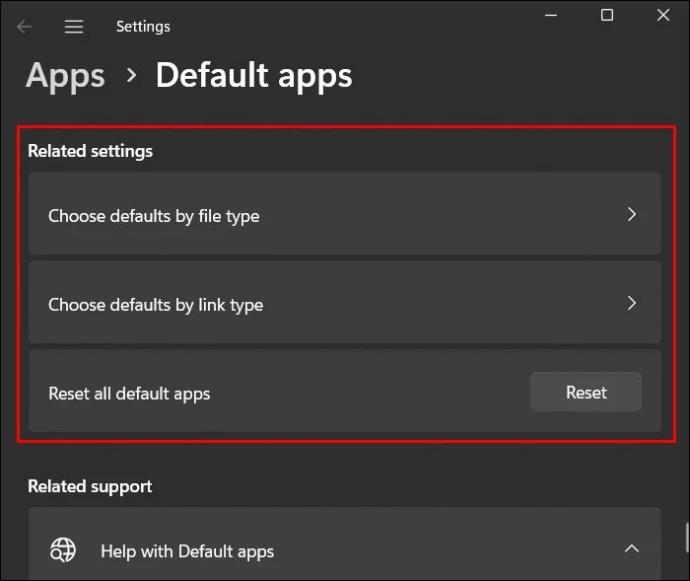
- Kattintson a „Reset” gombra.
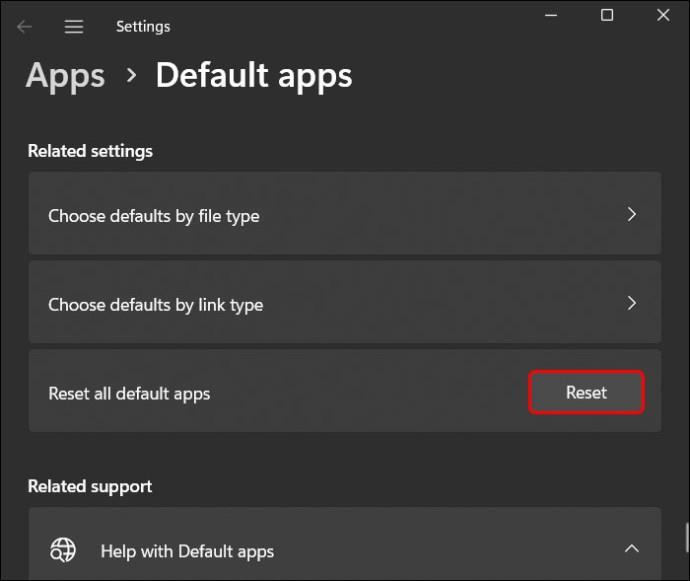
Lépjen a Parancssorba
Egy másik lehetőség, amelyet megfontolhat, ha a Chrome-ot alapértelmezett böngészőként állíthatja be, a parancssor használatával. A folyamat egyszerű. A következőket kell tennie:
- A Start menüben keresse meg a Parancssor parancsot.

- Az eredmények jobb oldalán a lehetőségek listája látható. Kattintson a „Futtatás rendszergazdaként” elemre.
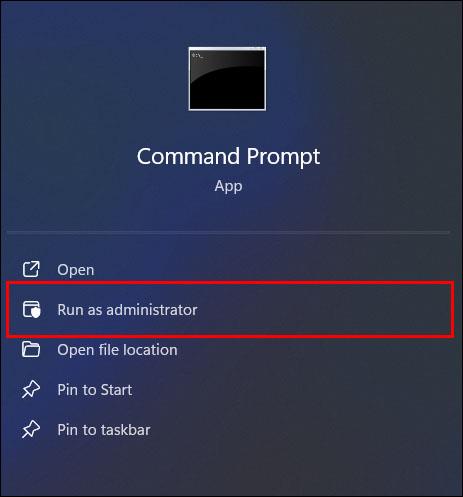
- Írja be a következő parancsot: " "
explorer.exe shell:::{17cd9488-1228-4b2f-88ce-4298e93e0966} -Microsoft.DefaultPrograms\pageDefaultProgram.
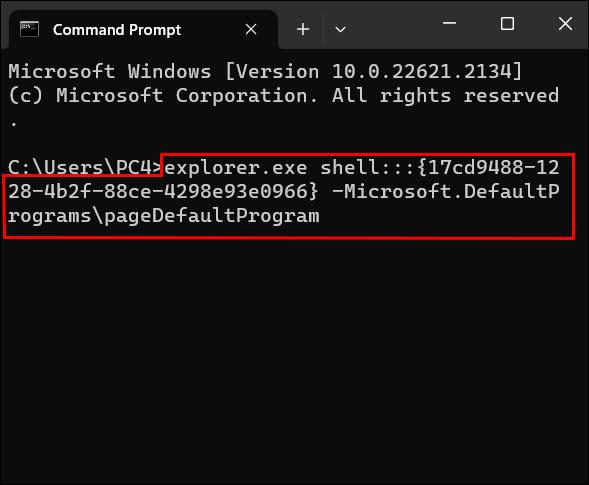
- Nyomja meg az Entert a parancs elindításához.

- Válassza ki a Chrome-ot, hogy alapértelmezett böngészővé tegye.

Állítsa vissza a Chrome-ot
A probléma megoldásának másik módja a Chrome alaphelyzetbe állítása. A folyamat meglehetősen egyszerű. Kövesse ezeket:
- A Chrome böngészőben kattintson a három vízszintes pontra a jobb felső sarokban.

- Menj a beállításokhoz".

- Lépjen a „Beállítások visszaállítása” elemre.
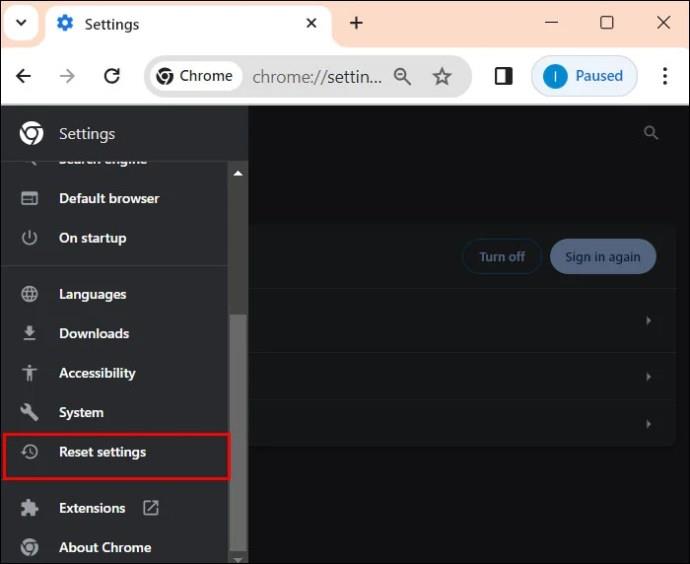
- Kattintson a „Beállítások visszaállítása az eredeti alapértékekre” elemre.
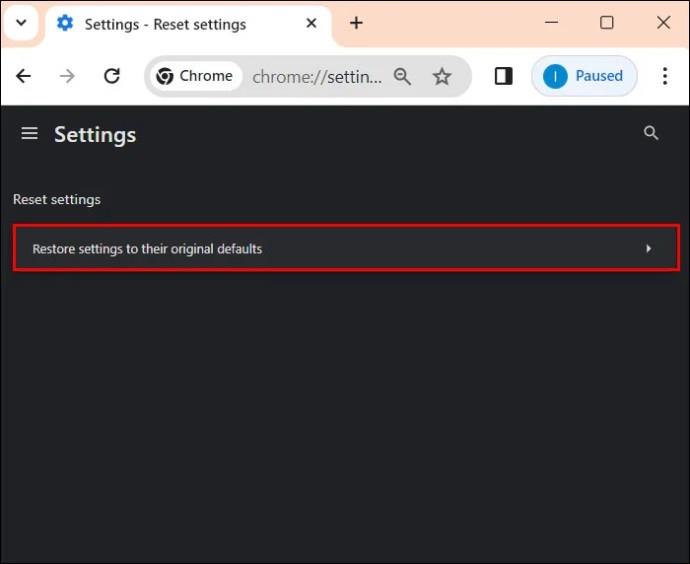
- Kattintson a „Beállítások visszaállítása” gombra.
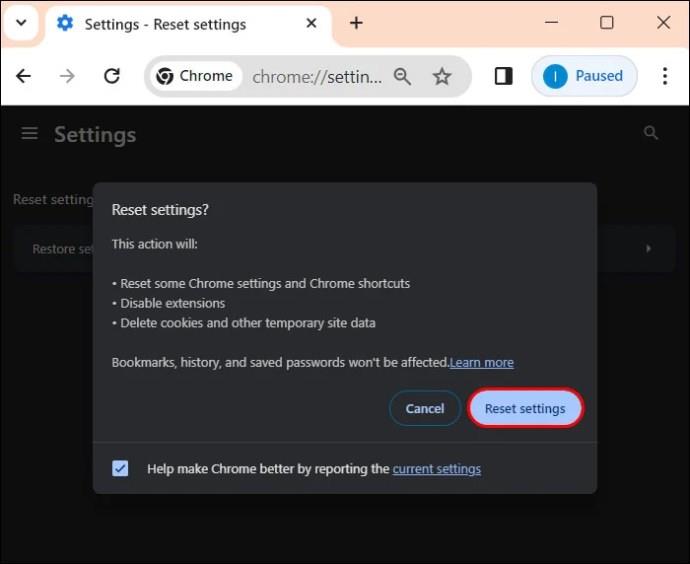
Cookie-k és gyorsítótár törlése
Böngészője információkat gyűjt az Ön online tevékenységeiről, így ha az adatok megsérülnek, az akadályozza a Chrome-ot alapértelmezett böngészővé tételében.
- Kattintson a három pontra a Chrome-ban.

- Lépjen az „Előzmények” elemre.
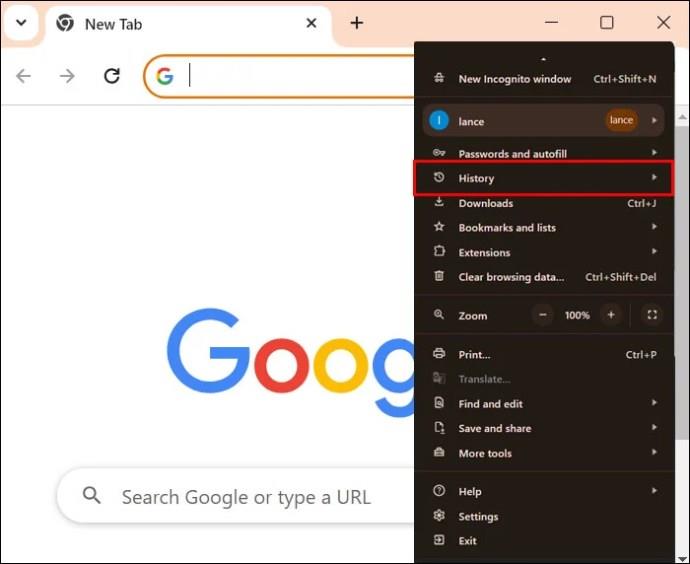
- Keresse meg a „Böngészési adatok törlése” elemet.
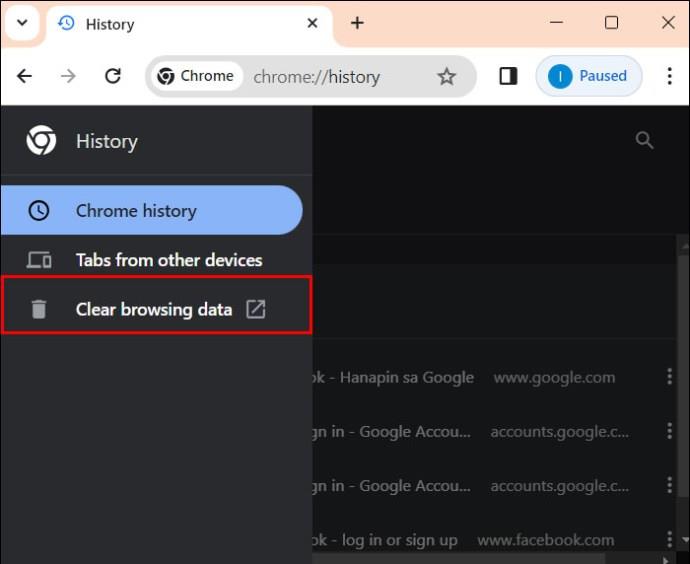
- Válassza a „Minden idők” lehetőséget, jelölje be az összes négyzetet, és nyomja meg az „Adatok törlése” gombot.
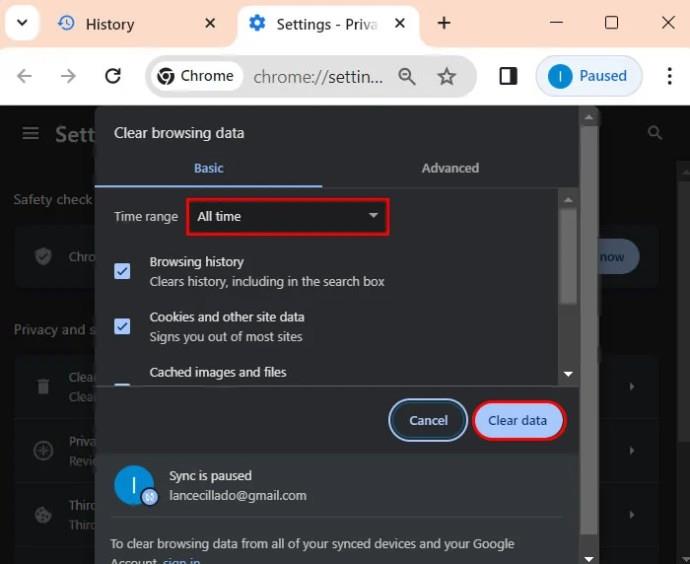
Nyissa meg az Új Chrome-profilt
Ha új profilja van, akkor a jelenlegi profiljaival kapcsolatos problémák megszűnnek. A Chrome böngésző megnyitása után:
- Lépjen a „Profil ikonra”.
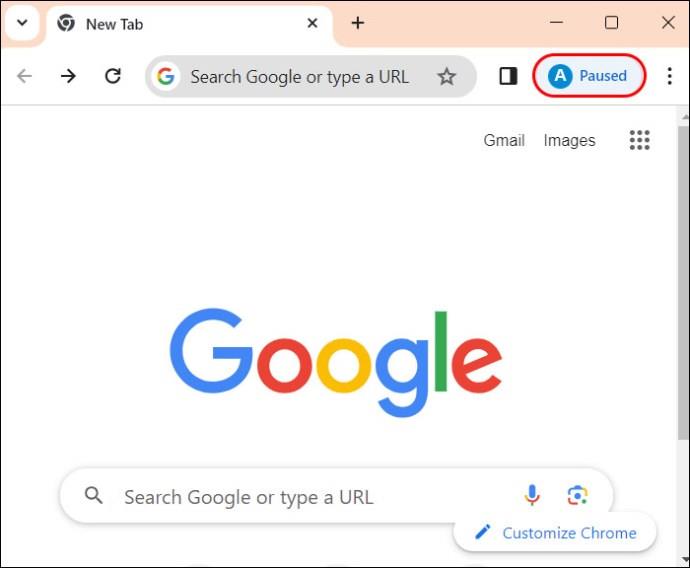
- Az „Egyéb profil” részben kattintson a fogaskerék ikonra.
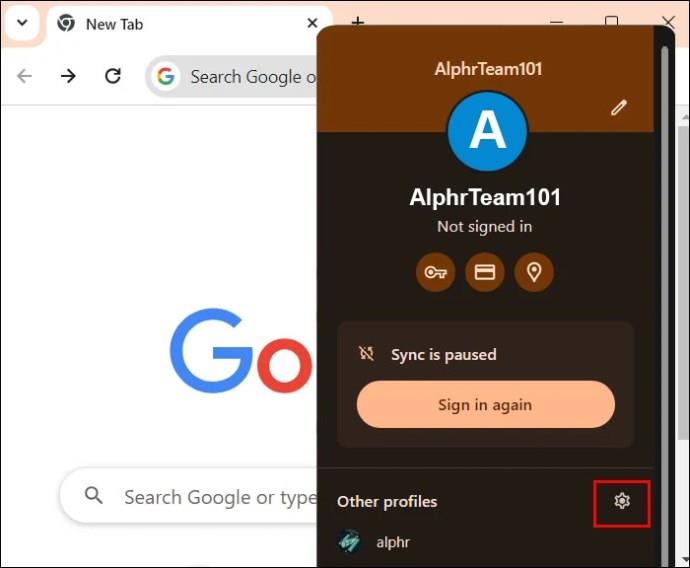
- Adjon hozzá egy profilt új fiók létrehozásához.
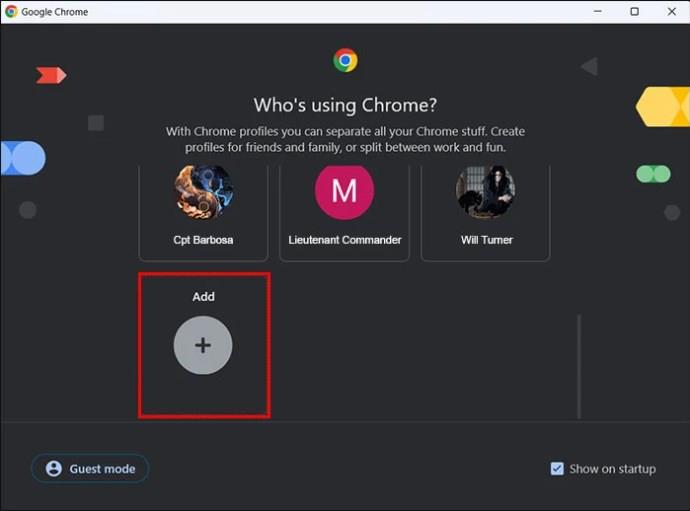
- Állítsa be új fiókját. Ellenőrizze, hogy beállíthatja-e a Chrome-ot alapértelmezett böngészőként.
GYIK
Miért nem tudja beállítani a Chrome-ot alapértelmezett böngészőként?
Számos probléma miatt nem állíthatja be alapértelmezett böngészőként a Chrome-ot. Előfordulhat, hogy Chrome-alkalmazása elavult, vagy további beállításokra van szüksége. Szerencsére az összes alternatív módszert felvázoltuk a „Javítás, hogy a Chrome nem tehető alapértelmezett böngészővé” részben.
Legyen a Chrome a mindennapi sofőrje
Megvan az oka annak, hogy sok internetfelhasználó nagyon kedveli a Chrome-ot. Stabil, testreszabható, biztonságos, intuitív és általában egyszerűen kezelhető. Az egyik végzetes hibája azonban, hogy sok RAM-ot tud használni. A kevés munkamemóriával rendelkező régebbi eszközöknél előfordulhat, hogy a Chrome túl sokat foglal, és emiatt lefagy a többi program.
A Chrome az alapértelmezett böngésző? Tudassa velünk az alábbi megjegyzések részben.