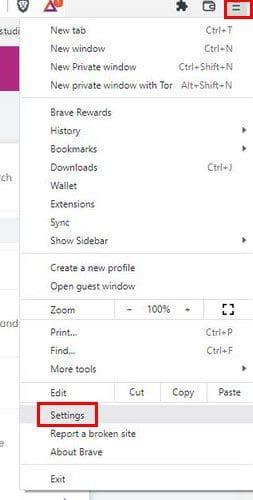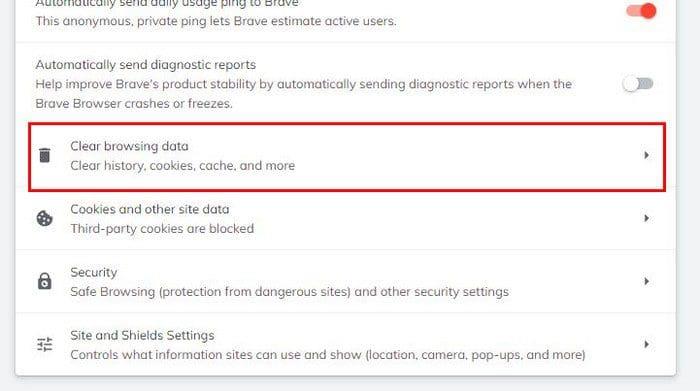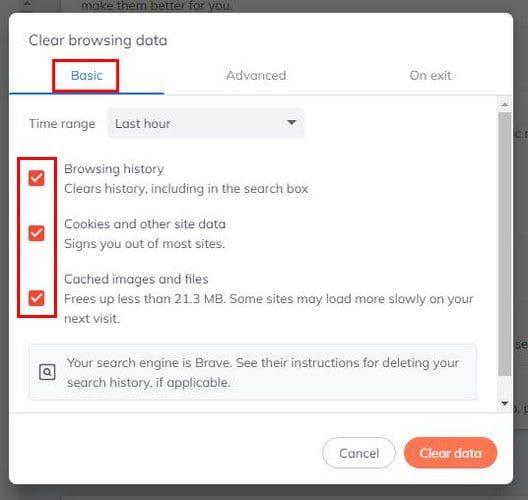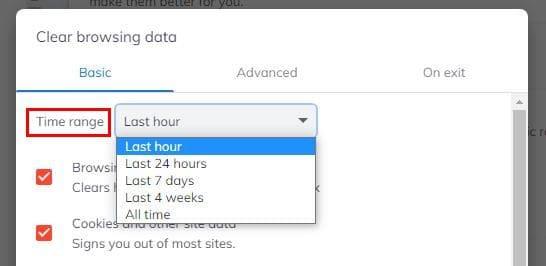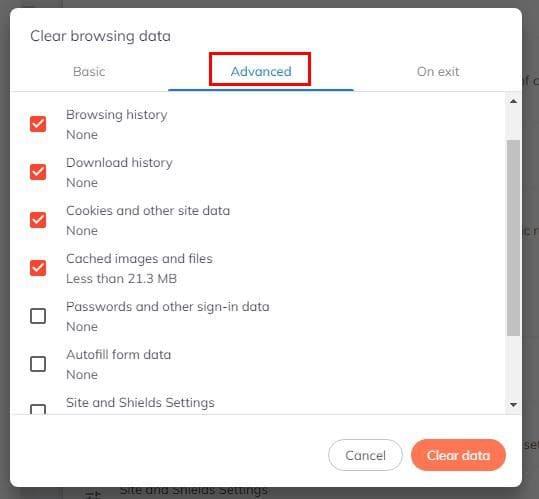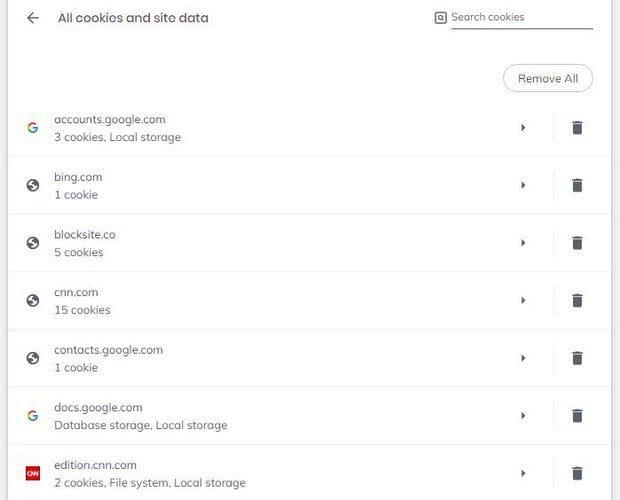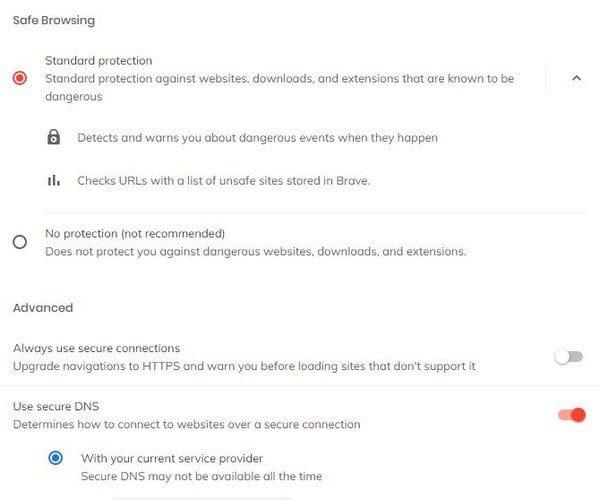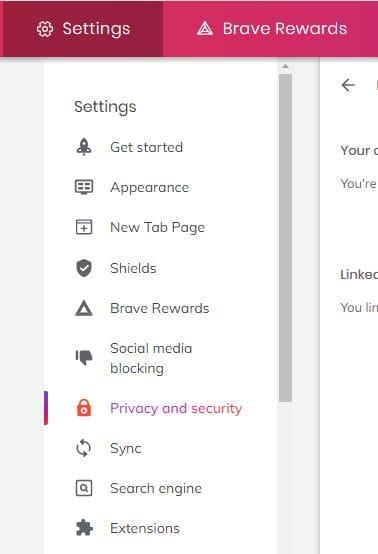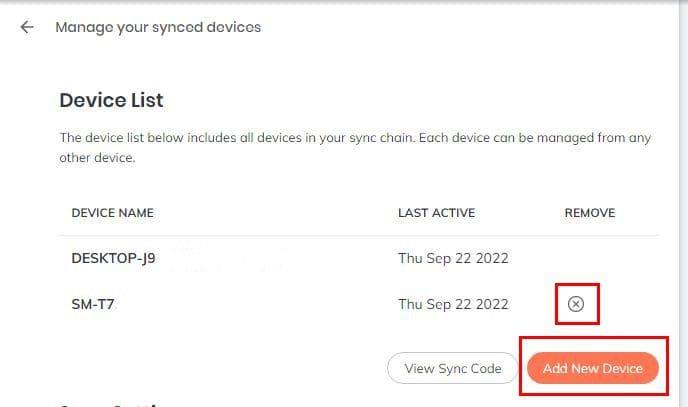A Brave böngésző számos lehetőséget kínál, amellyel biztonságban érezheti magát az interneten. Például letilthatja vagy engedélyezheti azt a lehetőséget, hogy a használati adatokat naponta automatikusan elküldje a Brave-nek. Azt is megteheti, hogy a böngésző törölje a böngészési adatokat, cookie-kat és egyéb webhelyadatokat.
Az adatvédelmi és biztonsági lehetőségek ezzel még nem érnek véget. Van még miből válogatni. Egyesek csak az opció engedélyezését vagy letiltását teszik lehetővé, míg mások több lehetőséget adnak. Nézzük meg a lehetőséget, hogy mindent úgy állíts be, ahogy neked tetszik.
Tartalom
Hogyan lehet megtalálni az adatvédelmi és biztonsági beállításokat a Brave Browserben
A böngészőben nem végezhet módosításokat; először is tudnod kell, hol találod a lehetőségeket. Az Adatvédelem és biztonság megtalálásához kattintson a jobb felső sarokban található háromsoros menüre, és lépjen a Beállítások elemre .
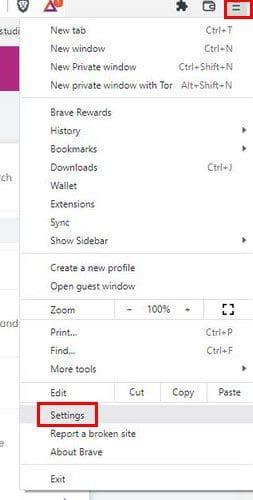
A Beállításokban kattintson az Adatvédelem és biztonság lehetőségre a bal oldalon. Különféle lehetőségeket fog látni, amelyeket egyszerűen engedélyezhet a letiltáshoz, például:
- Keresések és URL-ek automatikus kiegészítése
- Használja a Google szolgáltatásait push üzenetküldéshez
- Az adatvédelmet megőrző termékelemzés engedélyezése (P3A)
- Automatikus küldés naponta
- használati ping a Brave-hez
- Diagnosztikai jelentések automatikus küldése
A többi látható adatvédelmi és biztonsági funkció több lehetőséget kínál. Ezek megtekintéséhez kattintson rájuk – például a Böngészési adatok törlése parancsra.
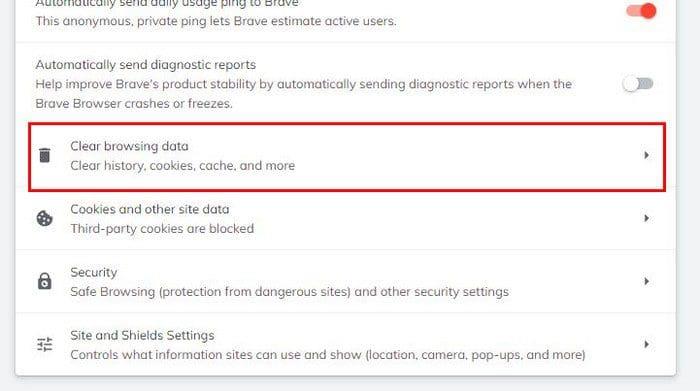
Ha erre a lehetőségre kattint, három különböző lehetőség közül választhat a böngészési adatok törlésére. Az Alap fülre kattintva törölheti az adatokat, például a böngészési előzményeket, a cookie-kat és más webhelyadatokat.
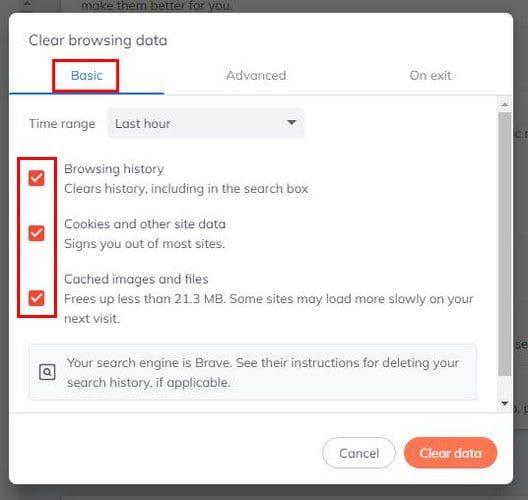
Ha egy adott időpontból szeretné törölni az adatokat, kattintson az Időtartomány legördülő menüre, és válasszon a lehetőségek közül. Ilyen lehetőségek közül választhat:
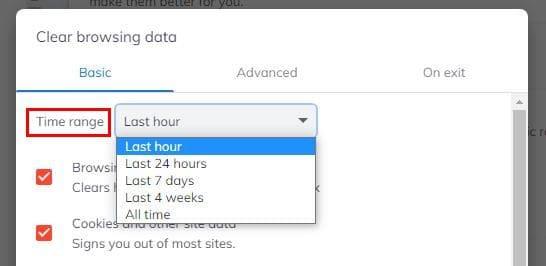
- Utolsó óra
- Az elmúlt 24 óra
- Hét nap
- Négy hét
- Mindig
A Speciális lapon további lehetőségeket talál a böngésző által törölni kívánt elemek kiválasztására. Például az alábbi lehetőségek közül választhat:
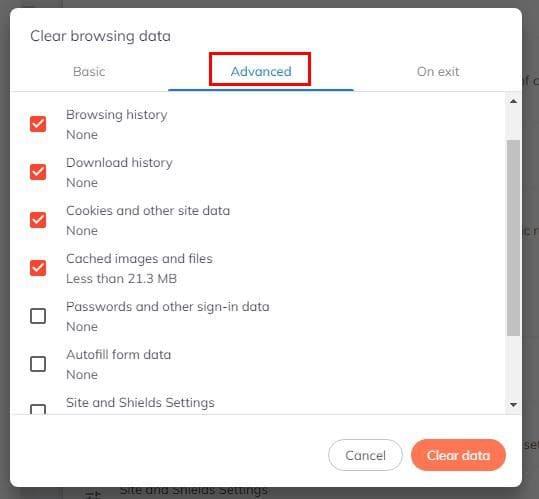
- Böngészési előzmények
- Letöltési előzmények
- Cookie-k és egyéb webhelyadatok
- Beváltott képek és fájlok
- Jelszavak és egyéb bejelentkezési adatok
- Automatikus adatkitöltés
- Webhely és pajzsok beállításai
- Hostolt alkalmazás adatai
Ne felejtse el kiválasztani az időtartományt, és kattintson az Adatok törlése gombra. Az utolsó lapon (Kilépéskor) ugyanazok a lehetőségek láthatók a törléshez. Kattintson azokra, amelyek érdeklik, de ezzel a lehetőséggel az történik, hogy minden alkalommal, amikor bezárja a böngészőt.
Cookie-k és egyéb webhelyadatok törlése
A biztonság megőrzése és a cookie-k és egyéb webhelyadatok törlése érdekében lépjen a Beállítások > Adatvédelem és biztonság > Cookie-k és egyéb webhelyadatok menüpontra.
Ha nem biztos abban, hogy melyik lehetőséget válassza, ne aggódjon. Ha rákattint egy opcióra, rövid magyarázatot kap arról, hogy az opció mit csinál. Például, ha engedélyezi az összes cookie-t, a felkeresett webhelyek használhatják ezeket a cookie-kat a böngészési élmény javítására, a bejelentkezés megőrzésére vagy a bevásárlókosárban lévő tételek emlékezésére.

A böngésző cookie-jainak letiltása vagy letiltása lehetőség alatt a törlési lehetőség is látható. Engedélyezheti a Do Not Track kérést is, és megtekintheti az összes cookie-t és webhelyadatot. Ebben az utolsó lehetőségben mindenféle információt láthat egy webhelyről. Lehetőség van egy vagy az összes webhely törlésére is a listáról.
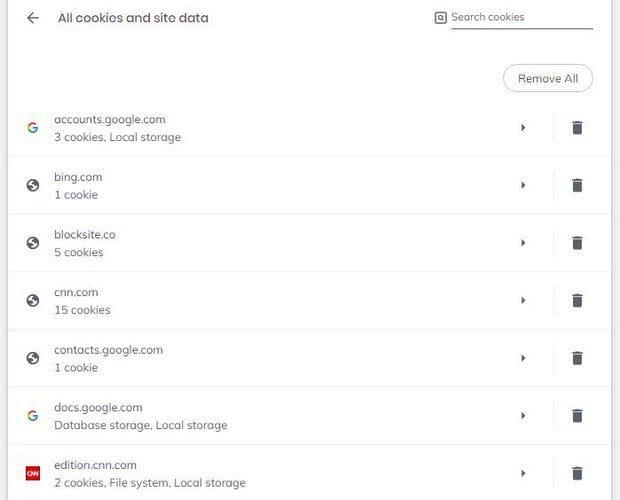
Alul megjelenik egy rész, ahol hozzáadhat olyan webhelyeket, amelyek mindig használhatnak cookie-kat. És akik nem tudnak. Kattintson a Hozzáadás gombra, és adja hozzá a webhelyet.
Hasznos biztonsági beállítások
A biztonsági beállításokat érdemes megvizsgálni a Biztonság részben, miután elérte az Adatvédelem és biztonság oldalt. A Biztonság részben megjelenik egy Biztonságos böngészés nevű rész. Ha engedélyezi a Standard védelmi funkciót, az észleli és figyelmezteti Önt a veszélyes eseményekre, amikor azok megtörténnek. Ezenkívül ellenőrzi az URL-eket a Brave-ben tárolt nem biztonságos webhelyek listájával.
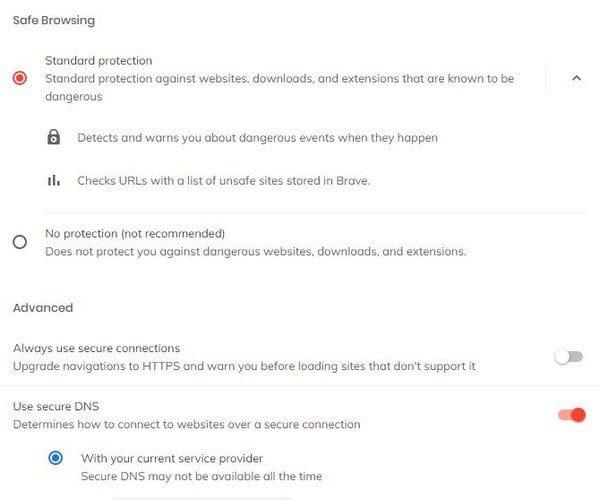
A Speciális részben engedélyezheti azt is, hogy mindig használjon biztonságos kapcsolatot, valamint a Biztonságos DNS használata opciót. Ez az utolsó lehetőség határozza meg, hogyan csatlakozhat biztonságos kapcsolaton keresztül a webhelyhez. A tanúsítványokat és a telefonokat is kezelheti.
A Telefonok kezelése részben megjelennek a szinkronizált telefonok. De nem jelenít meg lehetőséget a szinkronizálásra onnan. A Beállítások listában a Szinkronizálás lehetőségre kell lépnie.
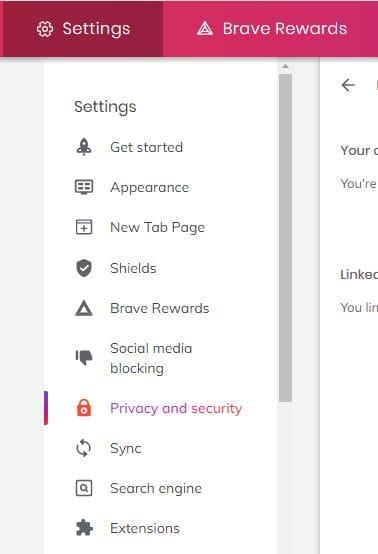
Miután belépett a Szinkronizálásba, kattintson a Szinkronizált eszközök kezelése lehetőségre. Az Eszközlista alatt kattintson az Új eszköz hozzáadása lehetőségre, és megjelenik egy QR-kód, amelyet be kell olvasnia. A folyamat befejezése után az eszköz megjelenik az Eszközlista részben. Ha meggondolja magát, és törölni szeretné az eszközt a listáról, kattintson az oldalsó X-re.
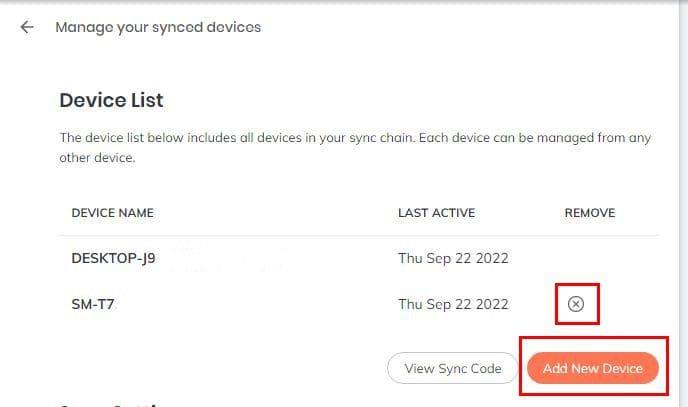
Az utolsó lehetőségben (Webhely- és pajzsbeállítások) olyan műveleteket hajthat végre, mint például az engedélyek kezelése, és megtagadhatja a webhelyek engedélyét az előugró ablakok küldésére.
Következtetés
Sok mindent megtehet a biztonság megőrzése érdekében az interneten. Eltarthat egy ideig, de ha egyszer megtetted, minden úgy lesz, ahogy szeretnéd. Olyan dolgokat tehet, mint például az engedélyek kezelése, a böngészési adatok törlése, a cookie-k kezelése stb. Mit gondolsz, mivel kezdesz először? Ossza meg gondolatait az alábbi megjegyzésekben, és ne felejtse el megosztani a cikket másokkal a közösségi médiában.