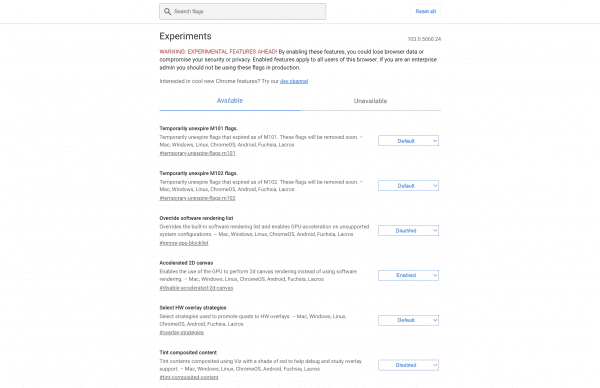A Chrome a böngészők tényleges királya, mivel általánosan elfogadott. Szinte minden háztartási és műszaki felhasználó használta vagy használja a Google Chrome-ot. Nem meglepő, hogy nem sokan ismerik néhány rejtett funkcióját. A Google nem hirdet különösebben bizonyos funkciókat, például a Chrome Flags-ot, így a hétköznapi felhasználók nem tudnak róla.
Ha nem tudja, mi az a Chrome Flags, akkor az internetes böngészésről alkotott elképzelése hamarosan megváltozik. Ha szereti a parancsikonokat, a testreszabásokat és az egyedi funkciókat, amelyek javítják a böngészési életminőséget, akkor tekintse meg a legjobb Chrome Flag ajánlásainkat.
Tartalom
Kapcsolódó olvasmányok:
Mik azok a Chrome Flags?
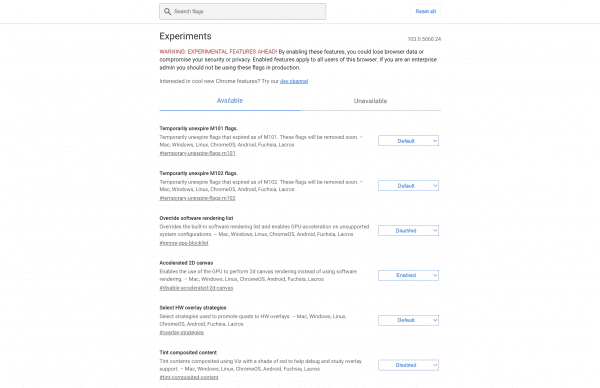
A Chrome Flags kísérleti funkciók, amelyeket a felhasználók kipróbálhatnak és tesztelhetnek, mielőtt nyilvánossá válnának. Előfordulhat, hogy egyes Flags soha nem lesz mainstream kiadás, míg mások a böngésző fő funkcióivá válnak. Ezek lehetnek olyan Javascript-kódok, amelyek megváltoztatják a böngészők kinézetét, például a Sötét mód, vagy olyan komoly átalakítások, amelyek teljesen forradalmasítják a Chrome-élményt. Akárhogy is, meg kell tanulnia hozzáférni ezekhez a zászlókhoz, és be kell kapcsolnia őket, mielőtt elkezdheti használni őket.
A Chrome Flags elérése
A Chrome Flags egyik menüből vagy beállításból sem érhető el. Egyenesen a könyvtárba kell lépnie. Ezt a következőképpen teheti meg:
- Nyissa meg a Chrome-ot.
- A címsorba írja be a következőt: „chrome://flags/” idézőjelek nélkül.
- Ezután hozzáférhet a Chrome Flags szolgáltatáshoz.
Egy figyelmeztetés jelenik meg, amely szerint ezek mind kísérleti funkciók. Bár ezek egyike sem okoz vírust, vagy nem telepít nyomkövetőket a számítógépére, elronthatnak valamit, ami a böngészővel kapcsolatos. Tehát az eredménytől függően előfordulhat, hogy újra kell telepítenie a Chrome-ot, ha a dolgok rosszra fordulnak.
A Chrome Flags letiltása
Ha engedélyezte a Chrome Flag funkciót, és szeretné letiltani, próbálkozzon az alábbi lépésekkel:
- Lépjen a „chrome://flags/” könyvtárba.
- Görgessen lefelé, amíg meg nem jelenik a letiltani kívánt zászló.
- A mellette lévő legördülő menüben válassza a Letiltás lehetőséget .
- Alternatív megoldásként mindent visszaállíthat az alapértelmezett beállításokra, ha megnyomja az Összes visszaállítása gombot a jobb felső sarokban.
8 legjobb Chrome-zászló, amelyet mindenkinek ki kell próbálnia
Látszólag végtelen számú zászlót fog látni, amelyet kipróbálhat. Íme a nyolc legjobb engedélyezhető Chrome Flag:
1. Gyorsabb letöltési sebesség
Ki ne szeretné gyorsabban letölteni a fájlokat? A Parallel Downloading már egy ideje megtalálható a Chrome Flags könyvtárában, így úgy tűnik, hogy a Google még mindig dolgozik a funkción, vagy még nem tervezi, hogy bevezesse a böngészőbe. Akárhogy is, a párhuzamos letöltés úgy működik, hogy a fájlokat kisebb darabokra bontja, így a hálózat gyorsabban tudja feldolgozni a letöltést. Ez később felgyorsítja a letöltési sebességet. Ez nagyszerű a nagyobb fájlokhoz, de csodákat tesz a kis és közepes méretű fájloknál is.
2. Sima görgetés
Előfordult már, hogy olvasott egy hosszú formátumú tartalmat, és elvesztette a helyét a bekezdésben, mert görgetnie kellett? A Janky és a kemény görgetés már régóta bosszantó, és úgy tűnik, ez nem elég nagy probléma a fejlesztők számára, hogy időt töltsenek a javítással. A Chrome Flag azonban lehetővé teszi a kemény görgetés megszüntetését. Egyszerűen keresse meg a Smooth Scrolling elemet a Flags tárolóban, és engedélyezze. A görgetés zökkenőmentessé válik, ami nagyszerű változás az életminőségben.
3. Biztonságos DNS keresés
A HTTPS frissített biztonsága miatt a régi HTTP-webhelyeket már régóta megszüntették. Minden modern Web 2.0 webhely HTTPS-t használ a fejlett biztonság, az ügyfelek interakciója és a jobb kód érdekében. Egyes webhelyeken azonban előfordulhat olyan hiba, amely megpróbálja rákényszeríteni Önt, hogy csatlakozzon a HTTP-kiszolgálóhoz (amit manapság soha nem szeretne megtenni). Keresse meg a Secure DNS Lookup kifejezést, és engedélyezze, hogy a Chrome automatikusan biztonságosabb HTTPS-kapcsolatot kényszerítsen ki minden egyes felkeresett webhelyen.
4. Erős reklámbeavatkozás
Ha még nem rendelkezik biztonságos hirdetésblokkolóval, érdemes lehet beszereznie. Segítene, ha minden webhelyen használná a hirdetésblokkolót, és szelektíven feloldaná a támogatni kívánt webhelyek blokkolását. A Heavy Ad Interaction Flag lehetővé teszi az összes olyan hirdetés letiltását, amely túl sok erőforrást foglal el eszközén. A webhelyek több ezer hirdetést, nyomkövetőt vagy szkriptet tartalmazhatnak, amelyek lefoglalják az eszköz memóriáját, és befolyásolják a teljesítményt. Ez a zászló kiválóan alkalmas arra, hogy tiszta és gyors böngészési élményt nyújtson.
5. Olvasólista
Az Olvasólista-jelző egyike azoknak, amelyek megváltoztatják a böngészési élményt, különösen, ha lelkes olvasó vagy. Azok, akik híreket, cikkeket és egyéb internetes tartalmakat olvasnak, imádni fogják ezt a funkciót. Harmadik féltől származó bővítmény letöltése helyett keresse meg az Olvasás később jelzőt a tárolóban, és használja azt. Ha engedélyezve van, könyvjelzők közé helyezheti az oldalakat, és megjelenik egy új „Hozzáadás az olvasólistához” opció. Ezután megjelenik az Olvasólista a Chrome böngésző tálcáján.
6. Oldalsó keresés
Ez a funkció csak a Google Chrome asztali verziójában érhető el. Megnyithat egy Google Keresés lapot az oldalán, miközben folytathatja a főképernyőn végzett tevékenységet. Például, ha egy témáról olvas, és keresést szeretne végezni, hogy többet megtudjon, használhatja ezt az oldalsó keresési funkciót ahelyett, hogy új lapot nyitna meg. Fogalmunk sincs, hogy a böngészők miért nem valósítják meg gyakrabban ezt a funkciót, hiszen kiválóan alkalmas többfeladatos munkavégzésre. Csak keressen rá az Oldalsó keresésre a Chrome Flags könyvtárában, és engedélyezze.
7. Lebegő kártyák
Ha Ön olyan ember, akinek folyamatosan nyitva van egy csomó lapja, nehéz lehet megkülönböztetni, melyik tartalom melyiken van. A Lebegő kártyák zászló lehetővé teszi, hogy az egyes lapok fölé vigye az egérmutatót, hogy megtekinthesse a weboldal előnézetét. Ez nagyszerű a lapok rendezéséhez és annak meghatározásához, hogy melyiket kell bezárni vagy megtartani. Ez egyike azoknak a funkcióknak, amelyeket megbánni fog, ha nem kapcsolta be korábban, mert a böngészési élmény kulcsfontosságú elemévé válik.
8. Tiltsa le az inkognitómód felismerését
Ha Ön olyan személy, aki a legtöbb magánéletre vágyik böngészés közben, akkor az inkognitómódot vallásilag használhatja. Egyes webhelyek nem működnek, ha Ön inkognitómódot használ, talán azért, mert cookie-kat vagy nyomkövetőket szeretnének elhelyezni az Ön eszközén. A Native File System API Chrome Flag segítségével megkerülheti ezeket a blokkokat. Keressen a „Native File System API” kifejezésre, és úgy használhatja az inkognitómódot, mintha az lenne az alapértelmezett böngésző. Egyetlen webhely sem ismeri fel, hogy be van kapcsolva.
Következtetés
Ha javítani szeretné a böngészési élményt, javasoljuk, hogy tekintse meg a Chrome Flags szolgáltatást. Bár ezek „kísérleti” funkciók, megvalósításuknak nincs benne rejlő veszély. Ha bármilyen hibát vagy hibát tapasztal, a legrosszabb esetben letilthatja a Megjelölést, vagy újratelepítheti a Chrome-ot. A legjobb Chrome Flags engedélyezésével számos biztonsági, esztétikai vagy funkcionális funkciót élvezhet.