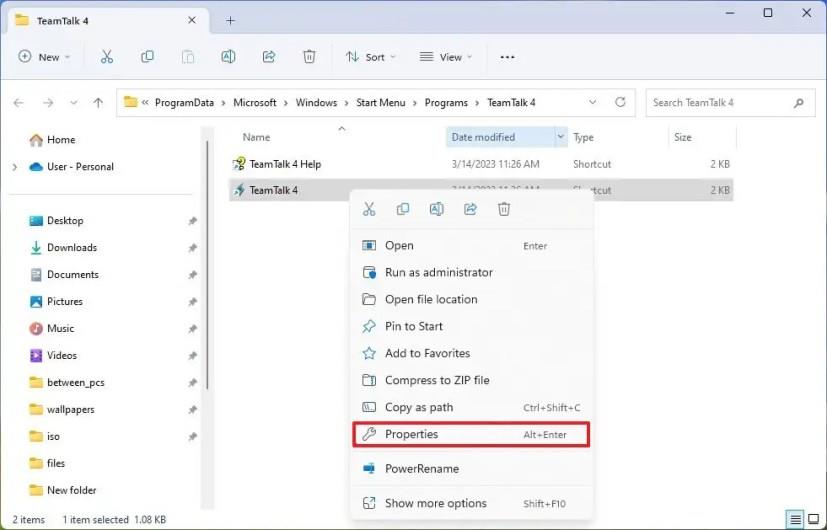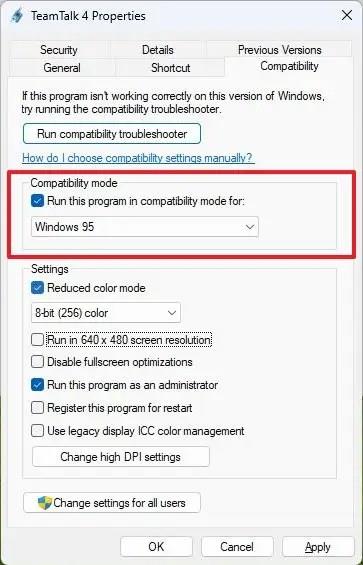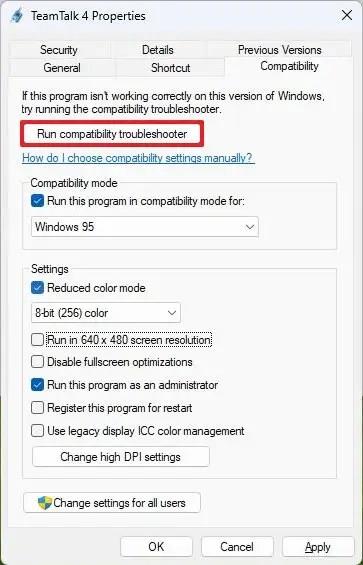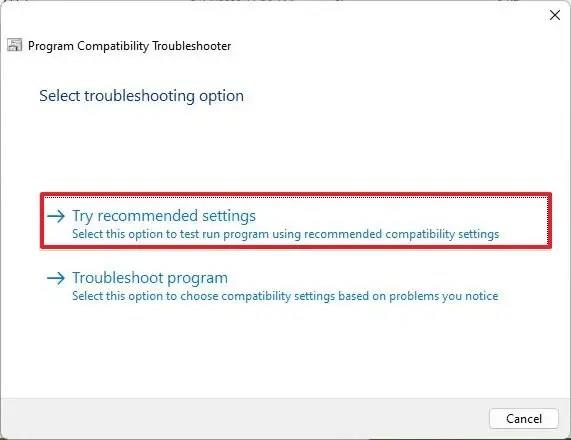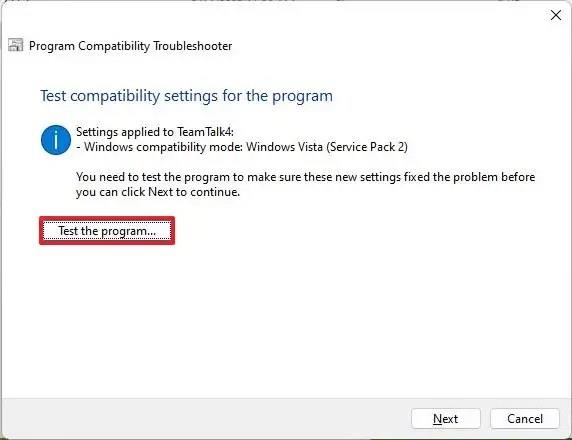- Ha egy régi alkalmazást Windows 11 rendszeren kompatibilitási módban szeretne futtatni, nyissa meg az alkalmazás keresésének indítása elemet, kattintson a jobb gombbal, és válassza ki a „Fájl helyének megnyitása”, kattintson jobb gombbal a végrehajtható fájlra, és válassza a „ Tulajdonságok” lehetőséget, majd a „Kompatibilitás” lapon, jelölje be a „Futtassa ezt a programot kompatibilitási módban” jelölőnégyzetet , és válassza ki a módot (Windows 95, 98, XP, Vista, 7 vagy 8).
Windows 11 rendszeren kompatibilitási mód használatával futtathat régi alkalmazásokat, amelyeket az operációs rendszer előző verziójához terveztek, és ebből az útmutatóból megtudhatja, hogyan.
Bár gyakorlatilag bármilyen alkalmazást telepíthet és futtathat a Windows 11 rendszeren, előfordulhat, hogy egy régebbi Windows-verzióhoz tervezett program különböző okok miatt megtagadhatja a megfelelő futtatást. Ha olyan régi alkalmazással rendelkezik, amelynek kompatibilitási problémái vannak a Windows 11 rendszerrel, a „kompatibilitási mód” funkció segítségével enyhítheti a problémákat, és elindíthatja a programot.
A „kompatibilitási mód” egy olyan szolgáltatás, amely egy régebbi rendszerkörnyezetet emulál az operációs rendszer korábbi verzióihoz tervezett alkalmazások futtatásához. Általában a Windows újabb verziói a visszamenőleges kompatibilitást szem előtt tartva készülnek. Ha azonban a program gyenge fejlesztésű volt, vagy meghatározott összetevőkre vagy technológiára támaszkodott, előfordulhat, hogy nem működik a Windows 11 vagy újabb kiadásokon.
Ez az útmutató megtanítja Önt egy régi program kompatibilitási módban való futtatásának lépéseire a Windows 11 rendszeren.
Futtasson régi programokat a Windows 11 rendszeren kompatibilitási mód használatával
Windows 11 rendszeren legalább kétféle módon engedélyezheti a kompatibilitási módot egy régi programhoz, manuálisan és automatikusan.
Kézi kompatibilitási mód
Ha egy régi alkalmazást Windows 11 rendszeren futni szeretne, kövesse az alábbi lépéseket:
-
Nyissa meg a Startot a Windows 11 rendszeren.
-
Keresse meg a régi alkalmazást, kattintson jobb gombbal a felső találatra, és válassza a „Fájl helyének megnyitása” lehetőséget.
-
Kattintson a jobb gombbal az alkalmazásra (futtatható), és válassza a Tulajdonságok lehetőséget.
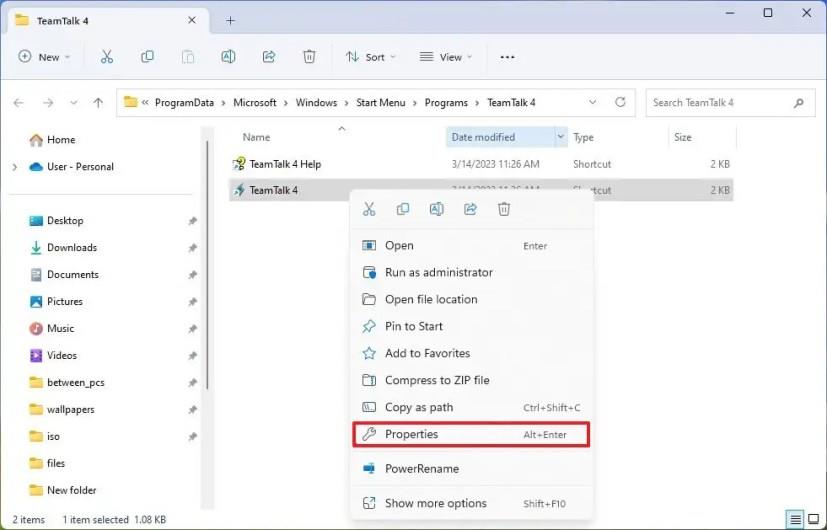
-
Kattintson a Kompatibilitás fülre.
-
Jelölje be a „Program futtatása kompatibilitási módban” opciót a „Kompatibilitási mód” beállításban, és válassza ki a kompatibilitási módot, beleértve a Windows 95, 98, XP, Vista, 7 vagy 8 rendszert.
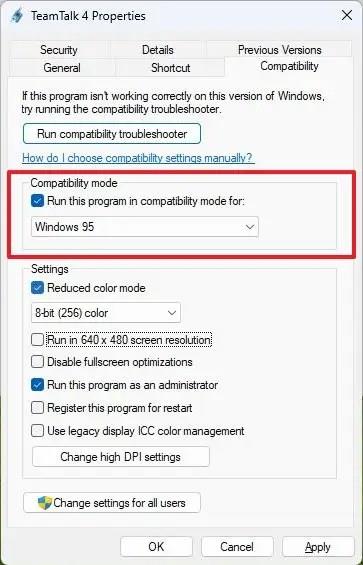
-
(Opcionális) Jelölje be a „Csökkentett színmód” opciót, és válasszon az elérhető lehetőségek közül, 8 vagy 16 bites. Gyors megjegyzés: Csak akkor használja ezt a funkciót, ha a probléma grafikával kapcsolatos.
-
(Opcionális) Jelölje be a „Futtatás 640 x 480 képernyőfelbontásban” opciót, ha a programot régi technológiájú kijelzőkhöz tervezték.
-
(Opcionális) Jelölje be a „Futtassa ezt a programot rendszergazdaként” opciót, ha az alkalmazás nem működik szabványos engedélyekkel.
-
Kattintson az Alkalmaz gombra.
-
Kattintson az OK gombra.
A lépések végrehajtása után az alkalmazásnak képesnek kell lennie normálisan, problémák és összeomlás nélkül futni.
Automatikus kompatibilitási mód
Ha a kompatibilitási hibaelhárítóval szeretne kompatibilissé tenni egy régi programot a Windows 11 rendszerrel, kövesse az alábbi lépéseket:
-
Nyissa meg a Start gombot .
-
Keresse meg a régi alkalmazást, kattintson jobb gombbal a felső találatra, és válassza a „Fájl helyének megnyitása” lehetőséget.
-
Kattintson a jobb gombbal az alkalmazásra (futtatható), és válassza a Tulajdonságok lehetőséget.
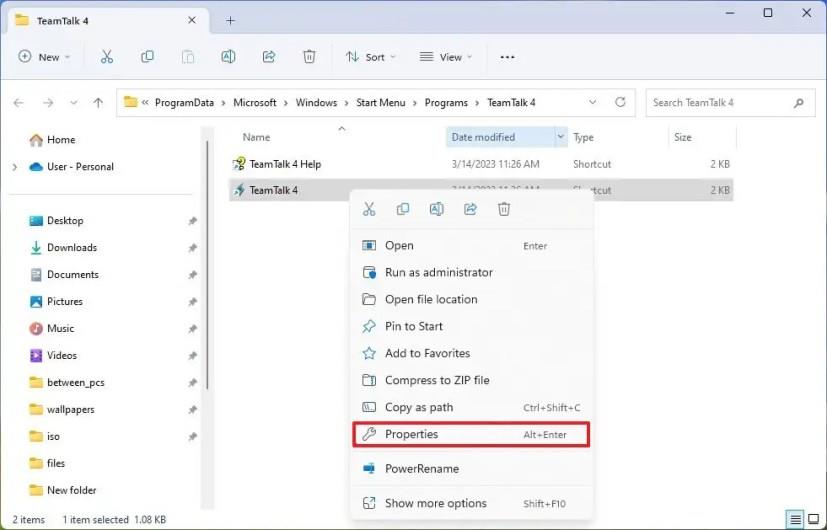
-
Kattintson a Kompatibilitás fülre.
-
Kattintson a „Kompatibilitási hibaelhárító futtatása” gombra.
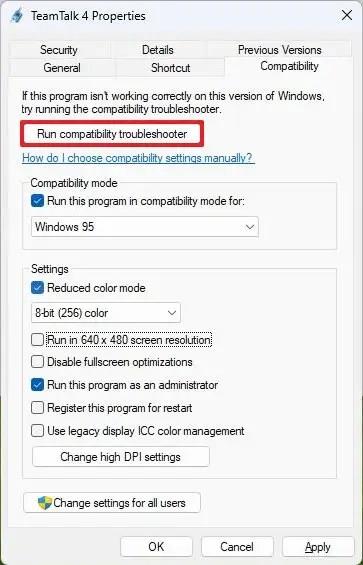
-
Kattintson az „Ajánlott beállítások kipróbálása” lehetőségre.
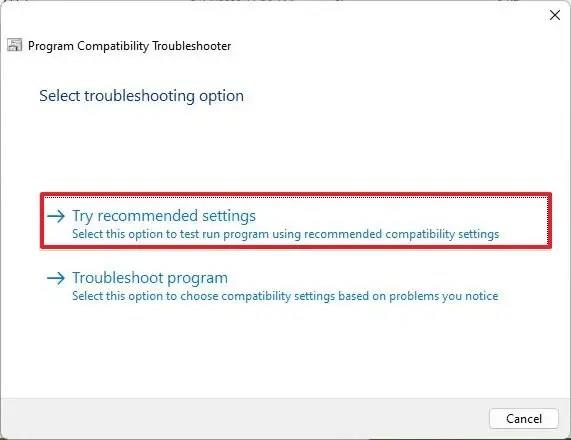
-
Kattintson a „Program tesztelése” gombra.
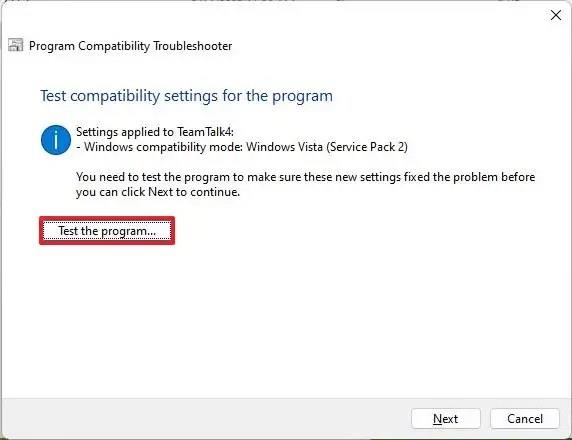
-
Ellenőrizze, hogy a régi program megfelelően működik-e a Windows 11 rendszeren.
-
Kattintson az „Igen, mentse ezeket a beállításokat ehhez a programhoz” lehetőségre. Vagy kattintson a „Nem, próbálja újra más beállításokkal” lehetőségre, ha az alkalmazás továbbra sem működik megfelelően.
A lépések végrehajtása után a régi programnak normálisan kell működnie a Windows 11 rendszeren.
Alternatív megoldásként futtathatja a hibaelhárítót a Beállítások > Rendszer > Hibaelhárítás > Egyéb hibaelhárítók menüpontban , kattintson a „Programkompatibilitási hibaelhárító” lehetőség „ Futtatás” gombra, válassza ki a programot, és folytassa a varázslóval a kompatibilitási mód engedélyezéséhez.
Bár ennek a funkciónak gyakorlatilag minden alkalmazást kompatibilissé kell tennie az operációs rendszerrel, ez nem mindig van így. Ha továbbra is egy régi Windows-verzióhoz tervezett alkalmazást kell futtatnia, fontolja meg egy virtuális gép létrehozását az operációs rendszer szükséges verziójával, majd a jobb kompatibilitás érdekében telepítse a régi programot.