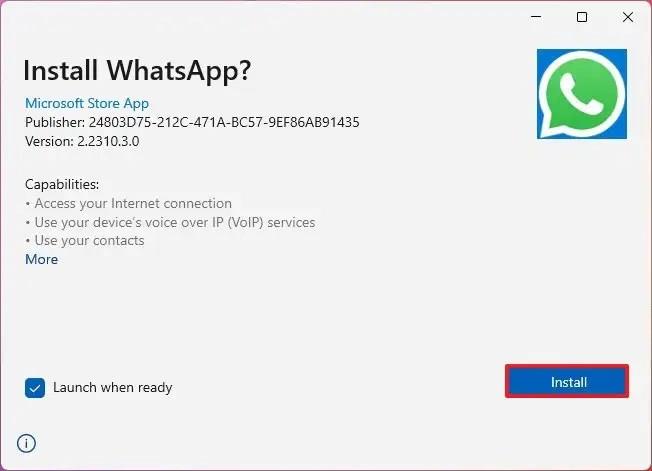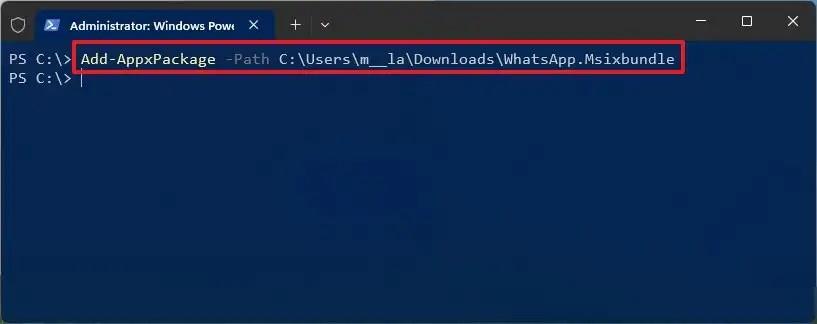- Az msixbundle alkalmazás Windows 11 rendszeren történő telepítéséhez kattintson duplán az „msixbundle” fájlra (vagy „appxbundle”, „msix” és „appx”), majd kattintson a „Telepítés” gombra.
- Ha problémákat tapasztal, töltse le és telepítse az „App Installer”-t a Microsoft Store-ból, majd próbálja meg telepíteni az „msixbundle” alkalmazást.
- Az alkalmazások oldalbetöltésének másik módja, nyissa meg a PowerShellt (adminisztrátor), és futtassa az „Add-AppxPackage -Path C:\Path\App-Package.msixbundle” parancsot. Ez az „appxbundle”, „msix” vagy „appx” kiterjesztések esetén is működik.
A Windows 11 (és 10) rendszeren az „msixbundle” formátumú fájlok olyan csomagok, amelyeket a fejlesztők az MSIX Packing Tool segítségével hoznak létre, és amelyek a régi „exe” fájlformátumhoz hasonlóan tartalmazzák az alkalmazások telepítőfájljait.
Az „msixbundle” formátumon kívül a platform más típusú csomagokat is kínál, beleértve az „appxbundle”, „msix” és „appx” csomagokat. Ezek a csomagok hasonlóak, de különböző csomagokat írnak le. Például az „msixbundle” vagy az „appxbundle” formátum több alkalmazáscsomagot tartalmaz, amelyek különböző architektúrákat támogatnak, például x86, x64 és ARM. Másrészt az „msix” vagy az „appx” tartalmazza az alkalmazásfájlokat, de egy adott architektúrához, például x86 vagy x64.
Általában ezt a formátumot választják az alkalmazások egyetlen csomagba kötéséhez, amelyet aztán elküldenek a Microsoftnak, hogy az alkalmazást a Microsoft Store-on keresztül terjeszthesse. A Windows 11 azonban lehetővé teszi az „msixbundle”, „appxbundle”, „msix” és „appx” csomagok oldalbetöltését az alkalmazásbolton kívül az App Installer vagy a PowerShell segítségével.
Ez az útmutató megtanítja Önnek az „msixbundle” formátumot használó alkalmazás telepítésének lépéseit Windows 11 rendszeren. A Windows 10 rendszerre vonatkozó utasításokat is megtekintheti.
Telepítse az msixbundle alkalmazásokat Windows 11 rendszeren
Az msixbundle csomagban csomagolt alkalmazások telepítéséhez Windows 11 rendszeren kövesse az alábbi lépéseket:
-
Nyissa meg a File Explorer programot a Windows 11 rendszeren.
-
Nyissa meg a mappa helyét az alkalmazáscsomaggal.
-
Kattintson duplán az „msixbundle” fájlra (vagy az „appxbundle”, „msix” és „appx”) fájlra.
-
Kattintson a Telepítés gombra.
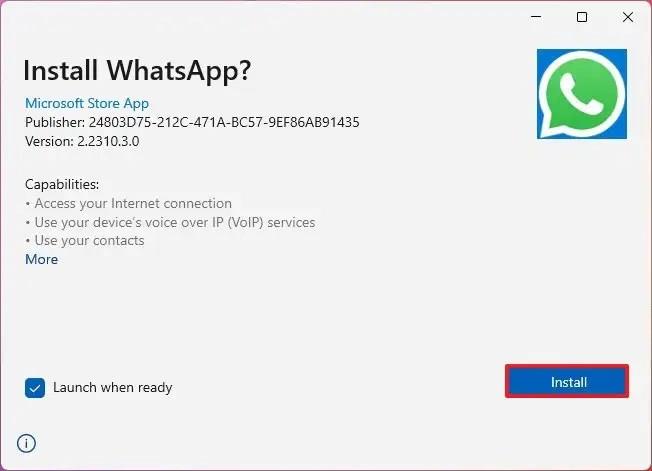
-
(Opcionális) Kattintson az Indítás gombra.
A lépések végrehajtása után az alkalmazás települ a Windows 11 rendszerre.
Az alkalmazás újratelepítéséhez elindíthatja az alkalmazástelepítőt is.
Ha nem tudja használni ezt a módszert, akkor valószínűleg az „App Installer” legújabb verziója nem érhető el a számítógépen. Az App Installer letölthető és telepíthető a Microsoft Store áruházból. Előfordulhat, hogy engedélyeznie kell a Fejlesztői mód funkciót a Windows 11 rendszeren, ha nem tudja telepíteni az alkalmazáscsomagot.
Telepítse az msixbundle alkalmazásokat a PowerShellből
A PowerShell msixbundle alkalmazás Windows 11 rendszeren történő telepítéséhez kövesse az alábbi lépéseket:
-
Nyissa meg a Start gombot .
-
Keresse meg a PowerShellt , kattintson jobb gombbal a legfelső eredményre, és válassza a Futtatás rendszergazdaként lehetőséget.
-
Írja be a következő parancsot az msixbundle csomag telepítéséhez a Windows 11 rendszeren, és nyomja meg az Enter billentyűt :
Add-AppxPackage -Path C:\Path\App-Package.msixbundle
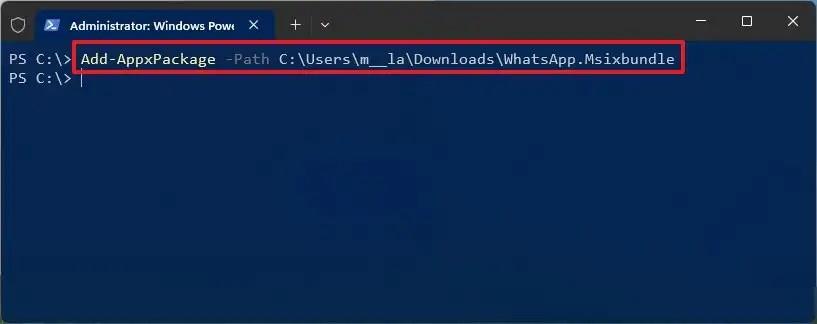
A parancsban módosítsa C:\Path\App-Package.msixbundleaz alkalmazáscsomag tényleges elérési útját és nevét, amely tartalmazhatja az „msixbundle”, „appxbundle”, „msix” vagy „appx” kiterjesztést.
A lépések végrehajtása után a PowerShell parancs elindítja az alkalmazás telepítését.