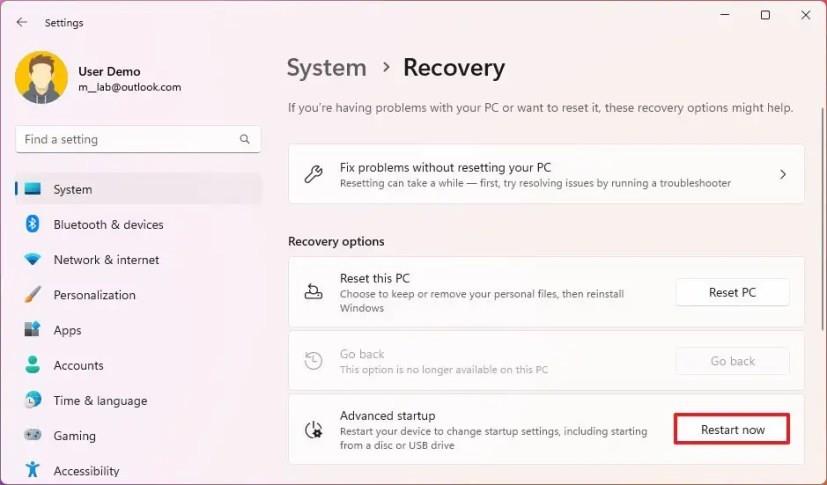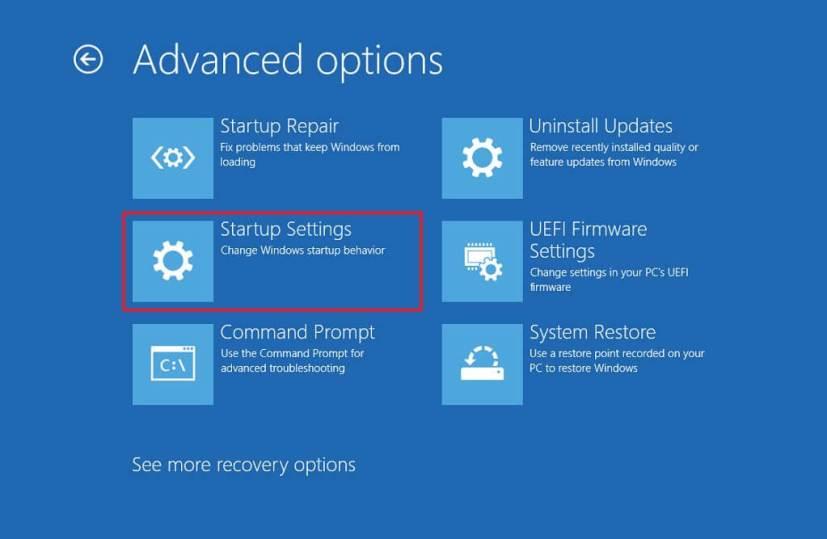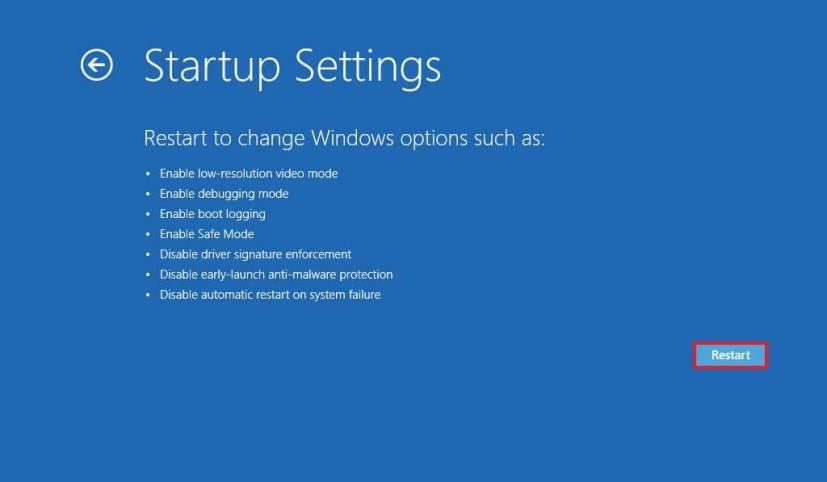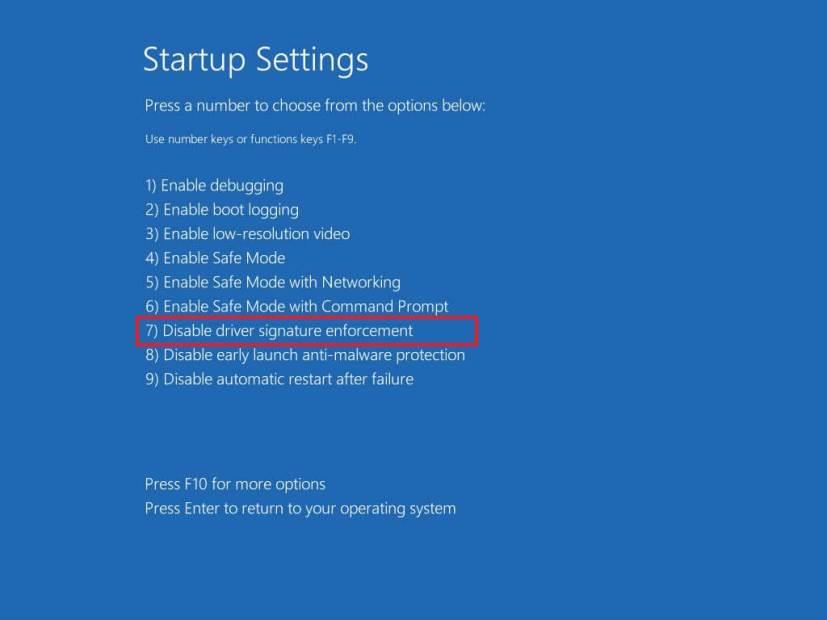Windows 11 rendszeren letiltható az „illesztőprogram-aláírás kényszerítése”, hogy aláíratlan illesztőprogramokat telepítsen a Windows helyreállítási környezet (WinRE) segítségével. Az illesztőprogram-aláírás kényszerítése egy biztonsági funkció, amely zárolja a rendszert, és csak a Microsoft által aláírt illesztőprogramok használatát teszi lehetővé.
Mindig ajánlott ellenőrizni a kód sértetlenségét és a kiadó azonosságát, hogy megbizonyosodjon arról, hogy a csomag nem módosult. Időnként azonban előfordulhat, hogy egy megbízható forrásból származó illesztőprogram régebbi verzióját kell telepítenie, olyan eszközre, amelyhez nem tartozik aláírt illesztőprogram a gyártótól, vagy egyéni aláírás nélküli illesztőprogramot kell tesztelnie.
Az októl függetlenül a Windows 11 legalább két módot tartalmaz az aláírás kényszerítésének letiltására az aláíratlan illesztőprogramok telepítéséhez a helyreállítási beállításokkal az indítás során.
Ez az útmutató megtanítja az aláírás kényszerítésének letiltásának lépéseit, hogy lehetővé tegye az aláíratlan illesztőprogramok telepítését a Windows 11 rendszeren.
Tiltsa le az illesztőprogram-aláírás kényszerítését a Windows 11 rendszeren
Az aláírás-érvényesítés letiltásához Windows 11 rendszeren kövesse az alábbi lépéseket:
-
Nyissa meg a Beállításokat a Windows 11 rendszeren.
-
Kattintson a Rendszer elemre .
-
Kattintson a Helyreállítás fülre.
-
A „Helyreállítási lehetőségek” részben kattintson az Újraindítás most gombra a „Speciális indítás” beállításhoz.
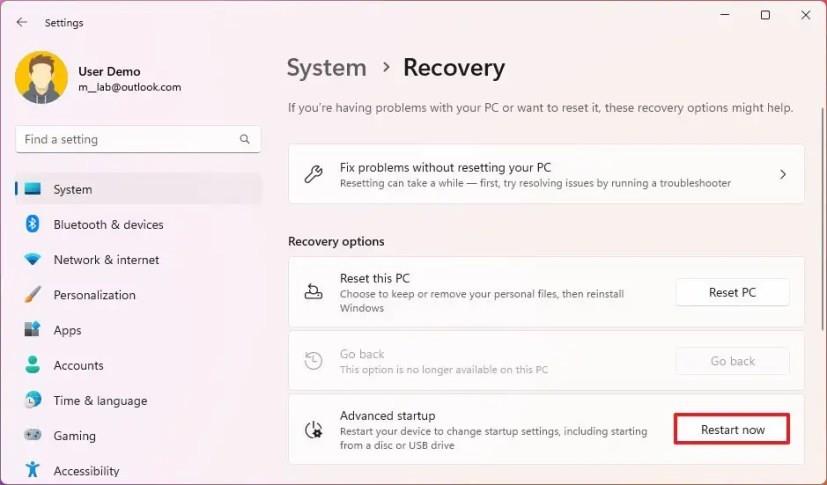
-
Kattintson a Hibaelhárítás elemre .
-
Kattintson a Speciális beállítások elemre .
-
Kattintson az Indítási beállítások elemre .
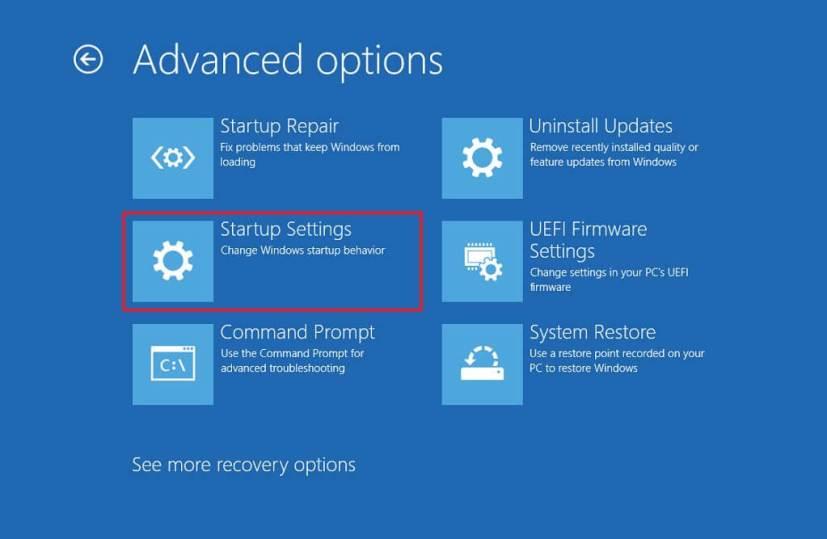
-
Kattintson az Újraindítás gombra.
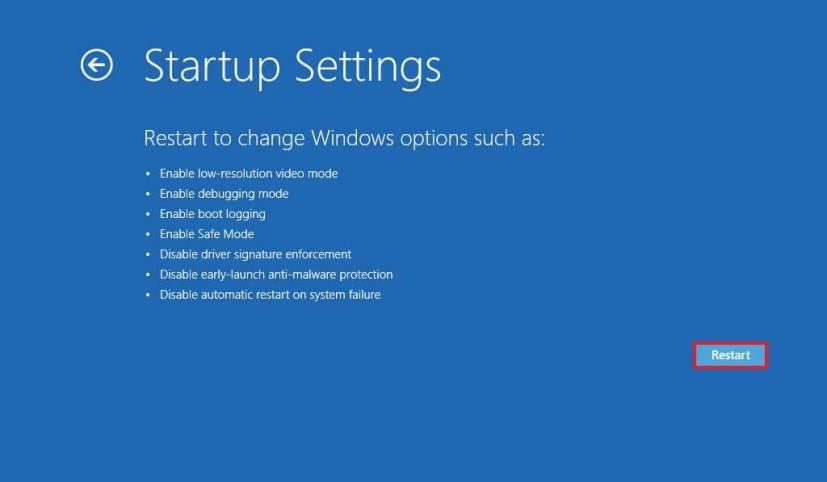
-
Nyomja meg az F7 vagy a 7 billentyűt az Illesztőprogram-aláírás érvényesítésének letiltása opció kiválasztásához.
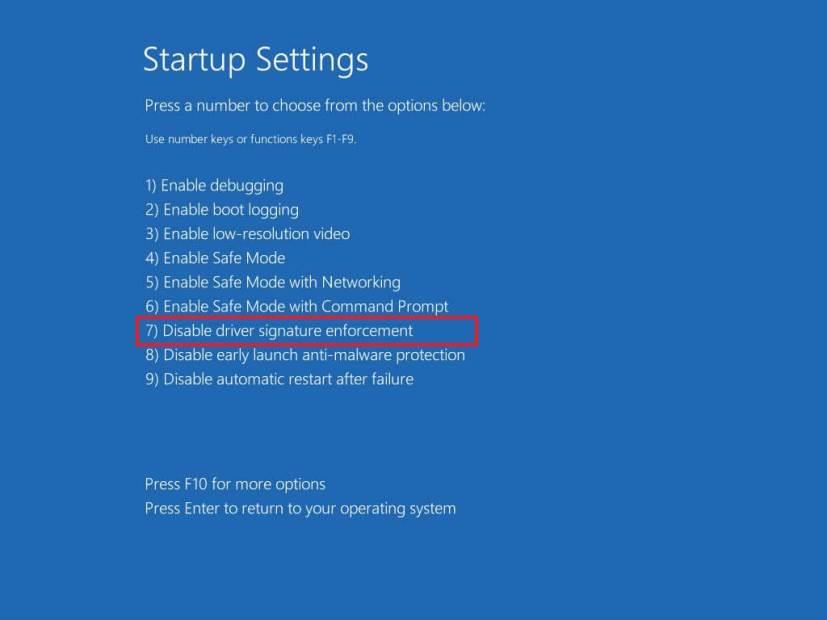
A lépések végrehajtása után a Windows 11 a szokásos módon indul el, de az aláírás-érvényesítési funkció ki van kapcsolva, ami lehetővé teszi, hogy aláíratlan illesztőprogramokat telepítsen a számítógépre. A telepítés után, a következő újraindításkor az illesztőprogram-aláírás kényszerítése ismét engedélyezve lesz, és meg kell ismételnie az utasításokat egy másik illesztőprogram telepítéséhez (ha van).
A biztonsági funkció letiltásához használhatja a „bcdedit /set testsigning on” parancsot is. Mivel azonban a Windows 11 rendszerben engedélyezni kell a biztonságos rendszerindítást, a parancs futtatásakor hiba lép fel.