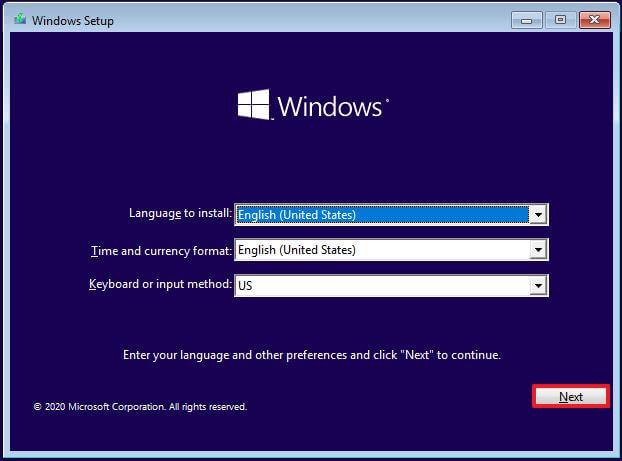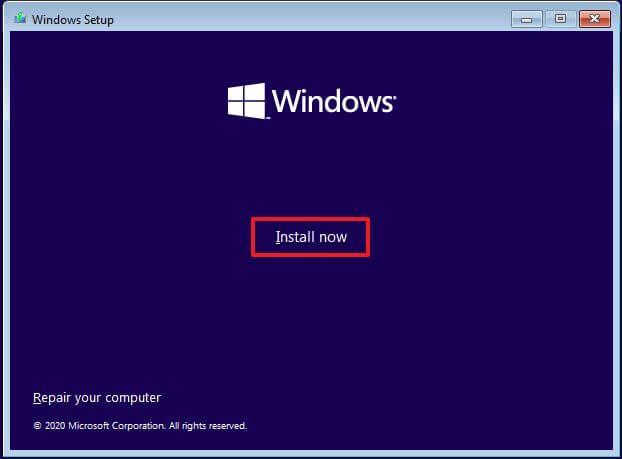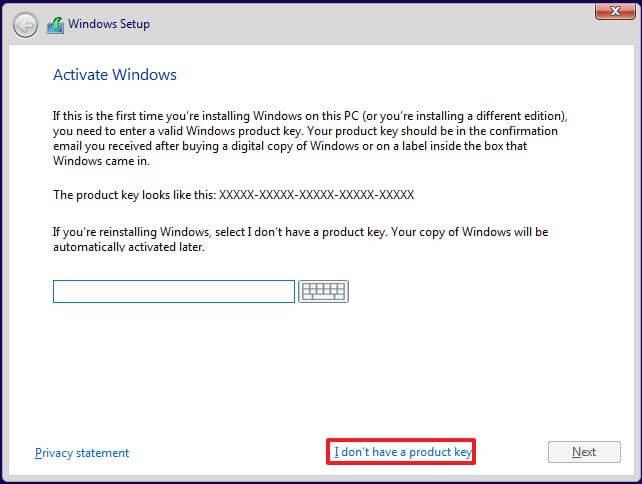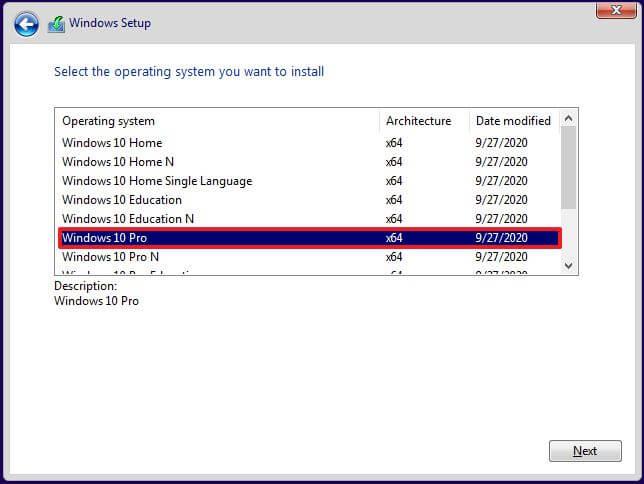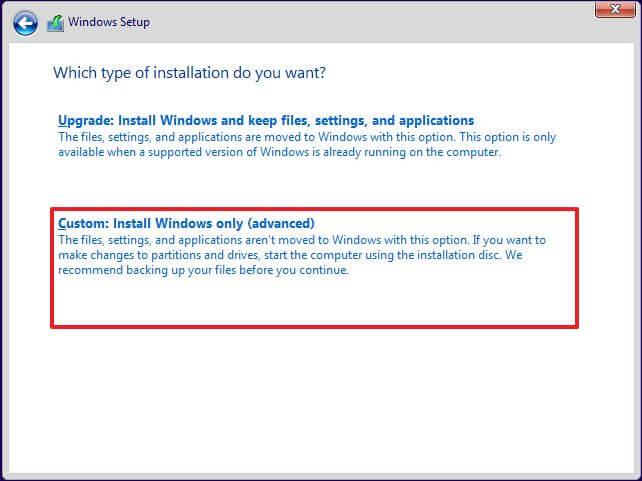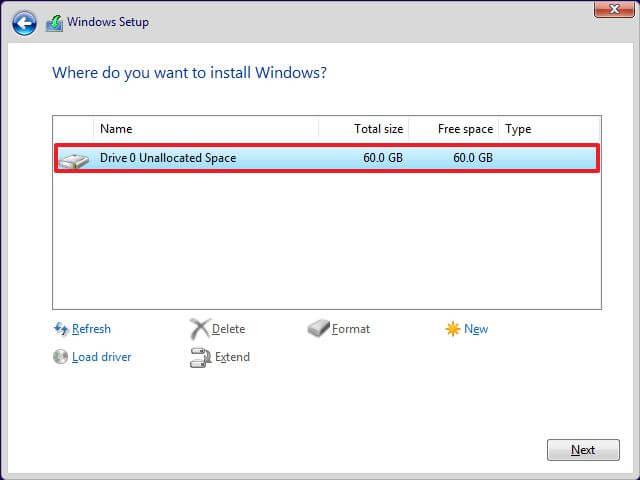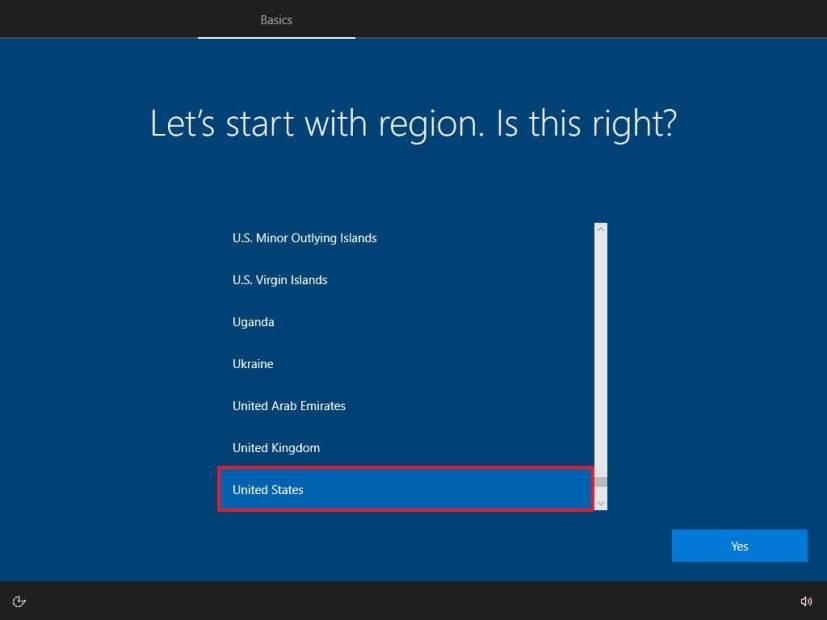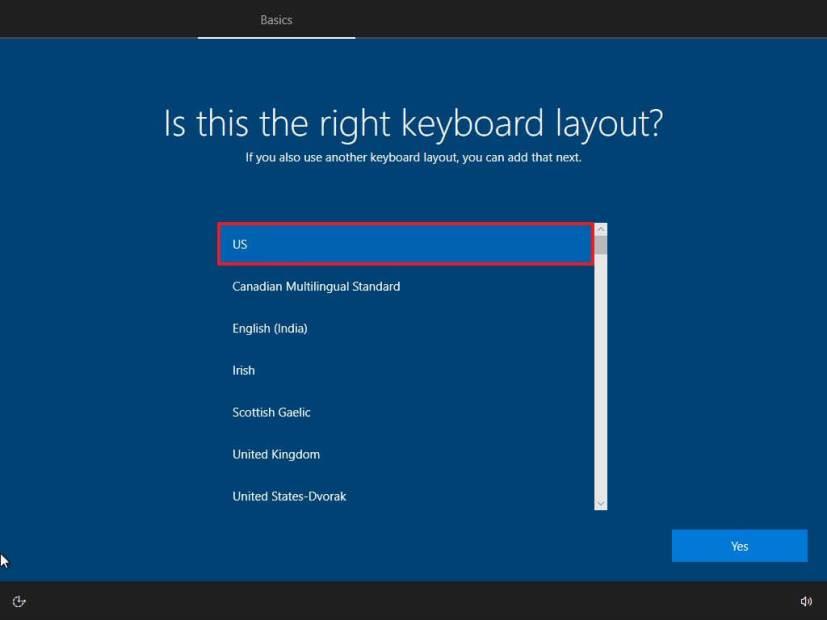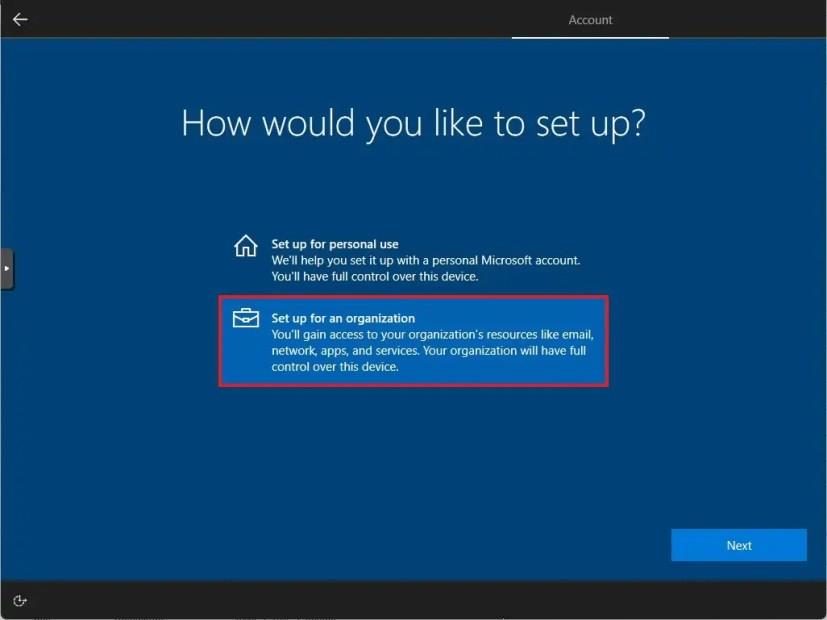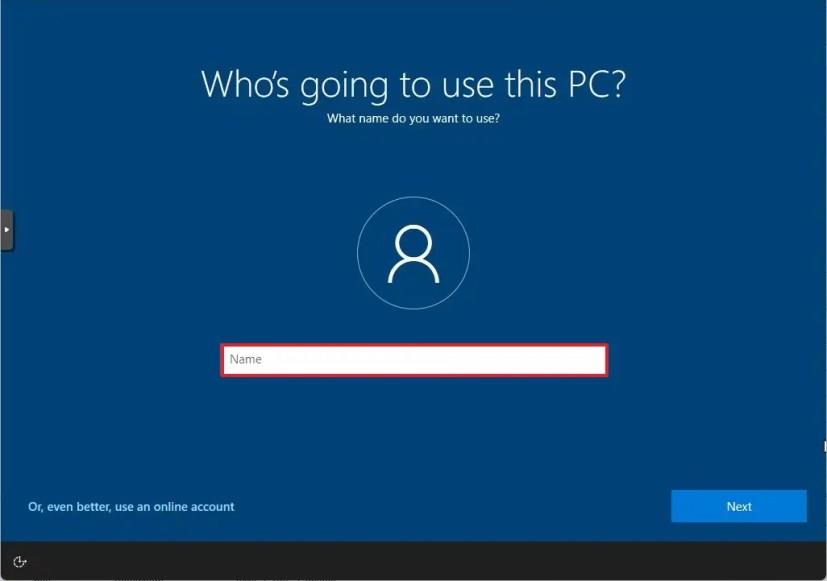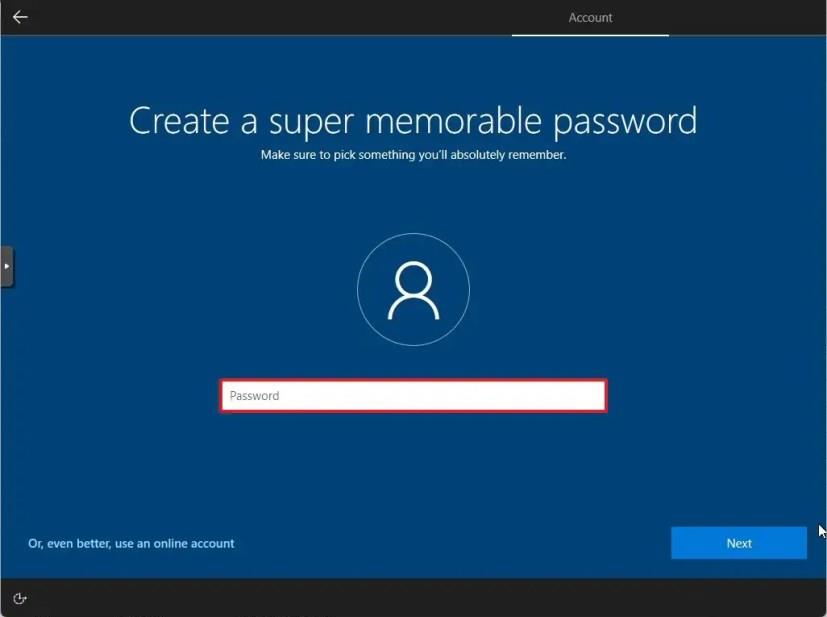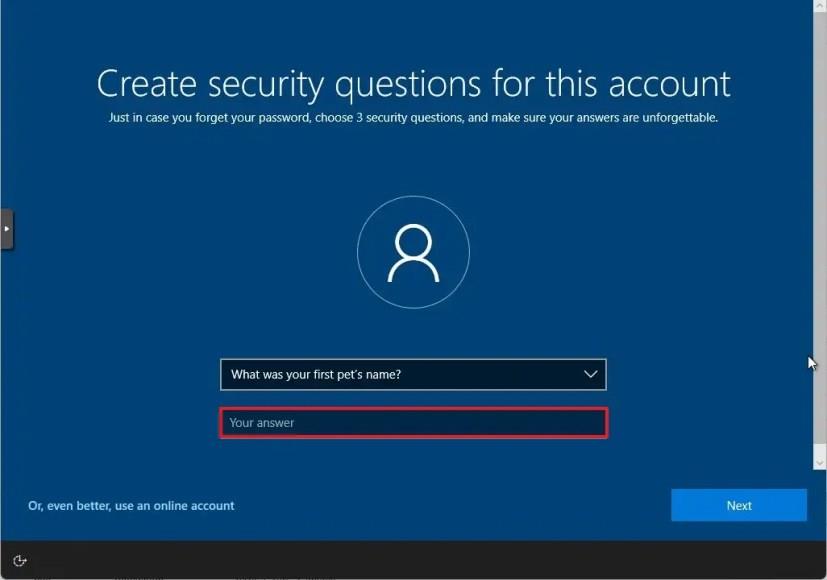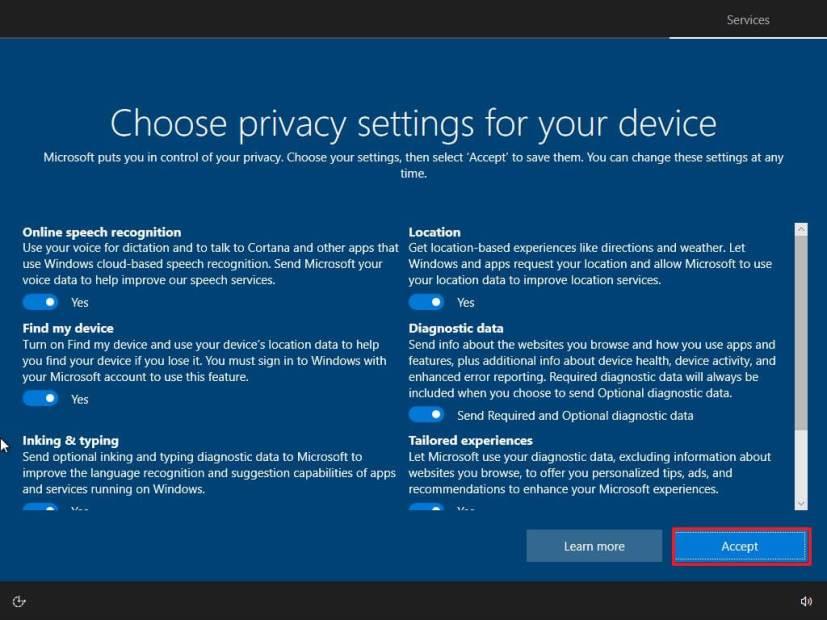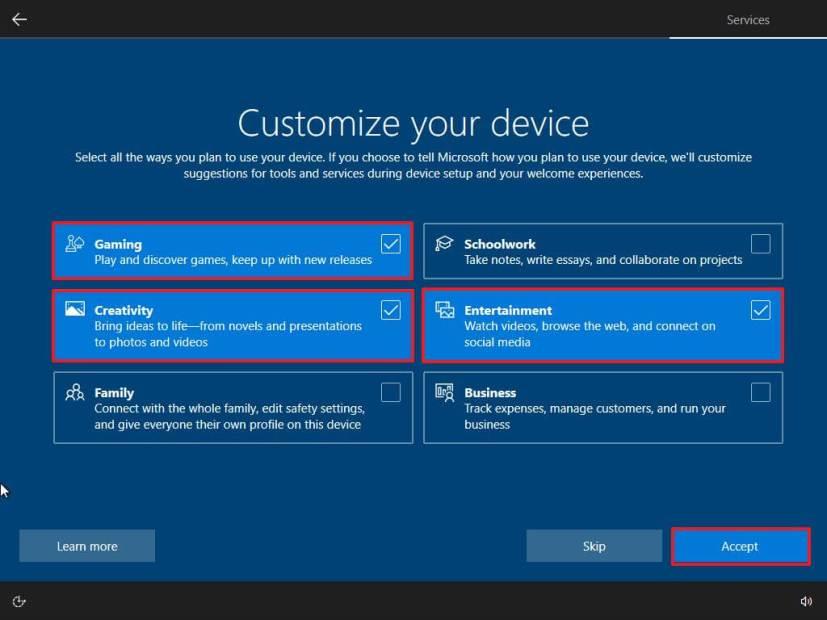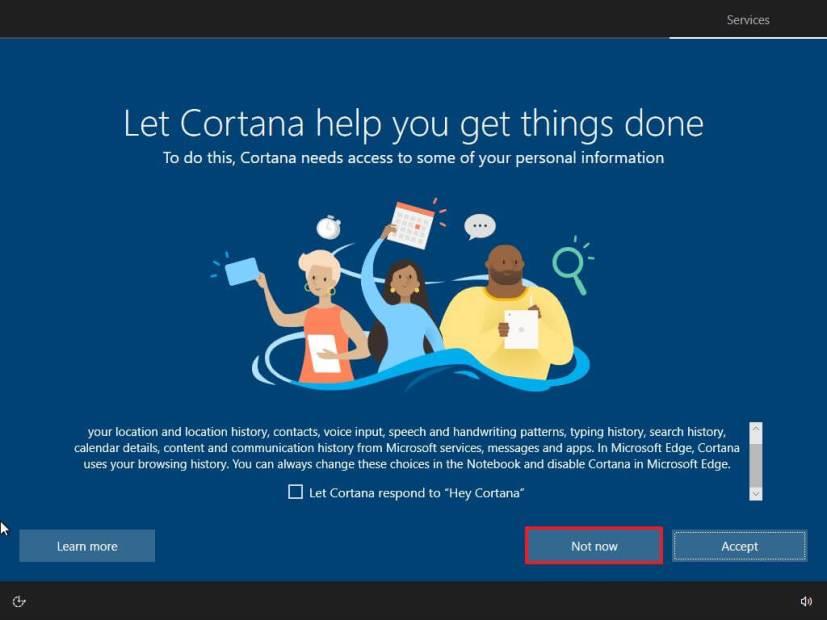- A Windows 10 Microsoft-fiók nélküli telepítéséhez indítsa el a telepítést USB adathordozóval, és folytassa az „Egyéni” opcióval. Az OOBE-ban válassza a „Beállítás egy szervezet számára” lehetőséget, és a beállítás lehetővé teszi egy helyi fiók létrehozását.
Windows 10 rendszeren helyi fiók használatával Microsoft-fiók nélkül is beállíthat telepítést. Csak a „Beállítás egy szervezet számára” opciót kell kiválasztania a „személyes használat” opció helyett a készenléti élmény (OOBE) során, és ebből az útmutatóból megtudhatja, hogyan kell leválasztani a számítógépet a a hálózat vagy más rendszermódosítások.
Akár a Windows 10-et (vagy a 11-et ) szeretné telepíteni , a Microsoft valóban szeretné használni az online fiókját, mivel lehetővé teszi a zökkenőmentes integrációt (és adatgyűjtést) a vállalat által kínált különböző termékekkel, és megkönnyíti a fájlok és beállítások szinkronizálását eszközöket. Ha azonban inkább helyi fiókot szeretne használni, mert előnyben részesíti az offline élményt, egyéni profilmappanevet szeretne létrehozni, vagy a távoli asztal szolgáltatását tervezi használni, és el szeretné kerülni a csatlakozási problémákat, a Windows 10 rendszert anélkül telepítheti. Microsoft fiók. Csak azt kell tudnia, hol találja meg a lehetőséget.
Bár a vállalat eltávolította a beállítás lehetőségét offline fiókkal az azonnali használatból, ez mégsem szűnt meg teljesen. A kezdeti beállítás során továbbra is létrehozhat helyi fiókot, ha a „Beállítás egy szervezet számára” opciót használja. A figyelmeztetés az, hogy ez a lehetőség csak Windows 10 Pro esetén érhető el, Home nem.
Ez az útmutató megtanítja a Windows 10 tiszta telepítésének lépéseit Microsoft-fiók nélkül. Ezekkel az utasításokkal állíthatja be a Windows 11 rendszert Microsoft-fiók nélkül .
A Windows 10 telepítése Microsoft-fiók nélkül
A Windows 10 telepítésének Microsoft-fiók nélküli beállításához kövesse az alábbi lépéseket:
-
Indítsa el a számítógépet a Windows 10 USB flash meghajtóval .
-
Nyomjon meg egy gombot a folytatáshoz.
-
Kattintson a Tovább gombra.
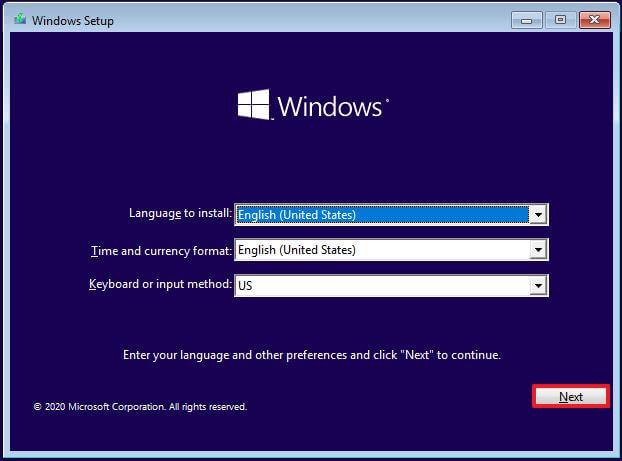
-
Kattintson a Telepítés most gombra.
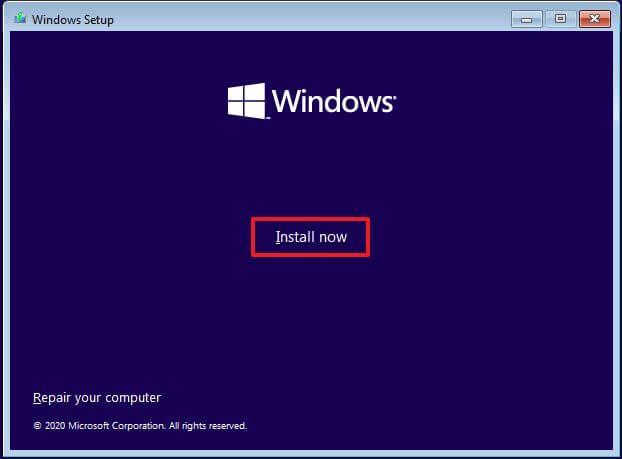
-
Kattintson a „Nincs termékkulcsom” lehetőségre, ha újratelepítést végez. (A rendszer a beállítás után automatikusan újraindul.)
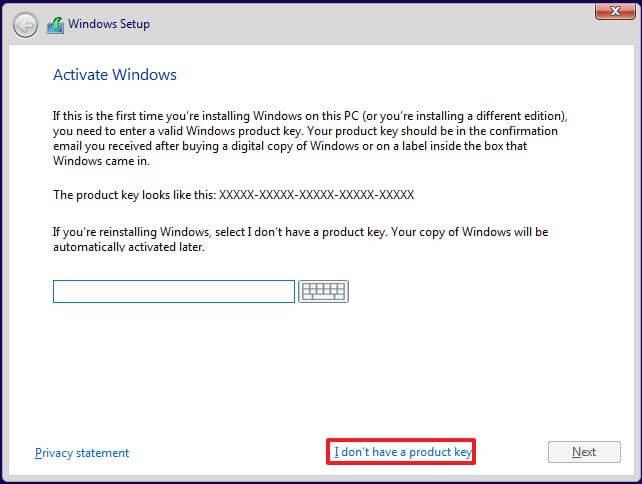
-
Válassza a „Windows 10 Pro” lehetőséget.
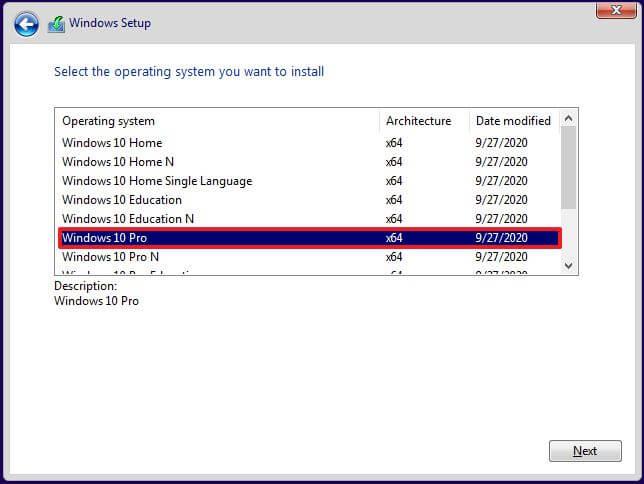
-
Jelölje be az „Elfogadom a licencfeltételeket” opciót.
-
Kattintson a Tovább gombra.
-
Válassza az „Egyéni: Csak Windows telepítése (speciális)” lehetőséget a tiszta telepítés végrehajtásához.
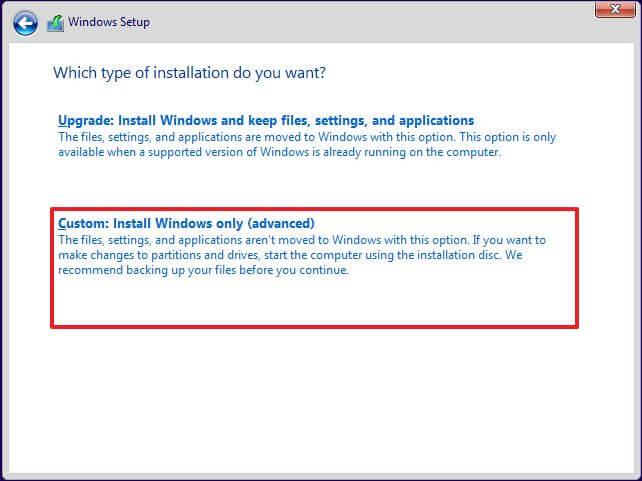
-
Jelölje ki az egyes partíciókat, és kattintson a Törlés gombra. (Általában a „0. meghajtó” az a meghajtó, amely az összes telepítőfájlt tartalmazza.)
Figyelmeztetés: Partíció törlésekor a meghajtón lévő adatok is törlődnek. Nem kell törölnie a partíciókat a másodlagos merevlemezről.
-
A Windows 10 telepítéséhez válassza ki a meghajtót (a 0. meghajtó nem lefoglalt területe).
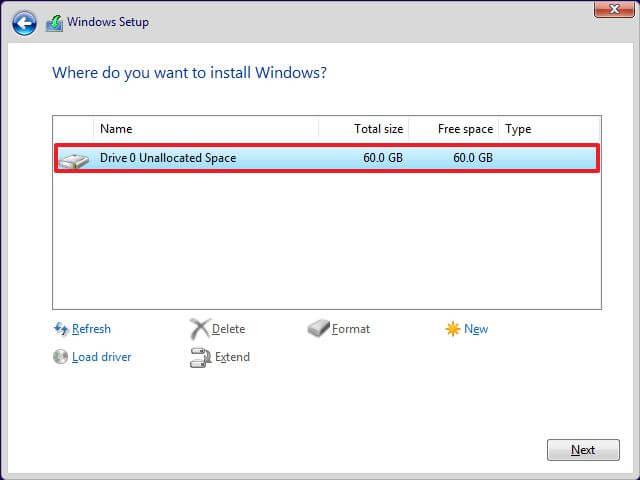
-
Kattintson a Tovább gombra.
-
Válassza ki a régióbeállítást a telepítés után a készenléti élmény (OOBE) első oldalán .
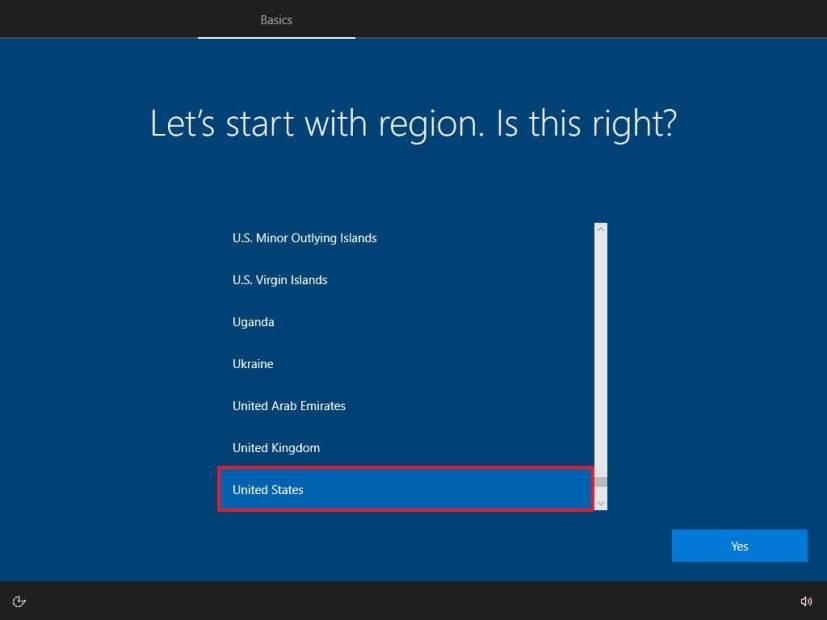
-
Kattintson az Igen gombra.
-
Válassza ki a billentyűzetkiosztás beállítását.
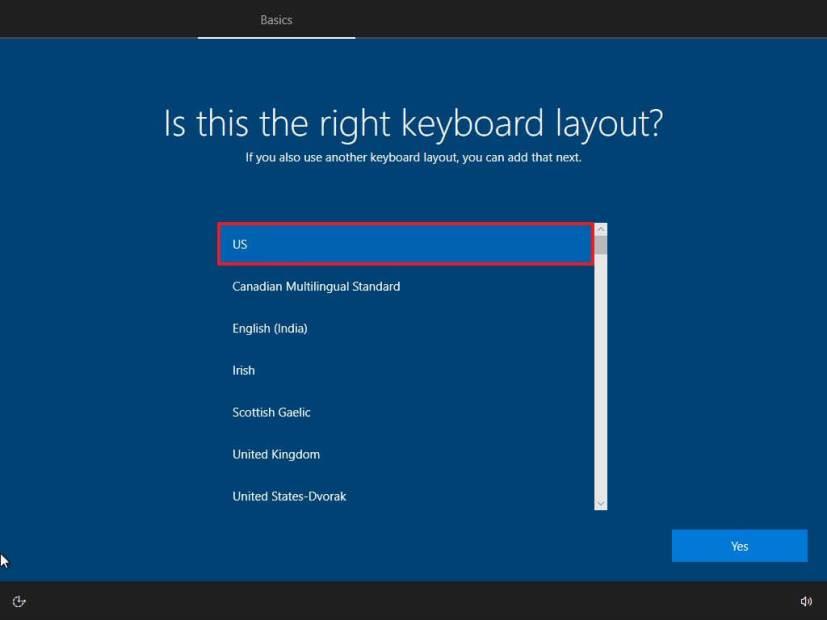
-
Kattintson az Igen gombra.
-
Kattintson a Kihagyás gombra, ha nem kell második elrendezést konfigurálnia.
-
A számítógép Ethernet kapcsolaton keresztül automatikusan csatlakozik a hálózathoz . Ha vezeték nélküli kapcsolattal rendelkezik, manuálisan kell beállítania a kapcsolatot (szükség lehet egy biztonsági kulcsra).
-
Válassza a „Beállítás egy szervezet számára” lehetőséget a Windows 10 Pro esetében.
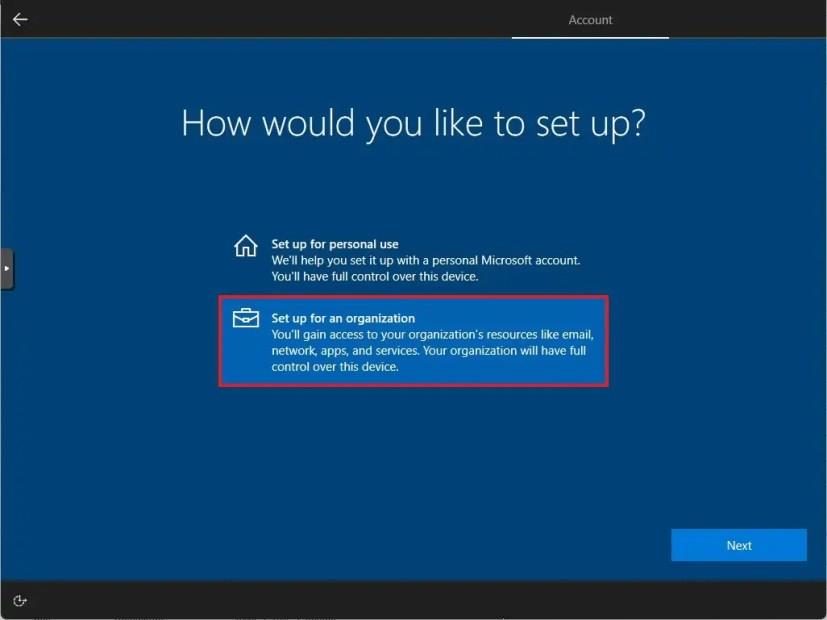
Gyors tipp: A „Home” kiadás nem rendelkezik ezzel a lehetőséggel. Ebben az esetben folytathatja a fiók létrehozásának folyamatát, és a beállításban megerősítheti Microsoft-fiókját, és megadhatja a helyi fiók nevét. A beállítás hibát jelez, de lehetővé teszi, hogy folytassa az offline fiók létrehozását.
-
Kattintson a Tovább gombra.
-
Erősítse meg a helyi fiók nevét az eszköz Microsoft-fiók nélküli beállításához.
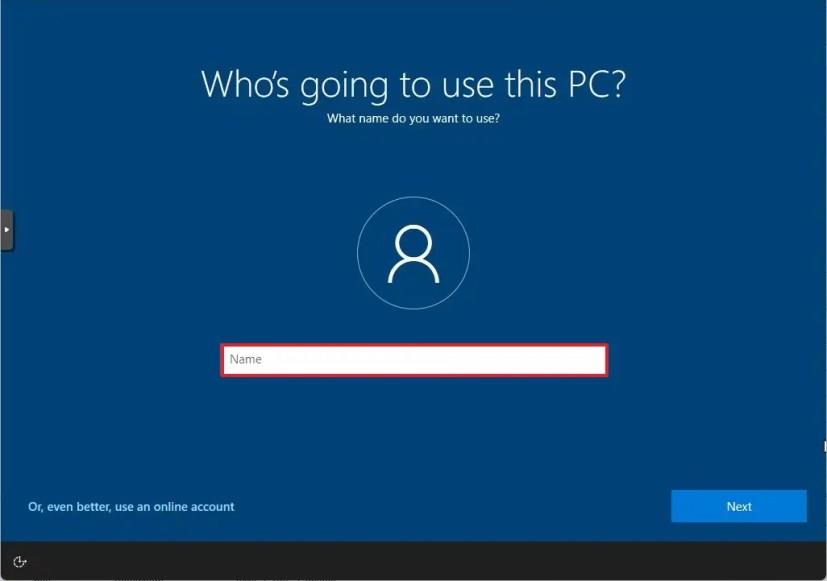
-
Kattintson a Tovább gombra.
-
Hozzon létre egy jelszót a fiókhoz.
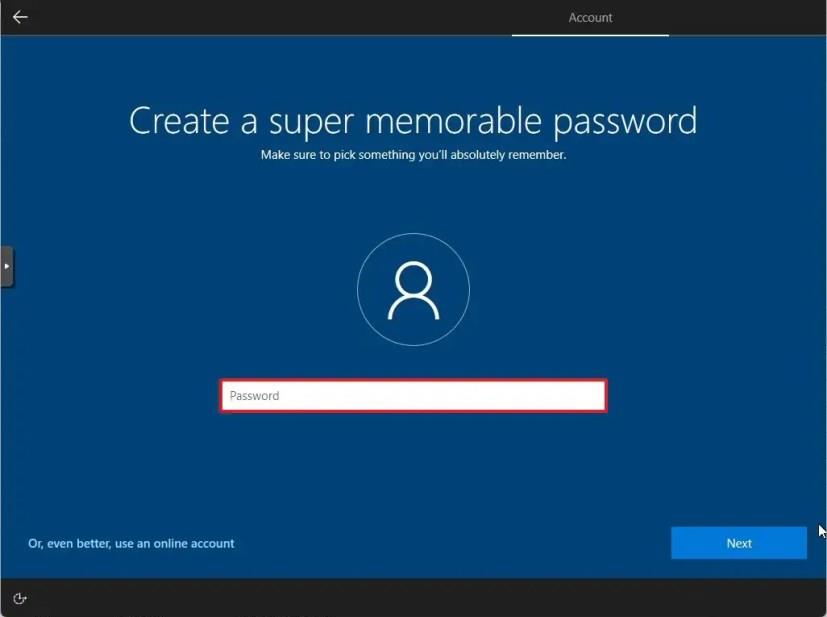
-
Kattintson a Tovább gombra.
-
Erősítse meg a fiók jelszavát.
-
Kattintson a Tovább gombra.
-
Hozza létre a három biztonsági kérdést arra az esetre, ha vissza kell állítania fiókja jelszavát.
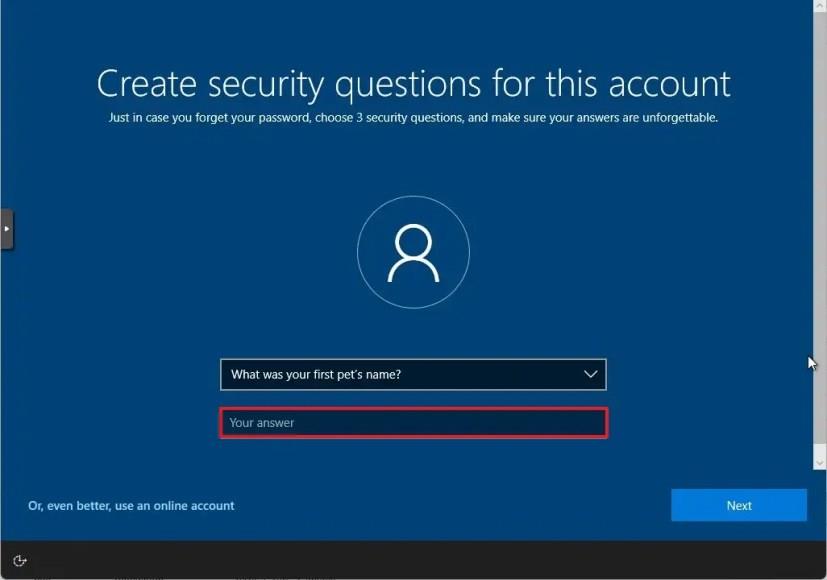
-
Kattintson a Tovább gombra.
-
Erősítse meg az igényeinek leginkább megfelelő adatvédelmi beállításokat az egyes opciók váltókapcsolójának be- vagy kikapcsolásával.
-
Kattintson az Elfogadás gombra.
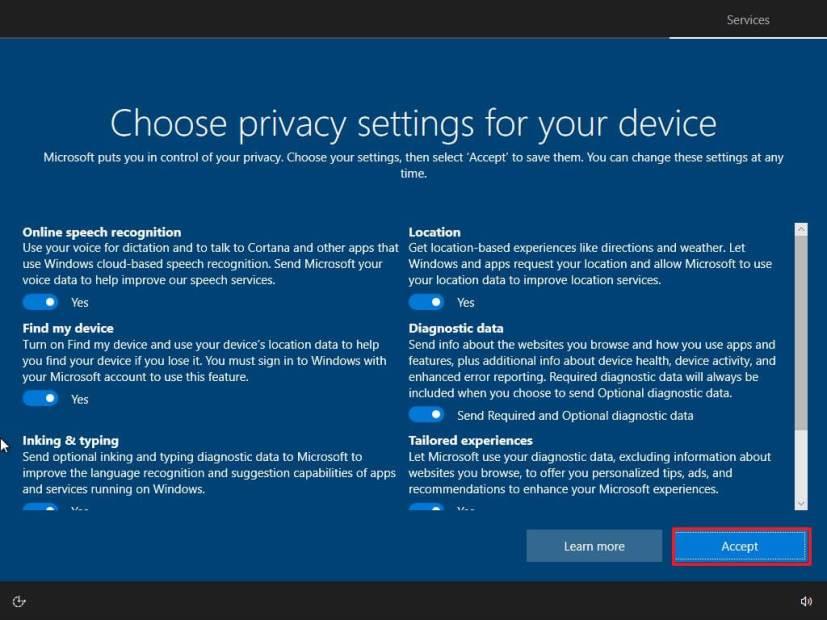
-
(Opcionális) Az „Eszköz testreszabása” oldalon válasszon egy vagy több módot az eszköz használatára, hogy a beállítás lehetővé tegye az eszközök és szolgáltatások testreszabását a jelen élmény során.
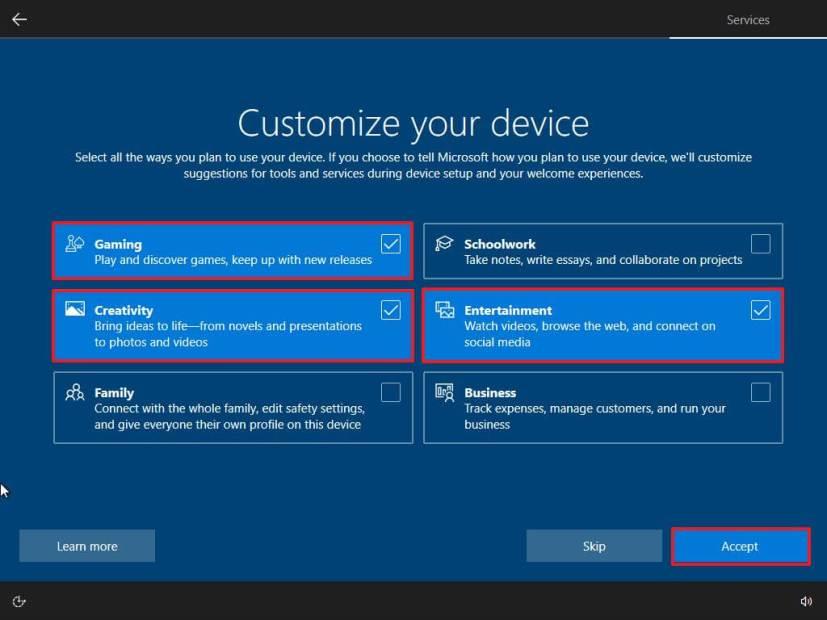
-
A folytatáshoz kattintson az Elfogadás gombra. Vagy kattintson a Kihagyás gombra a beállítás ezen részének kihagyásához.
-
Kattintson a „Nem, köszönöm” gombra a telefon és a számítógép összekapcsolásának kihagyásához. (Ezt bármikor megteheti a Beállítások alkalmazásban.)
-
Kattintson a „Nem, köszönöm” gombra a Microsoft 365 beállításának kihagyásához.
-
Kattintson az Elutasítás gombra a OneDrive tárhelyajánlat kihagyásához.
-
Kattintson a „Nem, köszönöm” gombra a Game Pass ajánlat kihagyásához.
-
Kattintson a „Most nem” gombra a Cortana letiltásához.
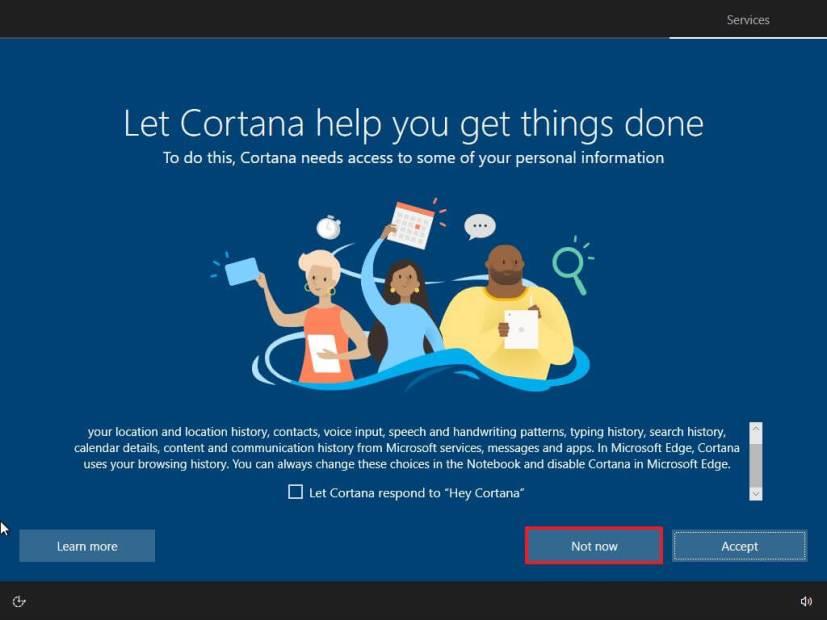
A lépések végrehajtása után a Windows 10 alkalmazza a beállításokat, és befejezi a telepítést.